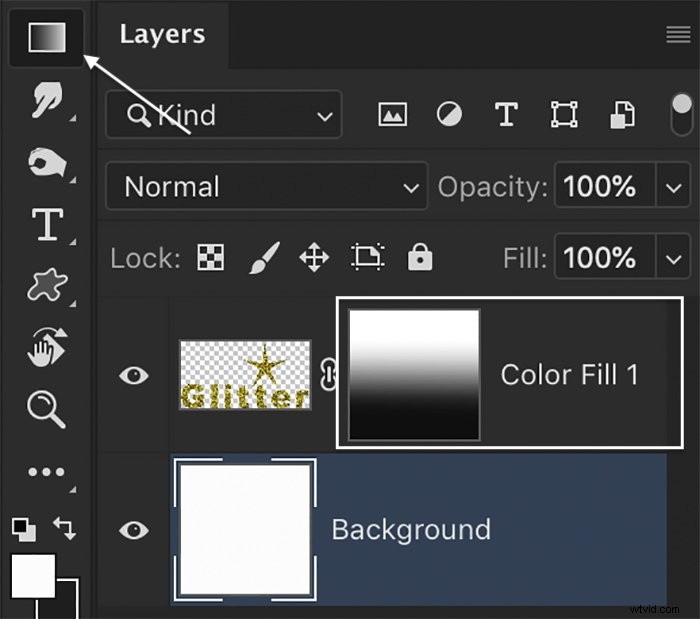Tento rychlý tutoriál vám ukáže, jak vytvořit třpytivou texturu ve Photoshopu, uložit ji jako vzor a přidat do ní barvu. Poté do textu přidáme zlaté třpytivé pozadí a vytvoříme ombre efekt (gradaci barev nebo tónů).

Jak vytvořit třpytivou texturu
Krok 1:Otevřete nový dokument
Začněte otevřením nového dokumentu ve Photoshopu. Přejděte do rozevírací nabídky Soubor a vyberte možnost Soubor> Nový . Váš dokument může mít libovolnou velikost. Vyberte bílé pozadí.
Klikněte na Vytvořit.
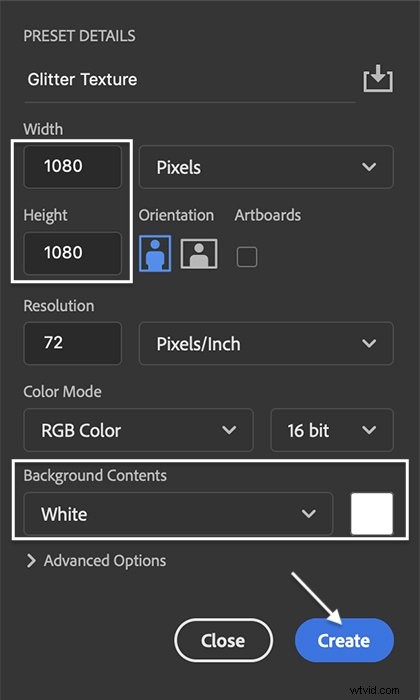
Krok 2:Přidejte hluk
Přidejte šum do vrstvy pozadí přechodem do rozevírací nabídky Filtr. Vyberte Filtr> Šum> Přidat šum . V okně Přidat šum nastavte množství na 50 % a vyberte Jednotné. Zaškrtněte políčko Monochromatic.
Klikněte na OK.
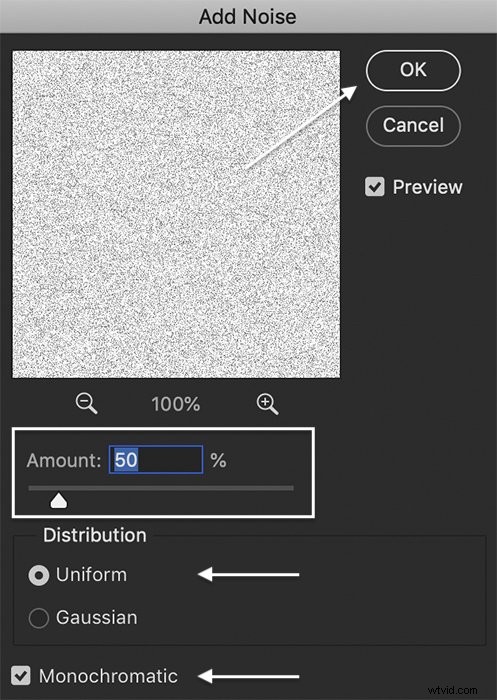
Krok 3:Přidejte krystalizační filtr
Přidejte filtr Crystallize do vrstvy šumu tak, že přejdete do rozevírací nabídky Filtr. Vyberte Filtr> Pixelovat> Krystalizovat . V okně Crystallize nastavte velikost buňky na 5.
Klikněte na OK.
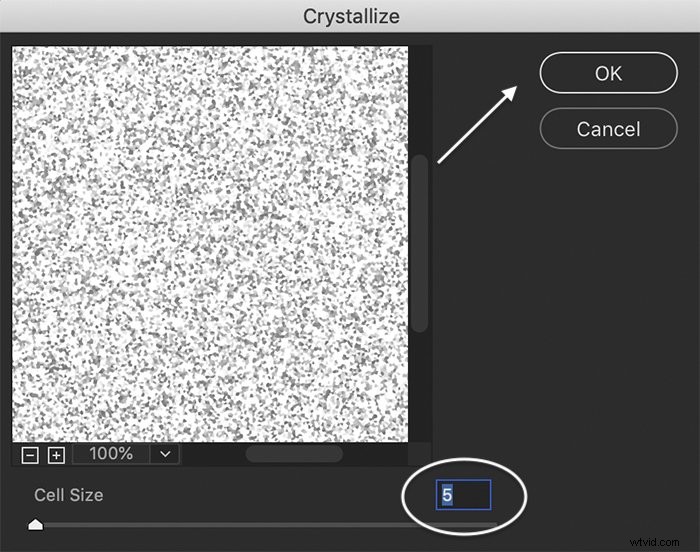
Krok 4:Zkopírujte a otočte texturu
Chcete-li přidat texturu plnost, zkopírujte vrstvu pozadí. Otevřete rozbalovací nabídku Vrstva a vyberte Vrstva> Duplikovat (Ctrl nebo ⌘J).
Zvýrazněte duplikovanou vrstvu. Přejděte na Upravit> Transformovat> Otočit o 180 .
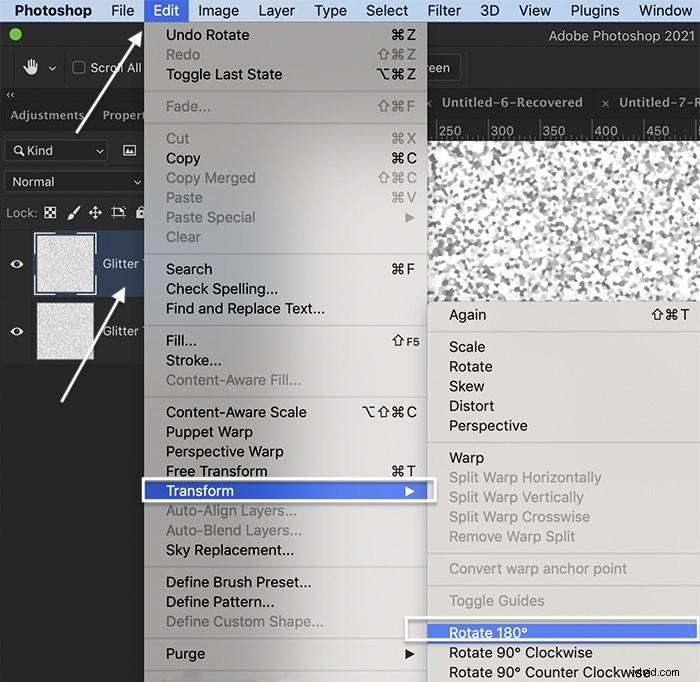
Krok 5:Změňte režim prolnutí
Dvakrát klikněte na duplicitní vrstvu. V okně Styl vrstvy změňte režim prolnutí na Násobit. Můžete experimentovat s dalšími režimy prolnutí, jako je Color Burn nebo Overlay.
Klikněte na OK.
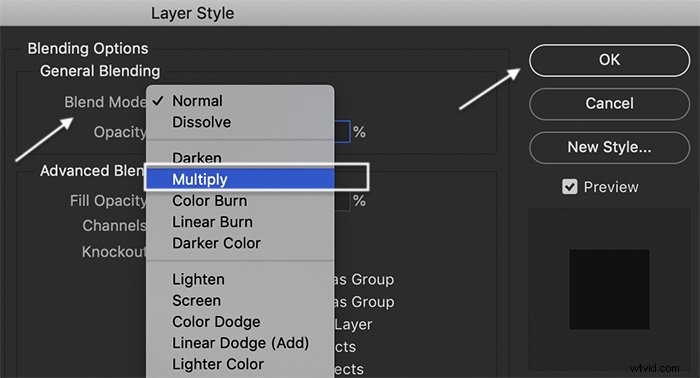
Krok 6:Přidejte další třpytky (volitelné)
Pokud chcete, aby vaše třpytky měly hutnější texturu, zkopírujte znovu původní vrstvu. Přejděte na Filtr> Šum> Přidat šum . Nastavte částku mezi 10 % a 25 %.
Přejděte na Upravit> Transformace> Otočit o 90 ve směru hodinových ručiček .
Nastavte režim prolnutí na Multiply nebo Color Burn.
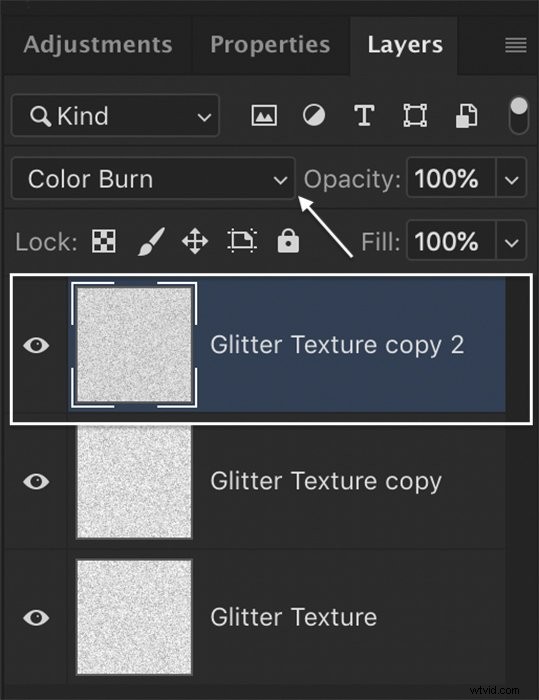
Jak uložit třpytivý vzor textury
A je to! Vytvořili jste třpytivou texturu. Za chvíli přidáme barvu.
Nejprve ale uložme texturu jako třpytivý vzor ve Photoshopu. Uložením třpytivé textury jako vzoru k němu budete mít přístup kdykoli budete chtít.
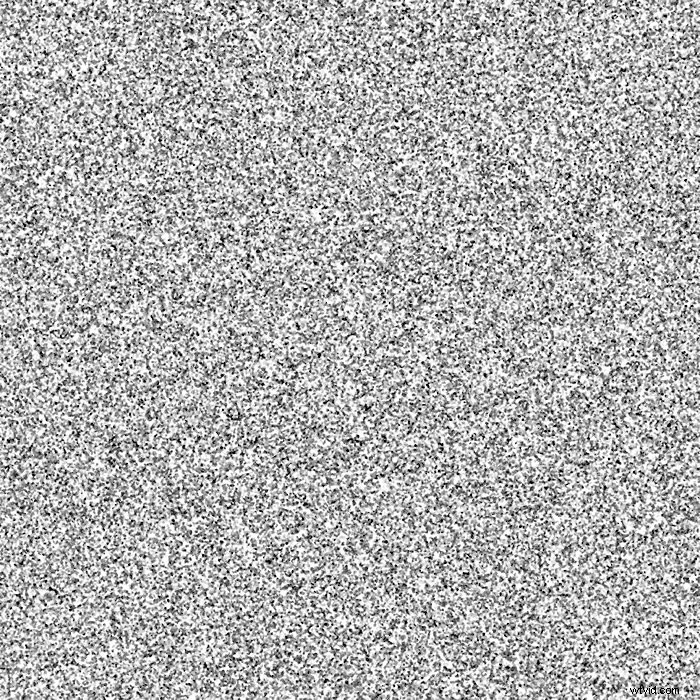
Krok 1:Sloučení vrstev
Zvýrazněte všechny vrstvy ((podržte Ctrl nebo ⌘) a přejděte do rozbalovací nabídky Vrstva. Vyberte Vrstva> Sloučit vrstvy (Ctrl nebo ⌘E). Tím se vrstvy sbalí do jedné.
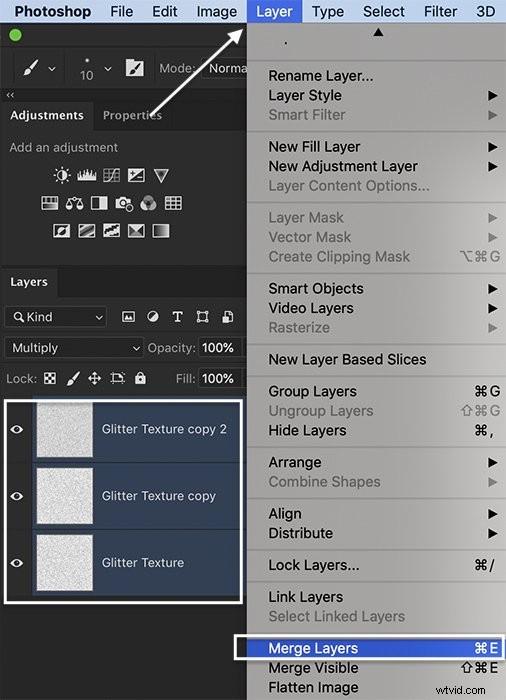
Krok 2:Definujte (pojmenujte) vzor
Přejděte do rozbalovací nabídky Upravit. Vyberte Upravit> Definovat vzor . Pojmenujte svůj vzor a klikněte na OK.

Krok 3:Použijte vzor na novou vrstvu
Váš třpytivý vzor ve Photoshopu je připraven k použití. Otevřete nový soubor nebo novou vrstvu. Přejděte do rozbalovací nabídky Upravit. Vyberte Upravit> Vyplnit . V okně Výplň nastavte Obsah na Vzor. Otevřete nabídku Vlastní vzor. Váš nový třpytivý vzor by měl být dole.
Klikněte na OK.
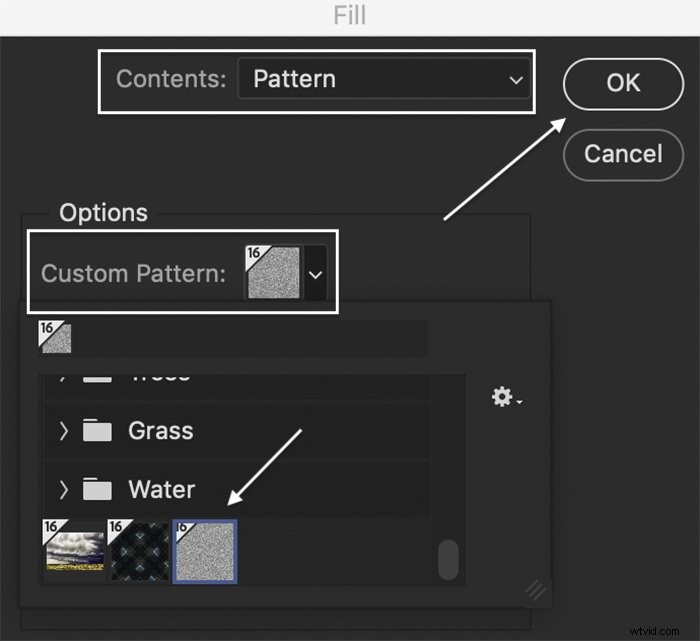
Třpytky můžete přidat kdykoli budete chtít! Ke svému vzoru můžete přistupovat také z jiných nástrojů, jako je štětec a plechovka barvy. Nyní přidáme trochu barvy.
Jak přidat barvu do třpytivé textury
Krok 1:Přidejte vrstvu výplně
Chcete-li přidat barvu ke své třpytivé struktuře, otevřete rozevírací nabídku Vrstva. Vyberte Vrstva> Nová vrstva výplně> Plná barva . Pojmenujte svou barevnou vrstvu.
Klikněte na OK.
V okně Color Picker (Solid Color) vyberte barvu, kterou chcete použít jako základ pro třpytky. Chcete-li vytvořit zlaté třpytky, napište FFD700 vedle symbolu #. Ale můžete použít jakoukoli barvu.
Klikněte na OK.
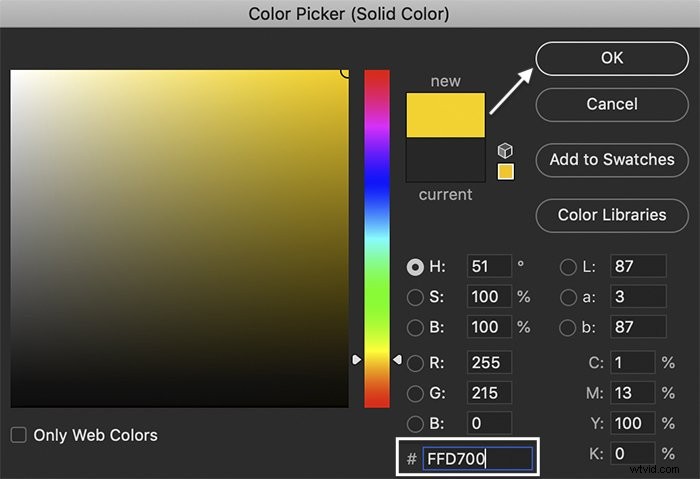
Krok 2:Změňte režim prolnutí
Zvýrazněte vrstvu Barevná výplň. Změňte režim prolnutí na Color Burn nebo Soft Light. Měkké světlo vám poskytne světlejší efekt.
Poklepáním na vrstvu Barevná výplň změňte barvu.
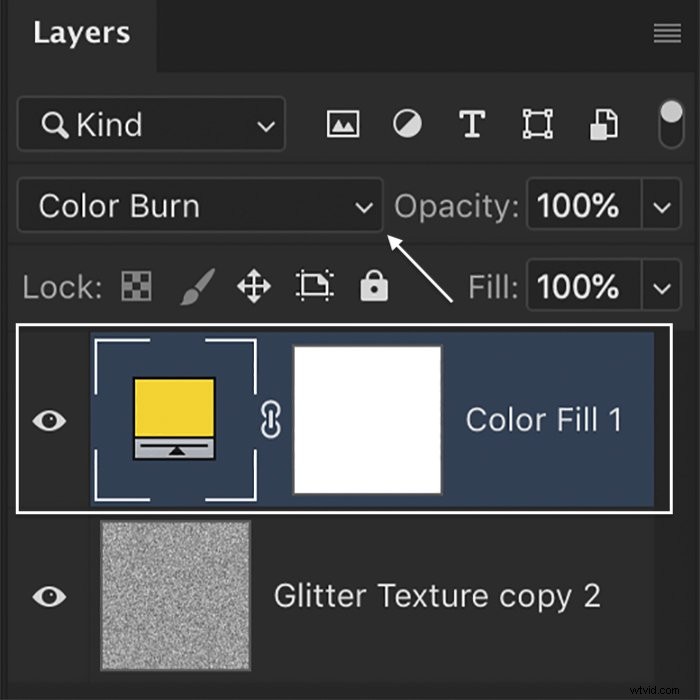

Jak přidat třpytky do textu nebo symbolů
Krok 1:Sloučení vrstev
Chcete-li použít třpytkovou texturu na text nebo symbol, slučte vrstvu Barevná výplň a Textura. Zvýrazněte obě vrstvy a přejděte do rozevírací nabídky Vrstva. Vyberte Vrstva> Sloučit vrstvy (Ctrl nebo ⌘E).
Krok 2:Přidejte text nebo symboly
K psaní textu použijte nástroj Text. Nebo otevřete nabídku nástroje Tvar a vyberte nástroj Vlastní tvar. Vyberte si z tvarů v nabídce možností (další tvary jsou k dispozici online ke stažení.) Sloučit vrstvy s textem a symboly do jedné.
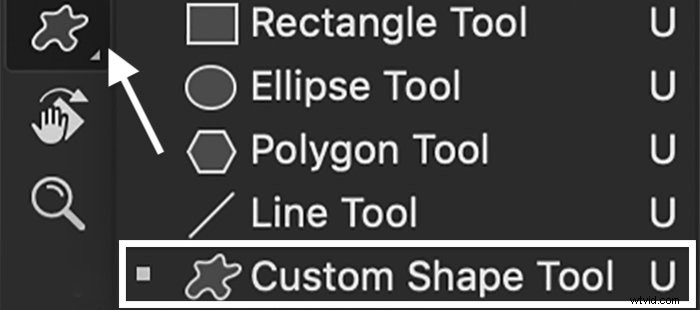
Krok 3:Přetáhněte vrstvu Barevná výplň nahoru
Přetáhněte vrstvu Barevná výplň do horní části panelu Vrstvy. Tím se barva aplikuje na vrstvy níže.
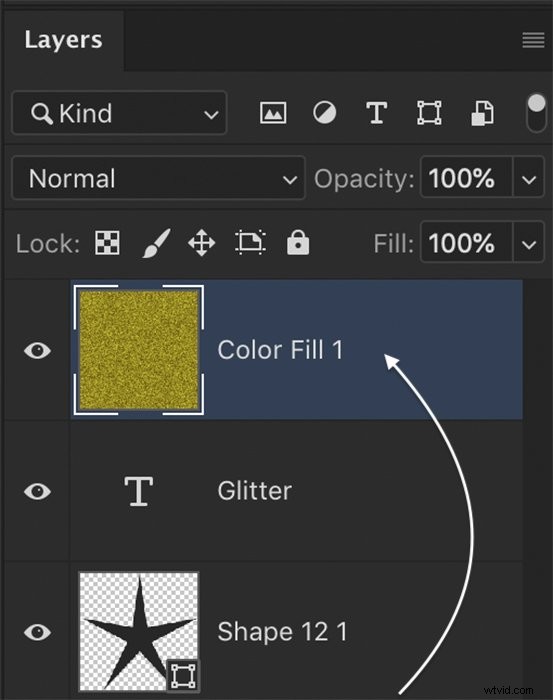
Krok 4:Vytvořte ořezovou masku
Chcete-li nechat text prosvítat, zvýrazněte vrstvu Barevná výplň a přejděte do rozevírací nabídky Vrstva. Vyberte Vrstva> Vytvořit ořezovou masku .

Jak vytvořit efekt Glitter Ombre
Ve Photoshopu můžete vytvořit třpytivý přechod pomocí masky vrstvy. Textura se vytrácí a vytváří ombré efekt (barvy a tóny se vzájemně doplňují).
Krok 1:Sloučení vrstev a přidání masky vrstvy
Sloučit textové a texturové vrstvy. Vyberte Vrstva> Sloučit vrstvy (Ctrl nebo ⌘E). V dolní části panelu Vrstvy klikněte na ikonu Maska vrstvy. Nebo přejděte do rozbalovací nabídky Vrstva a vyberte Vrstva> Maska vrstvy> Odhalit vše .
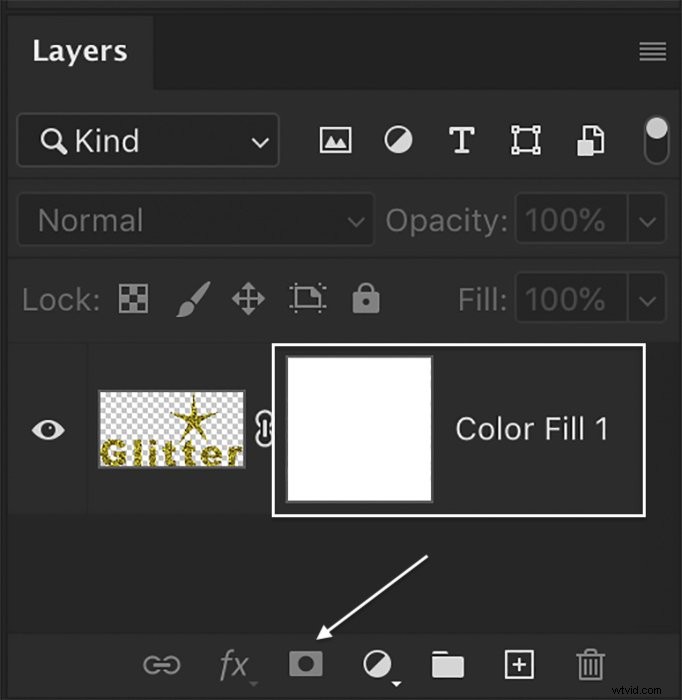
Krok 2:Přidejte přechod do masky vrstvy
Přidejte přechod do masky vrstvy výběrem nástroje Přechod z panelu nástrojů.
Zvýrazněte masku vrstvy. Přetažením nahoru na plátně použijte přechod. Experimentujte s tím, kde začínáte a končíte přechod. To určuje, jak moc textura vybledne.
 Závěr
Závěr
Ve Photoshopu je snadné vytvořit třpytivou texturu. Přidání barvy do textury a její použití na text nebo symboly zabere jen několik dalších kliknutí. Jakmile vytvoříte svou třpytivou texturu a uložíte ji jako vzor, můžete ji použít na nové soubory v jakékoli barvě, kterou chcete!
Chcete vylepšit své fotografie kliknutím na tlačítko? Měli byste se podívat na The Preset Collection, kde najdete zkratky k dokonalosti!