Fotíte hodně lidí? Pak budete muset v určitém okamžiku zuby vybělit a zesvětlit.
V tomto článku vám ukážu, jak vybělit zuby ve Photoshopu pomocí vrstev úprav.
Jak vybělit zuby ve Photoshopu
Než začnete, je důležité vědět, jak bílé by měly být normální zuby. Pokud budou zuby vypadat příliš bílé a světlé, nebude výsledek vypadat přirozeně.
Podívejte se na portrétní fotografie v časopisech, abyste měli představu, kam až můžete zajít.
Použiji tuto fotografii jako příklad. Její zuby vypadají dobře, ale mohly by být o něco bělejší a jasnější, aby portrét vypadal dokonale.

Zde je návod, jak je vybělit ve Photoshopu.
Metoda 1 – když to potřebujete udělat rychle
Toto je „rychlá a špinavá“ možnost, ale ve většině případů to funguje dobře. A nemusíte provádět další změny.
Jde to takto:
- Na horní vrstvě obrázku vytvořte novou vrstvu.
- Vyplňte celou novou vrstvu 50 % šedou (zadejte 808080 ve spodní části barevného pole).
- Změňte režim prolnutí své nové šedé vrstvy na Překryvná . Pokud jste udělali vše správně, nová vrstva by nyní měla být neviditelná.
- Uchopte svůj nástroj štětec (stiskněte B ). Vyberte bílý štětec s měkkými okraji (tvrdost 0) a nízkou krycí schopností (5-10 %). Nastavte jeho velikost tak, aby zhruba odpovídala velikosti jednoho zubu.
- Vyberte šedou vrstvu na panelu vrstev (pokud není aktuálně vybrána).
- Natřete zuby bílým štětcem. Díky tomu budou jasnější.
- Pokud se vám zdá, že jsou příliš světlé, přepněte štětec na černou. Černá dělá věci temnějšími.
- Nezapomeňte oddálit a zkontrolujte, zda obrázek jako celek stále vypadá přirozeně.
Pokud jste s výsledkem spokojeni, exportujte obrázek a můžete začít. Tato metoda obvykle trvá méně než minutu.
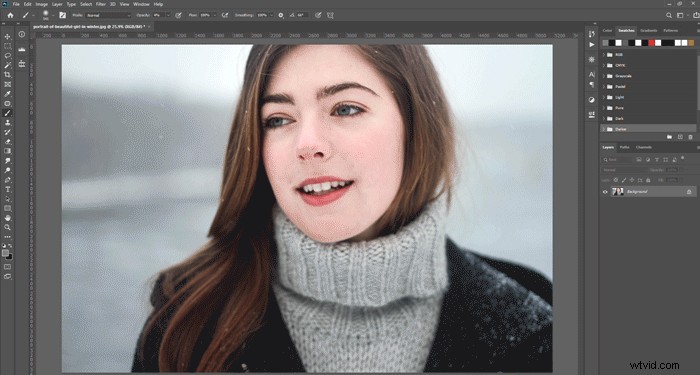
Metoda 2
Krok 1:Pomocí nástroje laso vyberte zuby
Otevřete fotografii a přibližte ji. Vyberte Nástroj laso z nástrojové lišty (zkratka ‚L‘) a proveďte výběr zubů.
Zatím je lepší vybrat také kousek rtů. Později to doladíme k dokonalosti.

Krok 2:Přidání vrstvy úprav
Klikněte na Nová výplň nebo Vrstva úprav ikonu v dolní části Vrstvy okno a přidejte vrstvu odstínu/sytosti .
Vrstva se zobrazí nad vrstvou pozadí, takže se můžete vždy vrátit k původnímu obrázku.
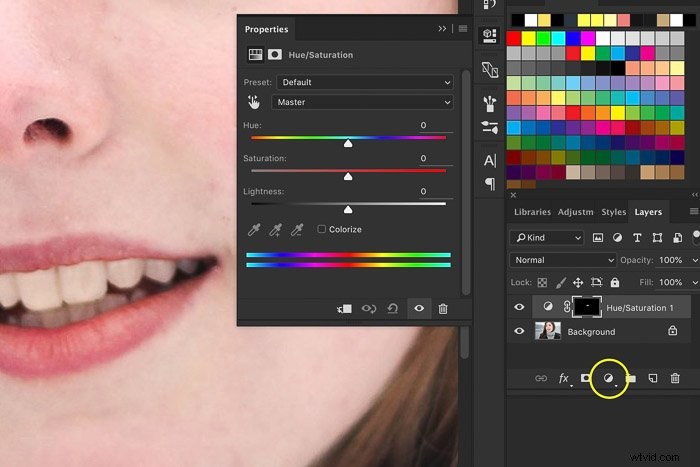
Krok 3:Vybělte zuby
Vyberte Žluté v vrstvě úprav rozevírací nabídce nastavení. Snižte sytost přetažením posuvníku doleva.
To ovlivní pouze oblast, kterou jsme vybrali dříve, a zuby budou bělejší.
 Nejezděte až na -100. Přirozené zuby mají v sobě vždy trochu žluté. Při přetahování posuvníku se stále dívejte na fotku a zastavte se, až bude vypadat dobře.
Nejezděte až na -100. Přirozené zuby mají v sobě vždy trochu žluté. Při přetahování posuvníku se stále dívejte na fotku a zastavte se, až bude vypadat dobře.
Krok 4:Rozjasněte zuby
Nyní víte, jak bělit zuby, ale je toho víc. Problémem v mém příkladu nebyla ani tak barva zubů, ale jas.
Když potřebujete ve Photoshopu vybělit zuby, musíte je také zesvětlit.
Vyberte Master znovu v rozbalovací nabídce a přetáhněte Světlost posuvník doprava. Čím více potáhnete posuvníkem, tím budou zuby jasnější.
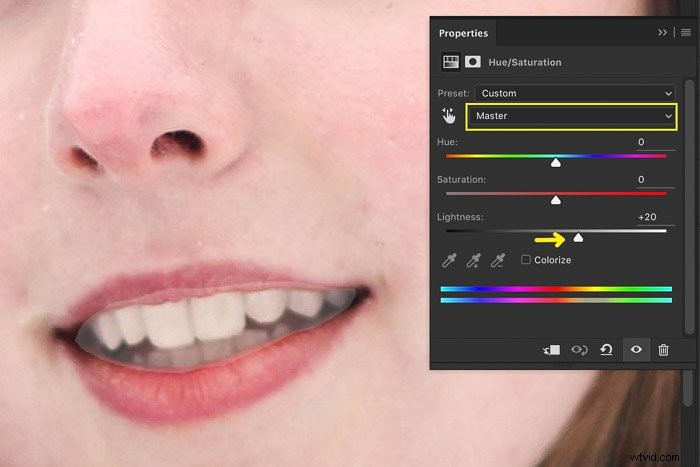 Teď je jasné, že výběr, který jsme provedli dříve, nebyl dokonalý. K odstranění světlejších oblastí na rtech a ústech použijeme maskovací techniku.
Teď je jasné, že výběr, který jsme provedli dříve, nebyl dokonalý. K odstranění světlejších oblastí na rtech a ústech použijeme maskovací techniku.
Krok 5:Proveďte konečné úpravy výběru
Podívejte se na Vrstvy okno. Miniatura masky vrstvy je téměř celá černá. Výběr zubů je bílý, ale téměř není vidět.
Vrstva úprav ovlivňuje pouze bílé oblasti. . Oblasti můžete přidat nebo odebrat tak, že na fotku namalujete černou nebo bílou barvu.
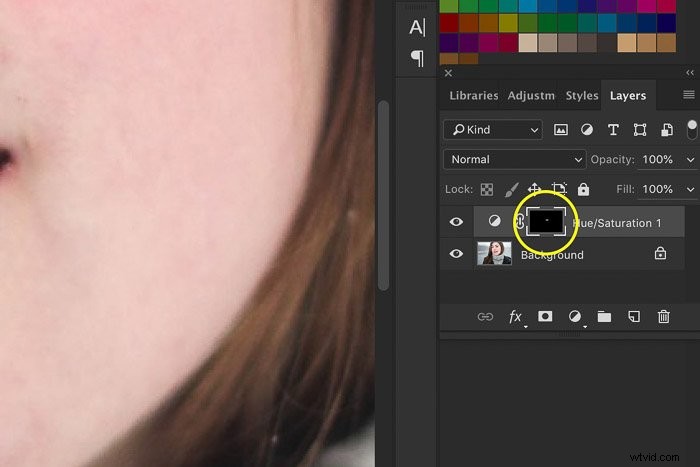 Vyberte Štětec nástroj z panelu nástrojů (zkratka ‘B ‘). Upravte nastavení tak, aby bylo malé a měkké.
Vyberte Štětec nástroj z panelu nástrojů (zkratka ‘B ‘). Upravte nastavení tak, aby bylo malé a měkké.

 Ujistěte se, že jste vybrali miniaturu masky ve vrstvě úprav a začněte malovat černou barvou ve světlejších oblastech.
Ujistěte se, že jste vybrali miniaturu masky ve vrstvě úprav a začněte malovat černou barvou ve světlejších oblastech.
Pokračujte v čištění fotografie, dokud nezmizí všechny světlejší oblasti na rtech a ústech.
 Pokud uděláte chybu, můžete efekt zvrátit tím, že budete malovat bílou barvou. Mezi zpět a bílou můžete přepínat pomocí zkratky „X „.
Pokud uděláte chybu, můžete efekt zvrátit tím, že budete malovat bílou barvou. Mezi zpět a bílou můžete přepínat pomocí zkratky „X „.
Zde je „Před a po“ ke srovnání.

A výsledek...

Závěr
Nyní víte, jak bělit zuby ve Photoshopu. Snadné, že?
Než začnete, je nejlepší vědět, jak bílé zdravé zuby skutečně jsou. Tímto způsobem dosáhnete nejlepších výsledků. Nikdo neuhodne, že jste použili bělení zubů.
Vždy používejte masku vrstvy, abyste se mohli vrátit k původní fotce, pokud se vám výsledek nebude líbit.
Chcete se také naučit tajemství úprav v Lightroom? Podívejte se na náš kurz Úpravy bez námahy s Lightroom! Nebo pro další skvělé výukové programy Photoshopu se podívejte do našich průvodců, jak oříznout a narovnat nebo přidat efekt skvělého odlesknutí čočky!
