
Každý, kdo je ve Photoshopu nový, může maskování vnímat jako skličující úkol, protože věří, že je příliš pokročilý, než aby se o něj pokusil přiblížit. To však zdaleka neplatí. Maskování je uživatelsky přívětivá a snadno použitelná technika. Nejprve se musíte seznámit se základy vrstvení Adobe. Jakmile pochopíte základy vrstev, vytváření neuvěřitelných obrázků ve Photoshopu bude hračka.
Co je maskování?
Maskování je základem téměř každé efektivní funkce a rozhraní Photoshopu. Společnost Adobe na svých webových stránkách definuje maskování vrstev jako:
„...vratný způsob, jak skrýt část vrstvy. To vám dává větší flexibilitu úprav než trvalé vymazání nebo odstranění části vrstvy. Maskování vrstev je užitečné pro vytváření obrazových kompozitů, vyřezávání objektů pro použití v jiných dokumentech a omezení úprav na část vrstvy.“
Stručně řečeno, maskování vrstvy činí části vrstvy neviditelnými. Maskování vrstvy vám umožňuje použít Photoshop k odstranění části obrazu, aniž byste ji smazali. Pokud se tak rozhodnete, můžete neviditelnou část znovu zviditelnit.
Řekněme například, že chcete vytvořit svůj vlastní filmový plakát. Pořídíte svůj první obrázek, abyste vytvořili pozadí svého plakátu – řekněme panoráma města. Poté vyberete druhý obrázek svých herců před zelenou obrazovkou a navrstvíte jej na pozadí. Pomocí maskovacího nástroje můžete skrýt zelené pozadí obrazovky, aby to vypadalo, že vaši herci stojí před městem.
Proč používat maskování vrstev?
Nikdo nemusí používat masku vrstvy. K odstranění segmentů z obrázku můžete použít nástroj Eraser ve Photoshopu. Když to však uděláte, tyto segmenty trvale smažete. Pomocí masek vrstev můžete ponechat přístup ke každému pixelu původního obrázku, pokud jej chcete později zahrnout. To vám také umožňuje hrát si s průhledností, aniž byste zničili obrázek. Pokud později zachytíte chybu, bude těžké ji opravit. Maskování vrstev vám poskytuje způsob, jak opravit chyby s minimálním úsilím.
Maskování vrstvy krok za krokem
Photoshop nabízí širokou škálu funkcí pro ovládání masek vrstev. Pro začátek si pojďme analyzovat podrobný návod na maskování od Jimmyho McIntyra.
Začneme dvěma obrázky. Na prvním obrázku máme žluté pozadí a jednoduchý text, který zní:„AHOJ“. Na druhém obrázku máme bílé pozadí a slovo „Sbohem.“
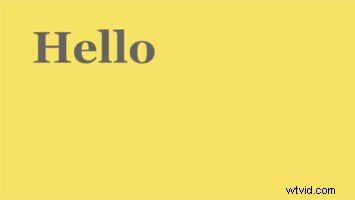
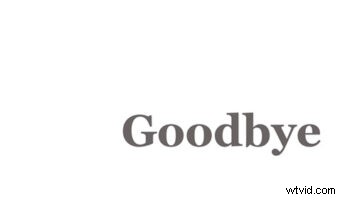
V tomto tutoriálu uživatel zamaskuje část první vrstvy, takže rámeček zobrazuje „Sbohem“ a „AHOJ“. Ve Photoshopu má obrázek první vrstvu umístěnou na druhé vrstvě. To znamená, že v dokumentu jsou oba obrázky, ale vidíme pouze první obrázek, protože je umístěn nad druhým. Představte si to jako stoh papírů.
V tomto okamžiku vytvoříte masku vrstvy. Toho dosáhnete výběrem obrázku, který chcete maskovat. V příkladu uživatel vybere „HELLO“ stisknutím čtvercového tlačítka pod vrstvami, které obsahují kruh.
Dále vidíme, že se vedle vrstvy Hello objeví bílý čtverec. To je maska vrstvy.
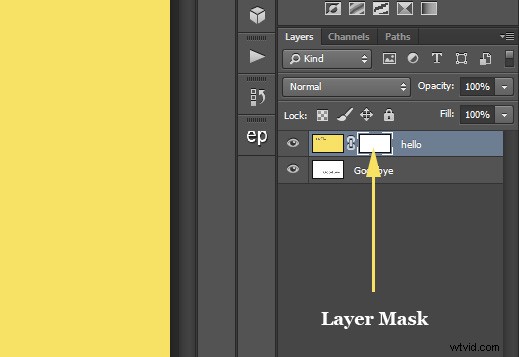
Přesun obrázků do Photoshopu
Chcete-li dostat oba tyto obrázky do stejného dokumentu Photoshopu s každou fotografií ve vlastní samostatné vrstvě, musíte přejít do nabídky Soubor. Najdete jej v liště nabídek v horní části obrazovky. Zvolte Skripty a poté zvolte Načíst soubory do zásobníku. Otevře se dialogové okno Načíst vrstvy. Ujistěte se, že máte možnost Použít nastavenou na Soubory. Poté byste vybrali tlačítko Procházet. Kliknutím na Procházet se otevře okno Průzkumník souborů na PC nebo okno Finder na Macu. Přejděte do umístění obrázků v počítači. Vyberte dva obrázky, které chcete použít, a poté klikněte na OK v okně Průzkumník souborů nebo Otevřít v okně Finder. Názvy souborů vašich obrázků se objeví v dialogovém okně Načíst vrstvy. Klepnutím na OK zavřete dialogové okno a načtete obrázky do dokumentu. Photoshop načte každý obrázek do stejného dokumentu, a když se podíváte na panel Vrstvy, měli byste vidět každý obrázek v jeho vlastní vrstvě.
Při maskování je důležité umístění vrstvy. Ujistěte se tedy, že umístíte obrázky ve správném pořadí vrstev. Pokud chcete odstranit část obrázku, aby se zobrazilo něco pod ním, musíte to umístit nad obrázek, přes který chcete zobrazit.
Pojmenování vrstev
V panelu Vrstvy Photoshop pojmenuje vrstvy podle názvů souborů obrazů. Každý obrázek můžete vždy přejmenovat tak, že dvakrát kliknete na jeho stávající název, zvýrazníte jej a zadáte nový název.
Než maskujete, použijte správná nastavení
Než začnete s maskováním, musíte se při maskování řídit tímto základním pravidlem:Když na obrázku něco vymažete, uděláte to „neviditelným“. Když tuto vymazanou oblast vrátíte zpět, znovu ji zviditelníte. Photoshop identifikuje maskování (zviditelnění) jako „bílou“ barvu na panelu vaší barvy. Odmaskování (učiní jej neviditelným) se zobrazí jako barva „černá“. Pokud chcete něco vymazat, měla by být vaše barva popředí nastavena na černou. Pokud chcete něco vymazat, musíte jako barvu popředí vybrat bílou.
Výchozí barva masky vrstvy by měla být bílá, což znamená, že vrstva je viditelná. Pokud uděláte chybu a vyberete jako popředí černou, smažete horní vrstvu. Ujistěte se, že jste vybrali příslušné nastavení.
Čas začít maskovat
Nyní byste začali používat svůj štětec k malování oblasti, kterou chcete maskovat. V příkladu Jimmyho McIntyrea uživatel maluje přes vrstvu Hello a zobrazí text Goodbye níže. Pamatujte, že malujete přes samotný obrázek. Spíše malujete oblast výběru masky.
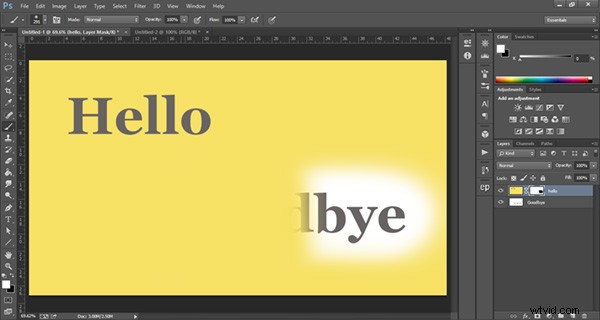
Pokud uděláte chybu, můžete změnit barvu popředí na bílou a vymalovat plochu, kterou jste namalovali. Tím se změní oblast výběru masky. Také, pokud si chcete pohrát s neprůhledností masky, můžete snížit krytí štětce.
Tady to máte
Po nakreslení maskovací oblasti znovu stiskněte tlačítko masky poblíž tlačítka barvy popředí a pozadí. Poté byste měli vidět, jak namalovaná oblast zmizí a zobrazí se část obrázku níže. Mějte na paměti, že se jedná o jednoduchou ukázku. Pokud se chcete dozvědět více, můžete získat přístup k úplnému kurzu maskování Jimmyho McIntyra zde. Pokud se také chcete dozvědět více o nástrojích Photoshopu, podívejte se na našeho průvodce oříznutím a obrázkem ve Photoshopu.
Maskování ve Photoshopu nabízí spoustu kreativních příležitostí. Jakmile si se softwarem chvíli pohrajete, zvládnete základy. Pokud se chcete o maskování dozvědět více, existuje mnoho návodů, balíčků pro přežití a blogů, které vás provedou některými skvělými věcmi, které můžete s maskováním dělat. Pokračujte v rozkvětu ve svém úsilí o neomezené možnosti a kreativitu.
