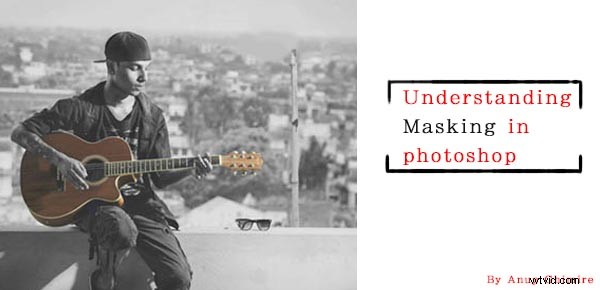
Maskování je jednou z technik, které změní způsob, jakým používáte Photoshop. Pochopení této techniky vám může pomoci přejít z úrovně začátečníka uživatele Photoshopu k pokročilejšímu. V tomto článku vysvětlím, jak maskování skutečně funguje ve Photoshopu, jeho několik klíčových konceptů a jak vám maskování pomáhá provádět nedestruktivní úpravy.
Dovednosti, které potřebujete, abyste mohli začít maskovat ve Photoshopu, jsou schopnost používat nástroj štětec k malování barvami, porozumění dvěma barvám, černé a bílé, a znalost toho, jak vrstvy fungují ve Photoshopu, což předpokládám, že máte velmi dobré znalosti.
Co je maskování, co dělá ve Photoshopu?
Pokud dokážete spojit slovo maskování s maskou, může to dávat smysl. Proč používáme masku, abychom zakryli obličej, že? Proč bychom tedy používali maskování na vrstvě, abychom zakryli nebo odkryli obsah jakékoli vrstvy. Pomocí masky můžete ovládat průhlednost vrstvy. Ale k tomu slouží neprůhlednost a výplň, že? Ano, průhlednost a výplň řídí průhlednost, ale funguje to pro celou vrstvu. Co kdybyste chtěli mít pouze pravou část průhlednou a levou zcela viditelnou? Tehdy přichází do hry maskování.
Maskování funguje dvěma způsoby. Nejprve jednoduše přidáte masku na jakoukoli vrstvu kliknutím na třetí možnost v dolní části palety vrstev. Druhým způsobem je použití vrstev úprav, které jsou vždy dodávány s maskou.
|
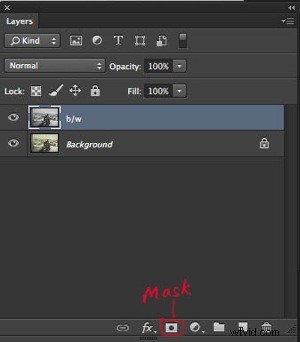 Tento obrázek ukazuje vrstvu bez aplikované masky. Zvýraznil jsem třetí možnost na paletě vrstev. Zde přidáte masku. |
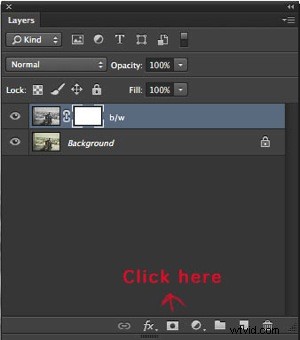 Kliknutím na možnost masky se na vybrané vrstvě vytvoří maska bílé vrstvy. |
|
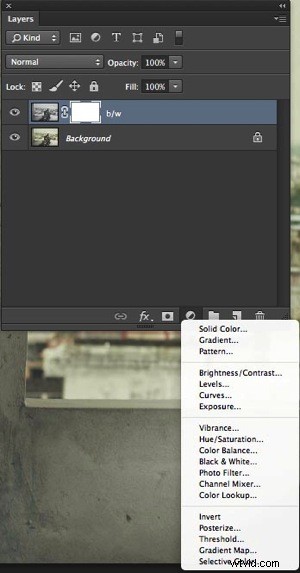 Tento obrázek ukazuje vrstvu úprav. Pomáhají vám provádět nedestruktivní úpravy a každá vrstva úprav vytvořená tímto způsobem je dodávána s bílou maskou. |
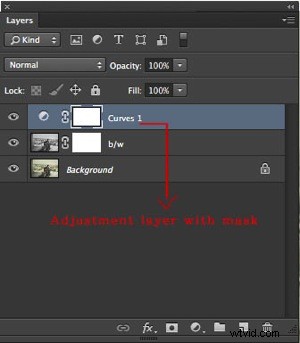 To ukazuje, že byla použita nová vrstva úpravy křivky s bílou maskou. |
Při práci s maskováním mějte na paměti, že bílá zobrazuje obsah tam, kde se černá skrývá. Pokud je vaše maska bílá, je maska průhledná a vrstva je zcela odhalena, zatímco pokud je maska černá, je neprůhledná a vrstva pod ní bude prosvítat. Níže je uvedeno několik příkladů, které vám pomohou lépe porozumět maskování.
Šikovné přísloví, které vám pomůže zapamatovat si:bílá odhaluje, černá skrývá
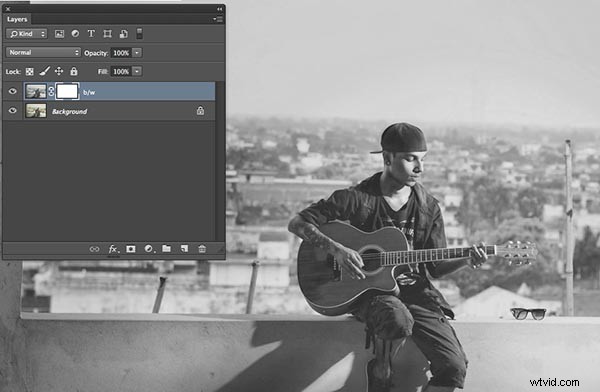
Obrázek výše ukazuje, že bílá maska odhaluje obsah vrstvy, kterou ovlivňuje. Vrstvu pozadí jsem duplikoval a desaturoval pomocí Shift+Command+U na Macu (Shift+Control+U na PC).
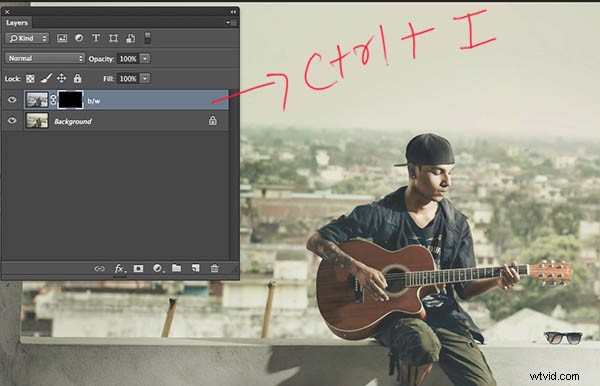
Pomocí Ctrl/Cmd+I můžete převrátit bílou masku na černou. Protože černá skrývá efekty, obrázek byl nyní z původního stavu změněn ze zadní a bílé na barevný (vrstva níže je nyní viditelná)
Když poprvé přidáte masku, bude zpočátku bílá, ale můžete ji změnit na černou buď obrácením masky, Cmd/Ctrl+I, nebo můžete vyplnit černou nebo bílou. Pouhým stisknutím klávesy Alt při kliknutí vytvoříte masku také černou maskou.
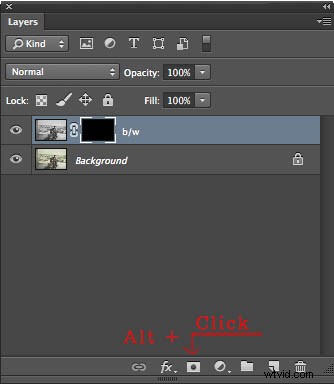
Další tip
- Krok 1. Nejprve klikněte na D na klávesnici (výchozí), čímž se barva pozadí vyplní bílou a barva popředí černou.
- Krok 2 Vyberte masku
- Krok 3 Stiskněte ALT+Backspace pro vyplnění barvou popředí (černá) a Ctrl+Backspace pro vyplnění barvou pozadí (bílá). Pomocí X můžete zaměnit barvy popředí a pozadí.
Nyní můžete na masku malovat pomocí vybrané klávesy štětec. Ujistěte se, že vaše barva popředí je opačná než barva masky. Pokud malujete černou barvou na bílou masku, obsah této části vrstvy se zprůhlední, zatímco bílé části zůstanou tak, jak jsou. Pokud malujete bílou přes černou masku, pak by se tato část vrátila do své původní podoby. Můžete si pohrát s procentem vyplnění a neprůhlednosti, abyste získali větší kontrolu nad svým pracovním postupem.
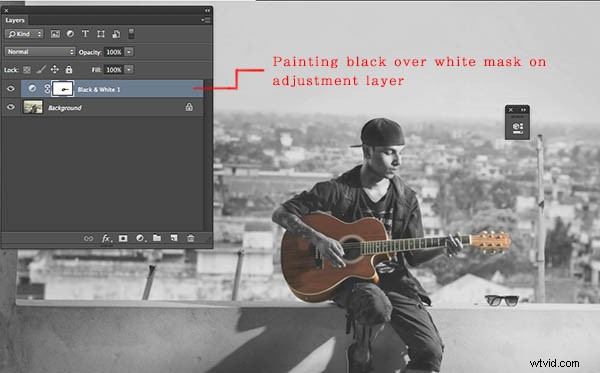
Zde jsem namaloval kytaru černým štětcem přes bílou masku, což vedlo k viditelnosti barev z vrstvy pod ní.
Další tip
Jednoduše stiskněte své číslo na numerické klávesnici a vaše neprůhlednost se změní podle toho. Pokud stisknete Shift plus číslo, jeho výplň se změní.
- 4=40 %
- 4+9=49 %
- 0+4 =4 %
Máte nějaké další maskovací tipy a triky? Pokud ano, nebo pokud máte nějaké dotazy, podělte se prosím v komentářích níže.
