Pokud fotíte RAW, obecně budete tyto soubory upravovat v Adobe Camera Raw (ACR), Lightroom nebo jiném editoru RAW. To mohou být všechny úpravy příspěvků, které potřebujete. Pokud jste však jako já, dokončím úpravy ve Photoshopu. Proč? Protože používám vrstvy a hrají podstatnou část mého pracovního postupu.
Ve vrstvách se rozhodně odehrává skutečná magie ve Photoshopu. Byly představeny již ve verzi 3.0. Jsem dlouholetým uživatelem Photoshopu, takže používání vrstev v mém pracovním postupu je druhou přirozeností.
Jak vrstvy fungují?
Ve Photoshopu existuje mnoho typů vrstev. Do obrázku můžete přidat text pomocí Typové vrstvy. Můžete duplikovat jakýkoli typ vrstvy. Pomocí stylu vrstvy můžete do fotografie přidat vržený stín nebo jiné efekty. Můžete například chtít barevně upravit obrázek na výšku pomocí vrstvy úprav křivek.
V tomto článku poskytnu stručný přehled toho, jak vrstvy fungují, a dále vysvětlím, proč ve svém pracovním postupu používám následující:
- Vrstvy úprav pro nedestruktivní úpravy
- Masky vrstev
- Inteligentní objekty
Panel Vrstvy
Pojďme na panel Vrstvy a já vás provedu tím, jak vrstvy fungují. Zde je příklad jednoduchého vektorového obrázku pohoří se západem slunce. Existuje šest vrstev naskládaných na sebe, které tvoří konečný obrázek. Kliknutím na ikonu oka můžete vypnout a zapnout viditelnost každé vrstvy.
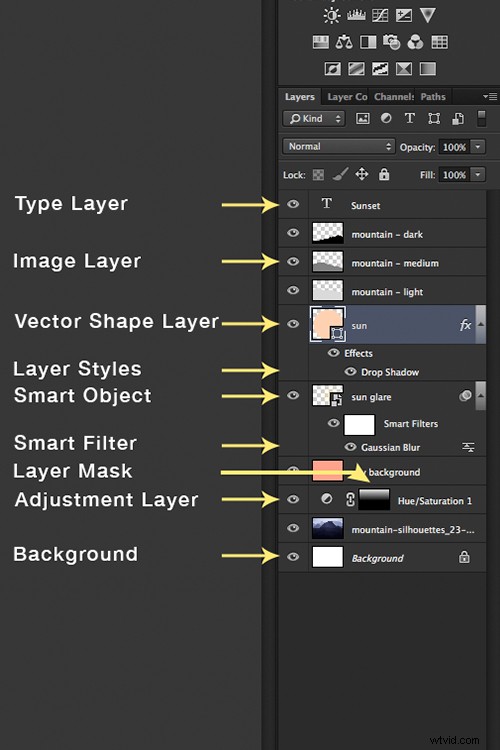
Různé typy vrstev ve Photoshopu
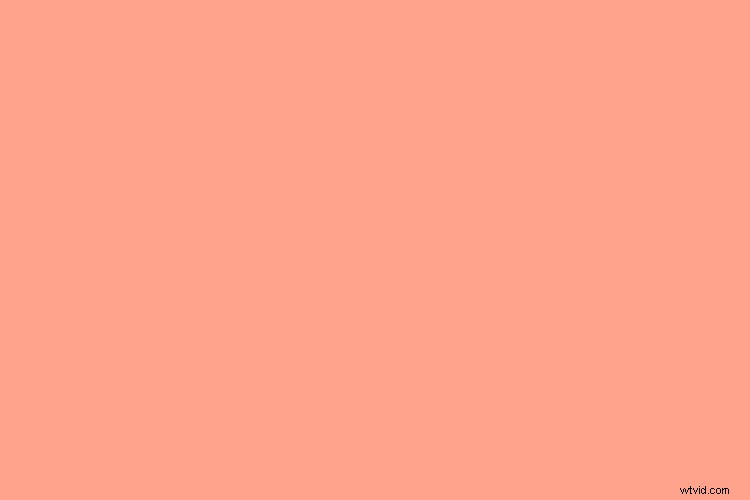
Šest vrstev naskládaných na sebe, aby vytvořily obrázek ve Photoshopu
Ve Photoshopu však můžete s vrstvami udělat mnohem více. Vrstvu můžete odstranit tak, že na ni kliknete a přetáhnete ji do malého koše ve spodní části panelu. Vrstvu můžete také duplikovat přetažením dolů na ikonu vedle koše, čímž se vytvoří kopie této vrstvy. Vrstvu lze přesunout kliknutím na ni a přetažením nahoru nebo dolů v zásobníku. Můžete snížit neprůhlednost vrstvy, čímž umožníte prosvítání části nebo celé obrazové vrstvy pod ní, v závislosti na tom, jak moc snížíte krytí.
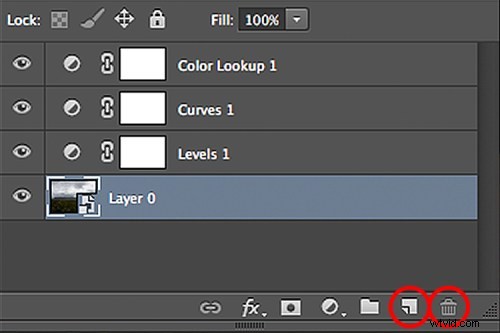
Duplikujte a odstraňte vrstvy v panelu Vrstvy pomocí nástrojů zakroužkovaných červeně.
#1 – Vrstvy úprav
Když byly do Photoshopu 4.0 zavedeny vrstvy úprav, bezpochyby to znamenalo, že uživatelé mohli uvolnit kouzlo Photoshopu nedestruktivními úpravami. Předtím jste museli obrázek nejprve duplikovat, abyste zachovali originál, protože ve vrstvě byly trvale provedeny úpravy. Úprava později je klíčová v pracovním postupu každého fotografa.
Jako preventivní upozornění, Úpravy v části Obrázek na panelu Možnosti nejsou totéž jako vytvoření vrstvy úprav pomocí Vrstva>Nová vrstva úprav. První použije úpravy přímo na vrstvu, na které pracujete, kde jako vrstva úprav přidá vrstvu nad pracovní vrstvu. Tyto úpravy lze znovu provést nebo zrušit, aniž by se změnily pixely původního obrázku.
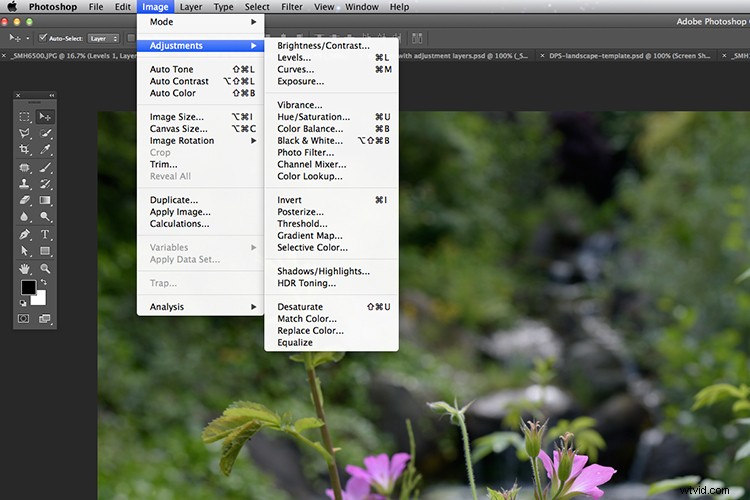
Použití úprav pomocí Image>Adjustments ovlivní obrázek trvale.
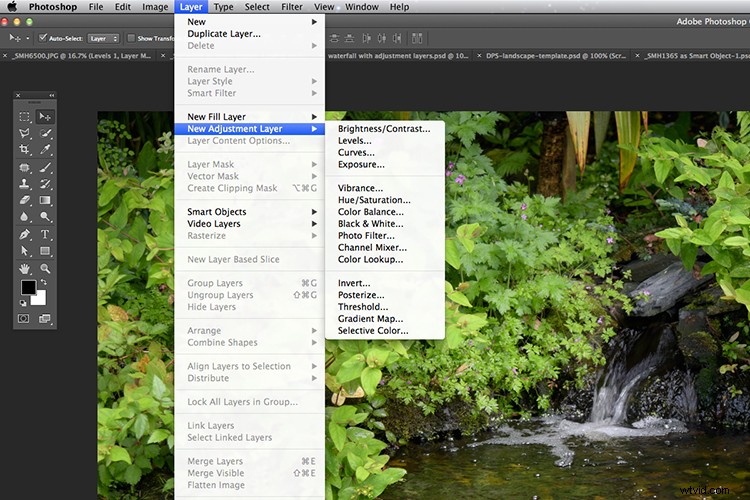
Pracujte nedestruktivně přidáním nové vrstvy úprav prostřednictvím karty Vrstva na panelu Možnosti.
Panel úprav
Stejně jako u panelu Vrstvy má také Vrstvy úprav svůj vlastní panel. Ikony představují 16 různých úprav vrstev dostupných ve Photoshopu. Některé se používají více než jiné. Vrstvy úprav aplikují opravu na všechny vrstvy pod nimi, aniž by to ovlivnilo některou z vrstev nad nimi.
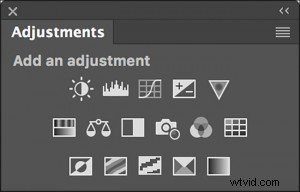
Vrstvy úprav má svůj vlastní panel se 16 ikonami představujícími různé možnosti.
Jakmile provedu své počáteční úpravy v ACR, dokončím následné zpracování ve Photoshopu pomocí vrstev úprav. Rád používám úrovně, křivky a selektivní barvy a LUT k přidání potřebného kontrastu a barevných korekcí. Vzhledem k tomu, že se každá vrstva úprav používá a skládá se na sebe, je nezbytné snížit neprůhlednost každé vrstvy.
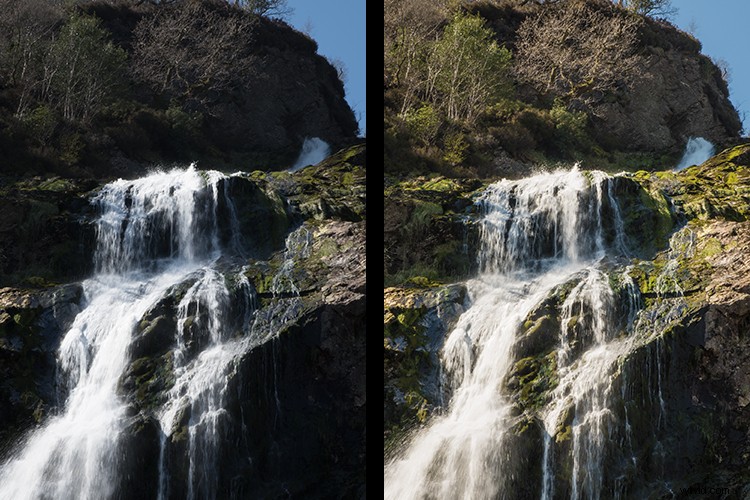
Jak vrstvy úprav mohou přidat korekci barev a nedestruktivním způsobem zvýraznit detaily v obrázku

Na tomto obrázku byly použity různé vrstvy úprav, jako jsou úrovně, křivky a selektivní barvy.
A co oblasti vašeho obrázku, které nevyžadují stejné množství úprav jako jiné části?
#2 – Masky vrstev
Při přidávání vrstvy úprav ve Photoshopu se úprava aplikuje na celý obrázek. Někdy však potřebujete provést úpravy pouze jedné oblasti nebo samostatných částí obrázku. Zde jsou masky vrstev užitečné. Když přidáte novou vrstvu úprav, automaticky přidá bílou masku vrstvy (bílá odhaluje a černá skrývá).
Například na obrázku vodopádu jsem musel zamaskovat vodu každou vrstvou úprav, jinak by byly odlesky vyfouknuté.
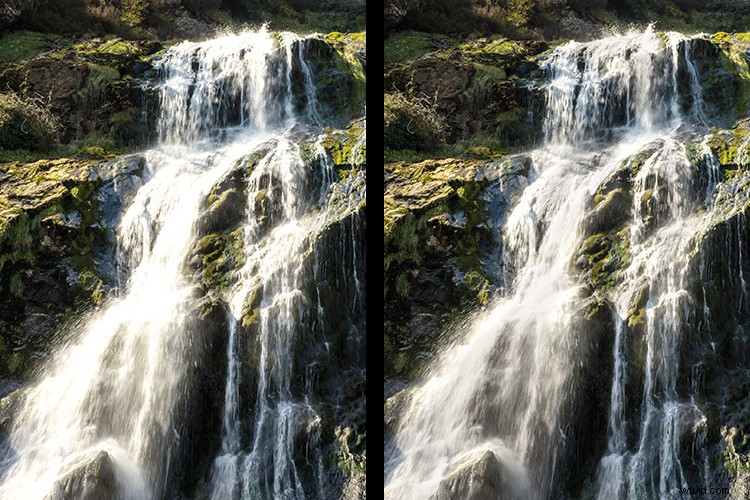
Voda na obrázku vlevo neměla aplikované masky, když byly přidány globální úpravy pomocí vrstev úprav. Na obrázku vpravo byly na vodě použity masky, aby se zachovala zvýraznění.
Na následujícím obrázku této krajiny v dublinských horách byl den docela zataženo. Nebyl jsem spokojený s oblohou, tak jsem se rozhodl zkusit jinou. Pomocí masek vrstev jsem byl schopen zamaskovat původní oblohu. Použil jsem k tomu nástroj pero, ale můžete použít štětec nebo nástroj pro rychlý výběr a poté oblast vyplnit černou barvou.
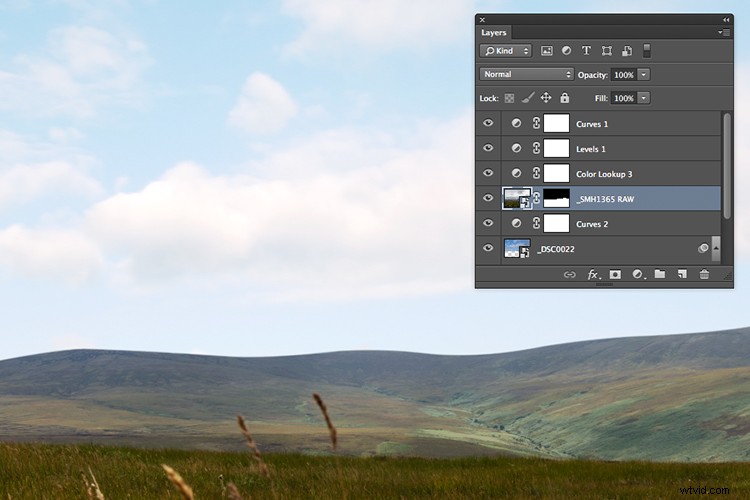
Maska vrstvy byla použita ke skrytí původní oblohy a odhalení nové oblohy z vrstvy pod ní.
Obraz nové oblohy pod touto vrstvou byl umístěn pod tuto vrstvu tak, aby prosvítal maskou, podobně jako výřez. Potom jsem přidal další vrstvy úprav, abych barevně upravil obrázek tak, aby nová obloha vypadala hladce.

Animovaný gif demonstrující vrstvy úprav pro barevnou korekci obrázku a přidáním masky vrstvy k odhalení jiné oblohy, než je původní zatažená obloha.
#3 – Inteligentní objekty
Adobe skutečně definuje inteligentní objekty v úhledné kostce. Inteligentní objekty zachovávají zdrojový obsah obrázku se všemi jeho původními charakteristikami, což vám umožňuje provádět nedestruktivní úpravy vrstvy.
Pro fotografy je to tedy fantastická zpráva. Nyní, když použijete úpravy na vrstvu, která je inteligentním objektem, můžete transformovat, měnit měřítko, otáčet, pokřivit, aplikovat filtry nebo masky vrstvy. Kvalita obrázku se nezhorší, i když se jedná o rastrový obrázek!
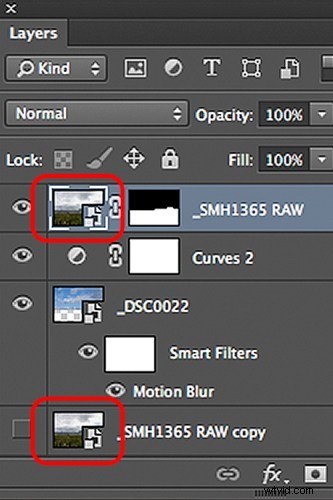
Obrazová vrstva převedená na inteligentní objekt
Jak tedy převedete obrázek na inteligentní objekt? Je to jednoduché, klikněte pravým tlačítkem na vrstvu a vyberte Převést na inteligentní objekt. Na obrázku miniatury uvidíte malou ikonu, která vám sdělí, že vrstva je nyní inteligentní objekt.
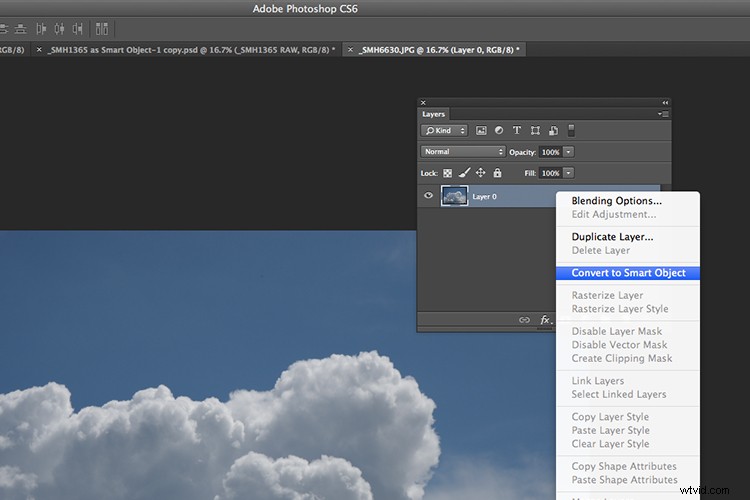
Kliknutím pravým tlačítkem na vrstvu zobrazíte rozevírací nabídku a vyberte možnost Převést na inteligentní objekt.
Pokud své obrázky upravíte v Camera Raw, můžete je exportovat do Photoshopu jako inteligentní objekt. Podržte klávesu Shift a tlačítko Otevřít obrázek se změní na Otevřít objekt. To znamená, že se později můžete vrátit do Camera Raw a znovu upravit dvojitým kliknutím na miniaturu vrstvy.
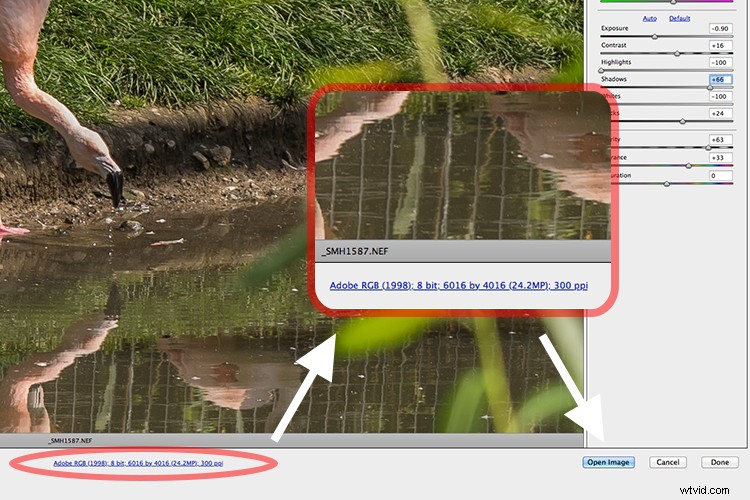
Jak nastavit výchozí v Camera Raw pro obrázky, které mají být exportovány do Photoshopu jako inteligentní objekty.
Případně, když máte otevřené dialogové okno Camera Raw, ve spodní části je něco, co vypadá jako odkaz na webovou stránku. Tento odkaz vás ve skutečnosti zavede do možností pracovního postupu Camera Raw. Můžete zaškrtnout políčko Otevřít ve Photoshopu jako inteligentní objekty a nastavit to jako výchozí v ACR.
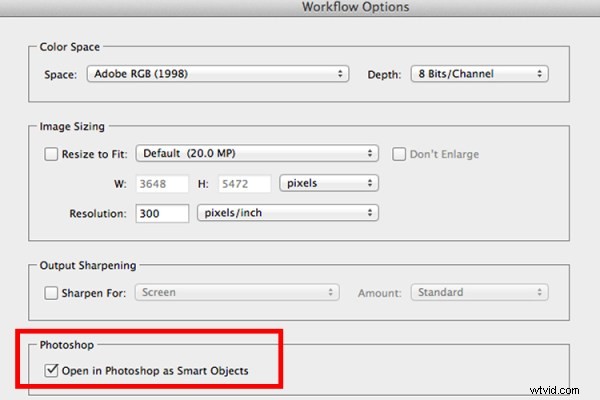
Klepnutím na zaškrtávací políčko v dialogovém okně Možnosti pracovního postupu Camera Raw zajistíte export obrázků jako inteligentních objektů.
Závěr
Vrstvy mohou hrát důležitou roli ve vaší postprodukci.
- Části obrázku můžete oddělit a upravit, aniž byste ovlivnili ostatní části obrázku.
- Převedení vrstev obrázku na inteligentní objekt vám umožní přesouvat nový obrázek, upravovat jej a měnit jeho velikost, aniž by to ovlivnilo rozlišení původního obrázku.
- Můžete přidat více vrstev na sebe a seřadit je do skupin.
- Filtry a efekty můžete na vrstvy aplikovat nezávisle, např. vržený stín, úpravy barev atd.
- Možnosti režimu prolnutí mohou změnit vzhled každé vrstvy
- Můžete snížit neprůhlednost vrstvy. To je užitečné zejména při použití Úpravy vrstev k doladění úprav a vytvoření jemného efektu.
Hlavní výhodou používání vrstev ve Photoshopu je, že celý proces funguje nedestruktivně.
Nyní je řada na vás, používáte vrstvy ve svém postprodukčním procesu? Jaké jsou vaše oblíbené techniky používání vrstev? Sdílejte prosím své komentáře níže.
