Miluji snímky s dlouhou expozicí, hladkou vodou a pruhovanými mraky.
Ale dlouhé expozice vyžadují čas a specifické vybavení. Viz můj článek „Jak fotografovat ve dne s dlouhou expozicí“. Možná nemám stativ nebo neutrální filtry, které potřebuji k dlouhým expozicím.
Jinými slovy, nemohu vždy vytvořit dlouhé expozice, které miluji v terénu.

V tomto článku vám ukážu dva způsoby, jak vytvořit vzhled s dlouhou expozicí prolnutím vrstev ve Photoshopu. První metodu používám, pokud mám k práci pouze jeden obrázek. Druhou metodu používám, pokud mám více obrázků stejné scény.
Mísení dlouhé expozice s jedním snímkem
Pokud mám snímek pořízený při vysoké rychlosti závěrky, mohu ve Photoshopu simulovat pohled s dlouhou expozicí. Dovolte mi ukázat vám příklad.
Byl jsem na focení v italských Benátkách. Neplánoval jsem vyrazit na západ slunce, takže jsem si nevzal stativ ani neutrální filtry. Velká chyba! Západ slunce nad městem byl úžasný.
Tento obrázek jsem natočil s 1/80 sekundy. Není dost pomalý, aby rozmazal vodu nebo rozprostřel mraky. Líbí se mi obrázek. Barva je pěkná. Litoval jsem však, že jsem nemohl použít nižší rychlost závěrky.

Použil jsem masky vrstev ve Photoshopu k simulaci dlouhé expozice. Ukážu vám konečný obrázek a poté vás provedu kroky k rozmazání vody a mraků na konečném obrázku.

Jak vytvořit rozostření vodou s dlouhou expozicí ve Photoshopu
Krok 1:Otevřete obrázek ve Photoshopu
Krok 2:Vyberte Water a Copy to New Layer (Zkratka:⌘-J)
Buďte opravdu opatrní, abyste vybrali pouze vodu. Maskuji budovy nebo jiné prvky, které nechci rozmazat.
Krok 3:Aplikujte Gaussovské rozostření na vodní vrstvu
Toto je pouze moje první vrstva, takže moje rozmazání bude vypadat přehnaně. Obvykle přidávám 10,0 – 20,0 pixelů rozostření.
Filtr> Rozostření> Gaussovské rozostření
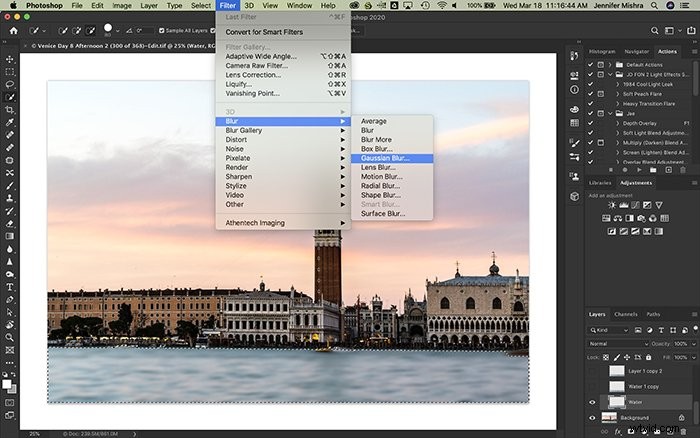
Krok 4:Aplikujte Motion Blur na vodní vrstvu
Do své vodní vrstvy také přidávám 100 až 200 pixelů motion blur. Obvykle přidávám mírný úhel, který odráží přirozený pohyb vody.
Filtr> Rozostření> Rozostření pohybu
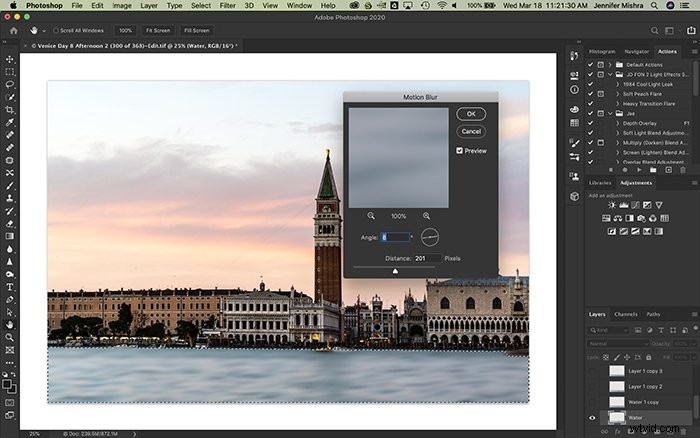
Krok 5:Duplikujte vodní vrstvu
Krok 6:Snižte neprůhlednost na 30 %
Snížení neprůhlednosti umožňuje prosvítání původní rozmazané vodní vrstvy.
Krok 7:Posuňte duplicitní vodní vrstvu
Posunu svou druhou vodní vrstvu trochu doleva nebo doprava, nahoru nebo dolů. To simuluje, co se stane, když udělám dlouhou expozici ve fotoaparátu. Detaily se vyhlazují, protože voda se časem pohybuje. Tímto způsobem digitálně promícháváte vrstvy.
Krok 8:Opakujte kroky 5 až 7
Párkrát zkopíruji vodní vrstvu při nižším krytí. Pokaždé posunu vrstvu o pár pixelů jiným směrem. Posunutím vrstvy se vyplní mezery a vyhladí detaily.
U některých obrázků potřebuji pouze několik vrstev vody. Pro ostatní obrázky potřebuji čtyři nebo pět vrstev. Usiluji o realistický vzhled s dlouhou expozicí.
Jakmile jsem spokojený s rozmazáním vody, přesunu se do mraků.
Vytvořte plynulé rozostření cloudu
Zjistil jsem, že rozmazání mraků je jednodušší než vyhlazování vodou. Mohu vytvořit přirozený vzhled s dlouhou expozicí v méně krocích.
Krok 1:Vyberte Obloha a zkopírujte do nové vrstvy (zkratka:⌘-J)
Krok 2:Přidejte do vrstvy oblohy pohybové rozostření
Představuji si směr, kterým se mohly mraky pohybovat a velkoryse rozmazávat. Někde mezi 200 a 400 pixely.
Filtr> Rozostření> Rozostření pohybu
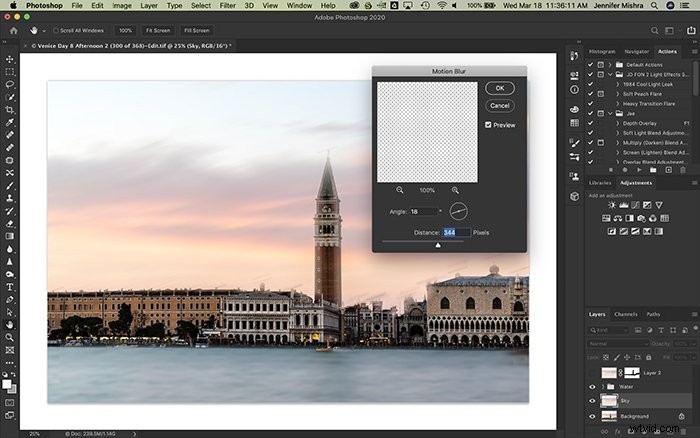
Krok 3:Skryjte rozostření kolem budov
Všimněte si na snímku oblohy, jak se nad budovami rozmazávají mraky. Také detaily podél vrcholků budov se rozostřují. Vytvořím masku vrstvy a schovám ji.
Chcete-li vytvořit masku vrstvy, vyberte rozevírací nabídku Vrstva. Vyberte Maska vrstvy a Odhalit vše . Pomocí černého štětce schovám mraky před budovami a detaily podél linie střechy.
Vrstva> Maska vrstvy> Odhalit vše
Mraky vypadají přirozeně pouhým přidáním rozostření pohybu, ale vytvoření přirozeně hladké vody vyžaduje několik dalších vrstev.
Mísení dlouhé expozice s více snímky
Photoshop má nástroj pro prolnutí více obrázků. Nástroj není příliš zřejmý a vyžaduje určitou přípravu. Jakmile však budete vědět, jak jej používat, můžete smíchat více expozic dohromady a dosáhnout tak dlouhé expozice. Jako příklad použiji jinou fotografii z italských Benátek.
V tomto příkladu jsem fotografoval modelku v Benátkách. Pokud bych použil dlouhou expozici, model by se rozmazal. Chtěl jsem jen, aby se voda rozmazala.
Rychlost závěrky jsem měla nastavenou na 1/1000 sekundy a udělal jsem pět expozic. Zde je jedna z expozic. Všimněte si detailu ve vodě.

Ukážu vám konečný obrázek a poté vás provedu kroky k rozmazání vody.

Krok 1:Otevřete obrázky jako vrstvy ve Photoshopu
Vyberte obrázky, které chcete prolnout. V Lightroomu na to existuje speciální příkaz. Přejděte na kartu Fotografie a vyberte Upravit v. Poté vyberte Otevřít jako vrstvy ve Photoshopu.
Fotografie> Upravit v> Otevřít jako vrstvy ve Photoshopu
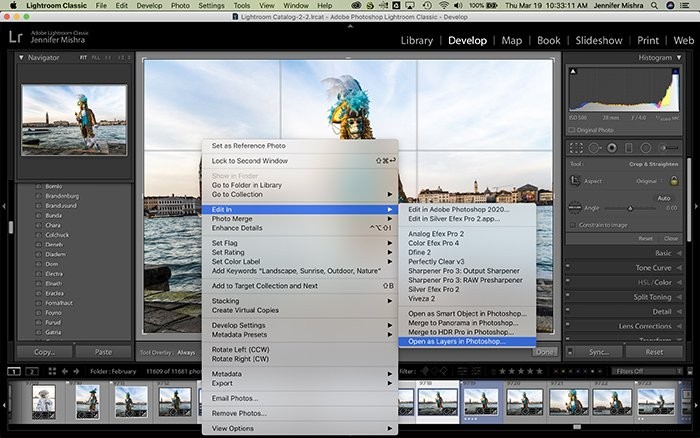
Pokud již máte jednotlivé soubory otevřené ve Photoshopu, vyberte rozevírací nabídku Soubory a poté vyberte Skripty a Načíst soubory do zásobníků. Vyberte všechny otevřené soubory. Tím se vytvoří nový soubor s obrázky jako vrstvami.
Soubor> Skripty> Načíst soubory do zásobníků
Krok 2:Automatické zarovnání vrstev
Zvýrazněte všechny vrstvy.
Na kartě Upravit je možnost Automaticky zarovnat vrstvy. Vyberte možnost Automaticky možnost.
Úpravy> Automaticky zarovnat vrstvy
Statické objekty, jako jsou budovy, se seřadí. Protože jsem držel za ruku a můj model se trochu pohnul, některé obrázky se mírně naklonily a nebyly zcela zarovnané.
Nebylo možné zarovnat model napříč vrstvami. Model jsem zamaskoval ve všech vrstvách kromě základní.
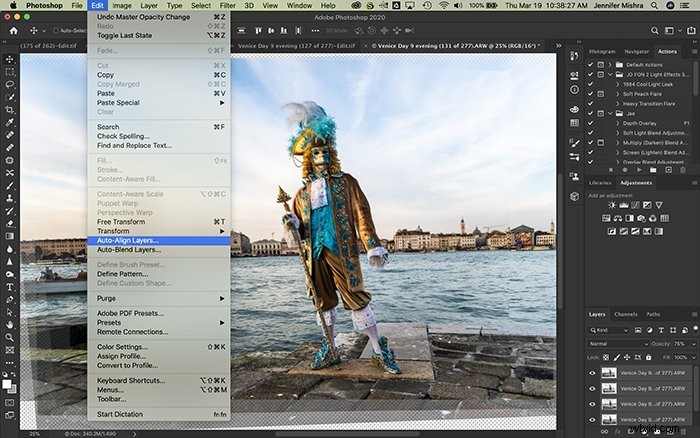
Krok 3:Použijte režim prolnutí zesvětlení
V tomto okamžiku jsem změnil režim prolnutí pro všechny kromě základní vrstvy na Zesvětlit.
Tento režim prolnutí porovná vrstvy a odstraní tmavší prvky. Budovy a dlažba se mezi scénami nepohybovaly, takže Photoshop mezi vrstvami nevidí žádný rozdíl. Ale voda se mění. Tento režim prolnutí vyhlazuje vlnění.
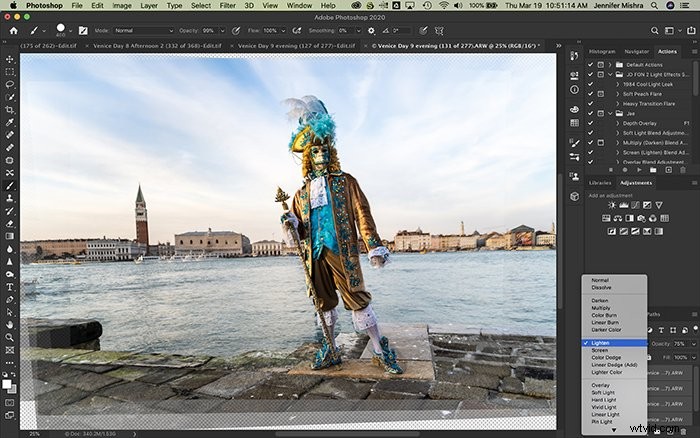
Pokud mi to neposkytne požadovaný vzhled, přejdu k dalšímu kroku.
Krok 4:Převeďte vrstvy na inteligentní objekt
Vyberte vrstvy a vyberte Vrstvy tab. Vyberte inteligentní objekt a Převést na inteligentní objekt.
Vrstvy> Inteligentní objekt> Převést na inteligentní objekt
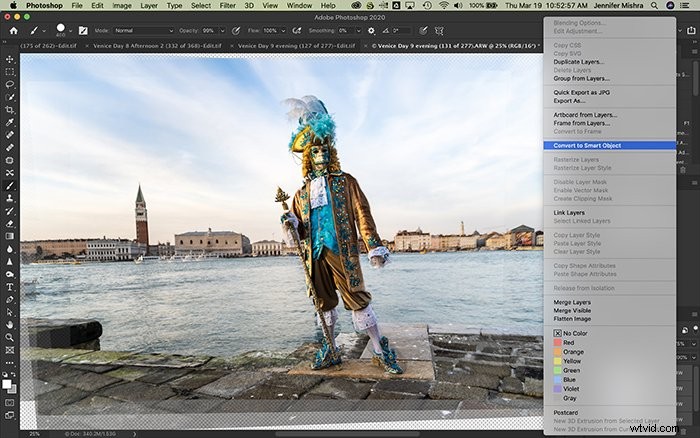
Krok 5:Prolnutí vrstev pomocí režimu Stack
Nyní, když jsou vrstvy chytrým objektem, mám několik možností, jak tyto vrstvy prolnout. Přejděte do Vrstva a vyberteInteligentní objekty . Poté vyberte Režim zásobníku a Průměr.
Vrstva> Inteligentní objekty> Režim zásobníku> Střední
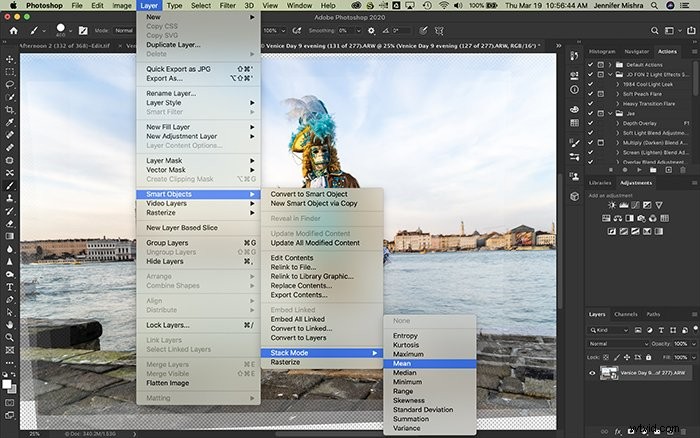
Photoshop porovná vrstvy a udělá průměr. To znamená vyrovnat extrémy, což je přesně to, co chci s vodou dělat.
Pokud se pokoušíte odstranit lidi z přeplněné scény pomocí dlouhé expozice, vyberte místo toho MEDIAN. Když to udělám, lidé magicky zmizí! No, stejně většina z nich. Pokud jsou lidé stále mezi snímky, zobrazí se na konečném obrázku.
Krok 6:Oříznutí obrázku
Jako poslední krok upravím obraz. Oříznutím odstraním liché okraje vytvořené procesem automatického zarovnání. Možná budu muset také provést malou očistu pomocí nástroje pro odstranění klonů nebo skvrn.
Závěr
V tomto článku jsem vám ukázal kroky, které dělám ve Photoshopu, abych simuloval vzhled dlouhé expozice pomocí vrstev. První proces použijte, pokud máte k dispozici pouze jeden obrázek. Druhý postup použijte, pokud máte několik snímků stejné scény pořízených těsně za sebou.
Oba procesy využívají vrstvy a režimy prolnutí ve Photoshopu k vyhlazení vody a mraků. To mi umožňuje vytvářet dlouhé expozice v následném zpracování.
