Při fotografování byste se měli vždy snažit dosáhnout co nejlepší expozice.
Někdy je však potřeba přeexponovat nebo podexponovat, abyste zachovali detaily ve světlech nebo stínech.
K nápravě pak můžete použít několik nástrojů Photoshop Exposure. Zde je návod, jak opravit expozici ve Photoshopu.
Jak opravit expozici ve Photoshopu
Nejprve můžete vyzkoušet vrstvu úpravy expozice. Je to nejjednodušší způsob, jak upravit expozici.
Krok 1:Přidání vrstvy úprav
Přidejte vrstvu úprav expozice Photoshopu kliknutím na ikonu „Vytvořit novou vrstvu výplně nebo úpravy“.
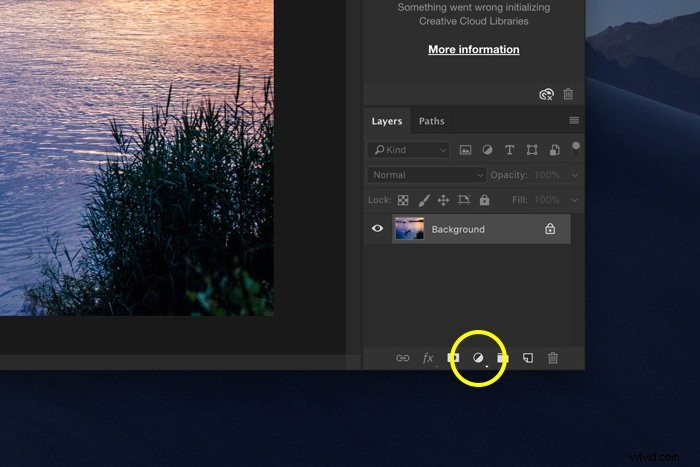
Vyberte „Expozice“.
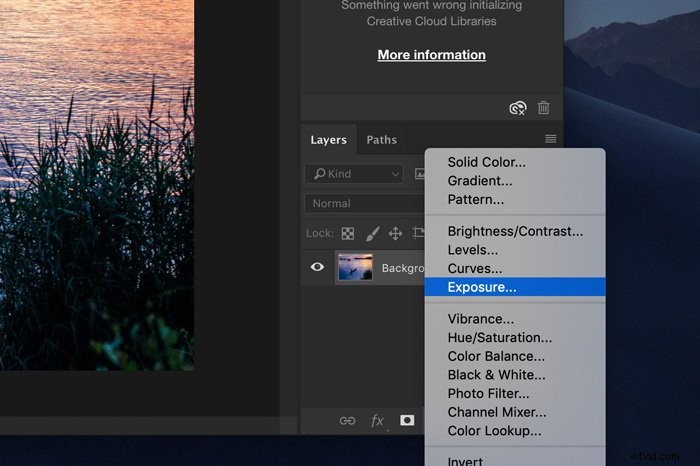
Photoshop přidá vrstvu na vrstvu pozadí a objeví se okno Exposure.
Krok 2:Upravte expozici
Posunutím posuvníku Expozice doleva nebo doprava upravte expozici.
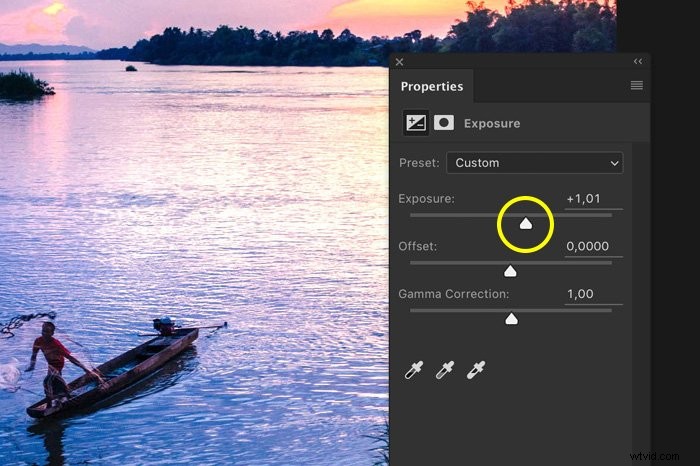
Je to velmi snadné, ale problém je v tom, že u většiny obrázků to Photoshop při použití této techniky přežene.
Nejlepší techniky expozice Photoshopu
Existují dva další nástroje, které můžete použít pro korekci expozice Photoshopu. Nejprve Úrovně.
Krok 1:Přidejte vrstvu pro úpravu úrovní
Klikněte na ikonu „Vytvořit novou vrstvu výplně nebo úprav“. Vyberte „Úrovně“. Otevře se okno Úrovně a zobrazí se vám histogram fotografie.
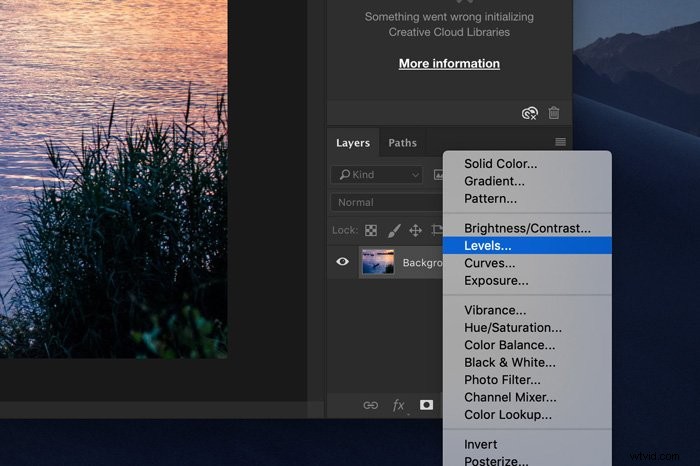
Histogram je vizuální znázornění expozice snímku. „Dobrý“ histogram by měl ukazovat mnoho pixelů ve středních tónech.
Pokud vlevo ukazuje hodně tónů, je snímek podexponovaný. Příliš doprava? Potom je váš obrázek přeexponovaný.
Krok 2:Upravte expozici
Pomocí šedého posuvníku uprostřed upravte střední tóny. Tím bude celkový obraz světlejší nebo tmavší.
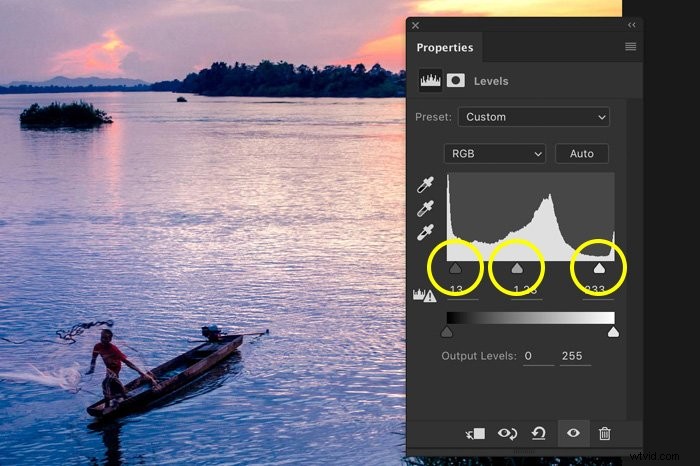
Pomocí černobílého posuvníku upravte stíny a světla. To dodá obrázku kontrast.
Krok 3:Výstupní úrovně
Pomocí tohoto posuvníku nastavte hodnotu pro nejtmavší a nejjasnější pixely na obrázku. Obvykle by to mělo být černobílé, ale můžete to použít k tomu, aby přeexponované oblasti byly trochu šedivější. Tímto způsobem jsou méně výkonní.
Nepřehánějte to, protože to dodá vašemu obrázku vybledlý vzhled.
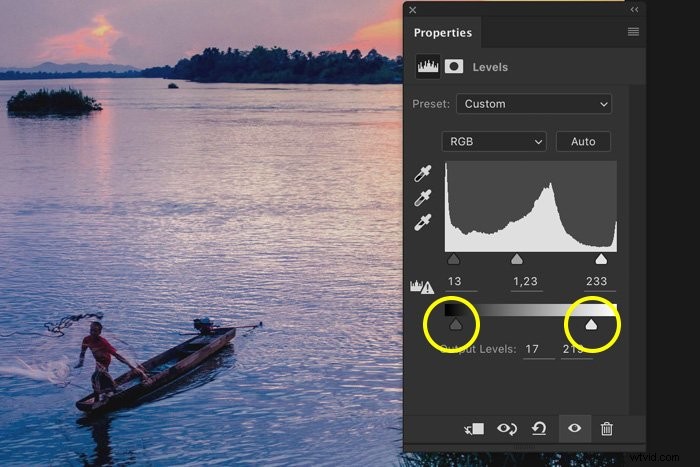
Křivky
Použití křivek je dalším skvělým nástrojem pro korekci expozice Photoshopu.
Krok 1:Přidání vrstvy úprav
Klikněte na ikonu „Vytvořit novou vrstvu výplně nebo úprav“. Vyberte „Křivky“. Zobrazí se okno Curves.
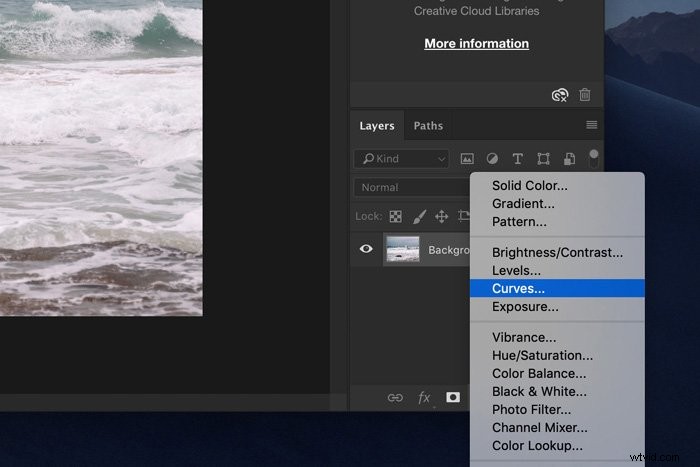
Krok 2:Upravte expozici
Chcete-li upravit tmavé tóny, můžete změnit křivku ve spodní části. Zvýraznění jsou v horní části křivky.
Zvednutím křivky uprostřed můžete upravit expozici obrázku.
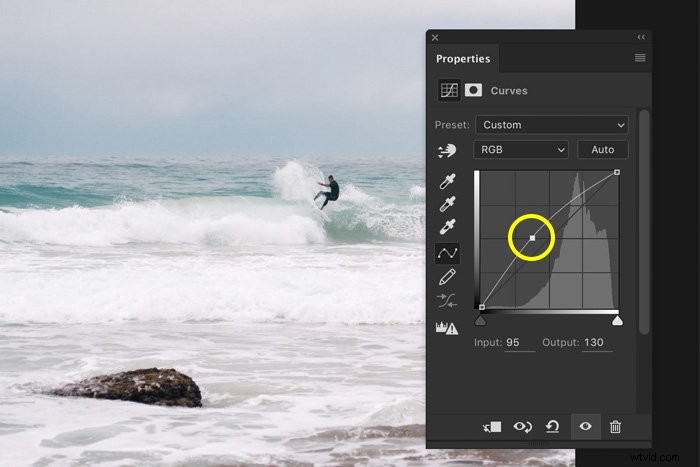
Pokaždé, když kliknete na křivku, objeví se kotevní bod. Tyto kotevní body použijte k úpravě pouze určitých oblastí. Světla, stíny a střední tóny můžete upravit samostatně.
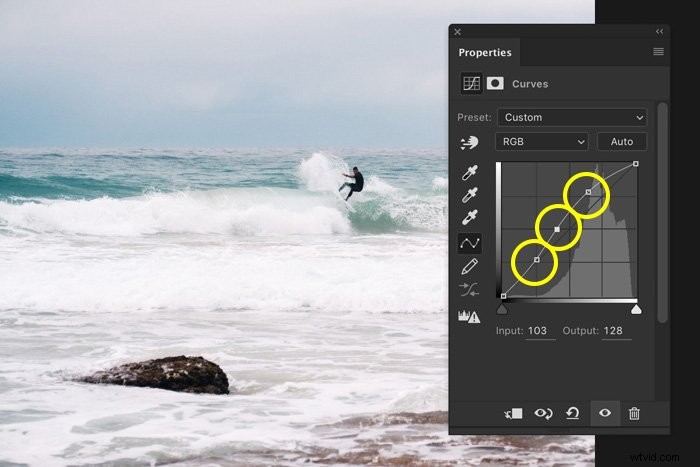
Běžné otázky týkající se expozice
Jak ztmavím přeexponovanou oblast ve Photoshopu?
Chcete-li ztmavit oblast na fotografii, použijte nástroj Vypálit. Nastavte jej na „Highlights“ v horní nabídce a pouze malujte přes oblast, kterou chcete ztmavit. „Expozice“ je standardně nastavena na 50 %, ale měli byste začít s hodnotou kolem 10 %.
Jak opravíte přeexponovaný obrázek ve Photoshopu?
V digitální fotografii je mnohem těžší opravit přeexponované snímky ve srovnání s podexponovanými snímky. Nejlepšími nástroji pro tuto práci jsou „Křivky“ a „Úrovně“. Umožňují vám získat plnou kontrolu nad vašimi úpravami.
Jak vyrovnám jas ve Photoshopu?
Nejlepší způsob, jak to udělat, je vytvořit dvě verze obrázku ve Photoshopu. Tmavý a světlý. Poté pomocí maskovací techniky můžete oba obrázky prolnout.
Co je gama korekce ve Photoshopu?
Gamma korekce umožňuje upravit způsob zobrazení obrazu na vašem monitoru. Nesprávné nastavení gama může způsobit, že váš obraz bude například příliš tmavý nebo vybledlý.
Liší se od nastavení jasu, protože upravuje světlé i tmavé tóny.
Závěr
Nezáleží na tom, zda jste udělali chybu nebo záměrně upravili expozici. Photoshop má k dispozici spoustu nástrojů pro snadnou korekci expozice, stínů a světel.
