
Všimněte si rozdílu, který mohou způsobit některé rychlé úpravy pomocí nástroje Úrovně
Úprava obrázků je důležitou součástí toho, aby vaše dobré obrázky vypadaly velkolepě. Photoshop a Lightroom jsou nabité nástroji, které vám pomohou, aby vaše obrázky vypadaly skvěle poté, co je stáhnete do počítače. I když ve Photoshopu existuje mnoho různých nástrojů pro vylepšení vašeho obrázku, existuje opravdu jen hrstka nástrojů, které použijete na téměř každém obrázku; jedním z nich je nástroj úrovní. Photoshop má nástroj úrovní, Lightroom bohužel ne. Každý fotograf má jiný pracovní postup při úpravě snímků, můj návrh je dodržet postup, který je pro každý snímek stejný. Když otevřete obrázek ve Photoshopu nebo Lightroom, prvním krokem je podívat se na expozici. Je snímek přeexponovaný nebo podexponovaný? V této fázi pracovního postupu byste se mohli dívat na nástroj, jako je úprava stínů a světel, dalším, který byste měli použít, by byly Úrovně.
Co je nástroj Úrovně?
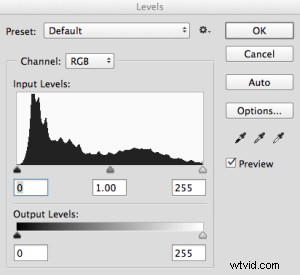
Nástroj Úrovně ve Photoshopu
Úrovně dělá dvě věci v jednom nástroji, opravuje tonální rozsah v obrázku a opravuje vyvážení barev. Úpravy provedené pomocí nástroje Úrovně nejsou pouze o správné expozici snímku; má také druhou funkci a to znamená, že může korigovat také barvu. Ano, ve Photoshopu jsou další nástroje, které to dokážou, ale nástroj Úrovně to dokáže opravdu rychle a snadno.
Nástroj Úrovně používá histogram k zobrazení vizuální reprezentace tónového rozsahu ve vašem obrázku. O histogramu by se toho dalo říci mnoho, ale nejdůležitější je zapamatovat si, že neexistuje správný nebo špatný histogram. Pokud si nejste jisti, jak histogram funguje, podívejte se na:Jak číst a používat histogramy. Na histogramu v nástroji Úrovně uvidíte číselný rozsah začínající na nule na levé straně grafu a 255 na pravé straně. Ve funkci Úrovně nula představuje černou, a pokud máte pixely na nule, znamená to, že zde nejsou žádné detaily, jsou zcela černé. Pravá strana na 255 představuje úplnou bílou. Pokud máte pixely na 255, znamená to, že jsou zcela bílé, bez detailů. Pokud se tvar vašeho histogramu naklání doleva, znamená to, že máte na snímku mnoho tmavých pixelů a snímek je pravděpodobně podexponovaný. Pokud je histogram více na pravé straně, znamená to, že máte na snímku hodně světlých míst a je možná přeexponovaný. Střední posuvník slouží k nastavení středních tónů nebo gama. Do této kategorie spadají všechny pixely, které nejsou světly ani stíny.
Jak nástroj Úrovně funguje?
Když otevřete nástroj Úrovně, velmi často je vaším prvním instinktem zatlačit posuvníky do polohy, díky níž bude obraz vypadat jasnější. To může fungovat, ale doporučuji, abyste udělali následující:Než provedete jakékoli úpravy, podívejte se na svůj obrázek a zjistěte, zda dokážete zachytit barevný nádech. Jedná se o odstín nebo barvu, která ovlivňuje celý obrázek a je často nežádoucí. Máte-li například svatební fotografii nevěsty pořízenou za zataženého dne, a přestože vše vypadá v pořádku, může se na snímku objevit lehký modrý odstín ze zataženého světla. To znamená, že její šaty vypadají trochu modré místo bílých. V takovém případě je barevný nádech něčím, čeho se chcete zbavit. Pokud jste však natočili letní západ slunce a celá scéna je zalita teplým oranžovým světlem, mohlo by to být také vnímáno jako barevný nádech, ale v tom případě byste to pravděpodobně nechtěli měnit. Jedním ze způsobů, jak na obrázcích najít barevné nádechy, je podívat se na oblast obrázku, která by měla být bílá, a zjistit, zda má nějaký odstín. Barevný nádech se bude lišit v závislosti na světle, pod kterým jste fotografovali; může to být zelená, purpurová, modrá, žlutá, oranžová nebo cokoli mezi tím.
Jak používat nástroj Úrovně
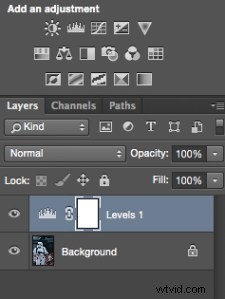
Vytvořit a upravit vrstvu pro Úrovně
Nástroj Úrovně můžete použít na jakýkoli obrázek, který potřebuje upravit barvu nebo kontrast. Pokud máte obrázek, který potřebuje upravit barevný nádech, jako to dělá můj snímek Stormtroopera ze Star Wars, proveďte následující:
- Otevřete svůj obrázek ve Photoshopu.
- Klikněte na ikonu vrstvy úprav v dolní části panelu Vrstva a vytvořte vrstvu úprav Úrovně, nebo klikněte na ikonu nástroje Úrovně na panelu úprav, který je přímo nad panelem vrstev.
Krok 1 – Pokud potřebujete provést korekci barev
Pokud má váš obrázek barevný nádech (ukázkový obrázek ano, protože má mírně modrou barvu, protože toho dne bylo zataženo), postupujte takto. Ne všechny obrázky musí mít opravenou barvu, pokud jste s barvou na obrázku spokojeni, nemusíte to dělat. Pokud máte na obrázku barevný nádech, proveďte následující:
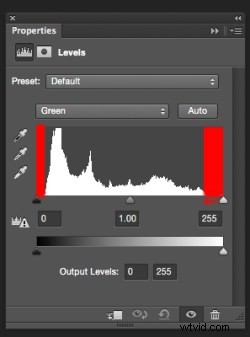
Přesuňte bílé a černé posuvníky do bodu, kde se graf začne pohybovat nahoru
Část 1:V nástroji úrovní klikněte na rozevírací pole nad histogramem s nápisem RGB. Tím se otevře jednotlivé tři kanály. Klikněte na ČERVENÉ a přesuňte bílý a černý posuvník do části histogramu, kde se začne pohybovat nahoru. Klikněte znovu na rozevírací pole RGB a klikněte na ZELENÉ a udělejte to samé, nakonec klikněte na MODRÉ a opakujte ještě jednou. Tento krok bude fungovat pouze v případě, že je na obrázku barevný nádech. Pokud není žádný barevný nádech, histogram se rozšíří k okrajům grafu. Na tomto obrázku byl barevný nádech a takto vypadal histogram ZELEného kanálu.
Červené oblasti na snímku obrazovky výše ukazují, kde nebyly žádné informace o barvě. Posunutím posuvníků směrem dovnitř k okraji grafu začnete neutralizovat barevný nádech.
Část 2:Všimnete si, že při provádění těchto úprav může mít váš obrázek velmi silný barevný nádech kanálu, který upravujete. Nelekejte se, vše bude fungovat, jakmile provedete poslední úpravy.
Část 3:Jakmile nastavíte korekci barev ve všech třech barvách, můžete nyní upravit expozici a kontrast

Nelekejte se bláznivých barev, které můžete vidět během úprav barevného nádechu, nakonec se vyřeší.
Krok 2 – Úprava expozice a kontrastu
Nástroj Úrovně může také upravit expozici a kontrast vašeho obrázku. Jinými slovy, můžete jej použít k zesvětlení nebo ztmavení světel, stínů a středních tónů – nástroj vše v jednom. Nástroj Úrovně je opravdu skvělý k provádění rychlých úprav vašeho obrázku, postupujte takto:
Část 1:V kanálu RGB posuňte bílý posuvník zprava k okraji histogramu. Udělejte totéž pro černý posuvník a upravte jej k okraji histogramu vlevo. Důležitým tipem je zajistit, abyste nepřeexponovali světla a podexponovali stíny. Tomu se říká oříznutí a nejlepší způsob, jak zjistit, zda ořezáváte nějaké pixely, je při nastavování bílých a černých posuvníků podržet klávesu ALT.
2. Jakmile nastavíte tyto dva posuvníky, můžete posunutím posuvníku středních tónů přidat scéně trochu kontrastu a toto bude poslední úprava vašich úrovní.
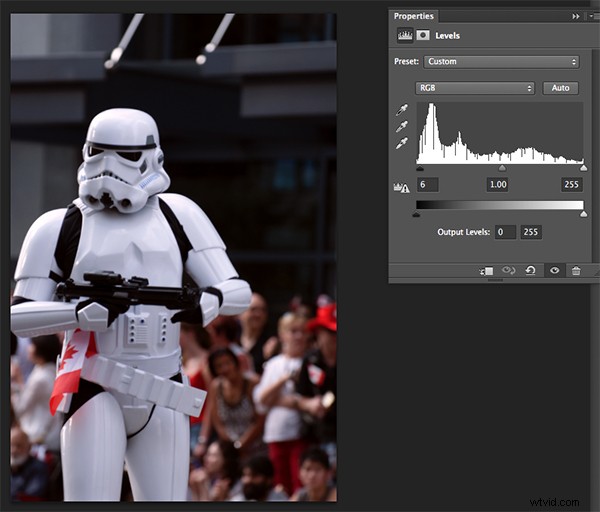
Konečná úprava zobrazující korekci barev a kontrastu
Několik rad na závěr
1. Jako každý nástroj ve Photoshopu, pokud jsou úrovně přehnané, budete to moci vidět na obrázku. Buďte si tedy vědomi přílišné úpravy obrazu.
2. Malé úpravy vždy fungují lépe než jedna velká úprava. Nejprve proveďte malé změny a zjistěte, zda to funguje.
3. Pomocí klávesy ALT se ujistěte, že oříznutím pixelů neztrácíte detaily ve stínech a ve světlech.
4. Přidejte ke svým obrázkům trochu kontrastu v úrovních, což dodá vašemu obrázku více pop a obohatí tóny.
Nástroj Úrovně je mocným spojencem ve vašem pracovním postupu úpravy obrázků. Tento nástroj používám téměř na každý obrázek, který upravuji. Může skutečně přidat určitý kontrast a punc vašim obrázkům, takže jej zkuste používat tak často, jak je potřeba. Tyto techniky vyžadují praxi, ale jakmile víte, co máte dělat, nástroj úrovní je rychlý a snadno použitelný.

Porovnejte obrázky vedle sebe, je zde jemný, ale skutečný rozdíl
