V tomto výukovém videu Aaron Nace z Phlearnu hovoří o barevných prostorech, o tom, co to je a jak je používat, včetně sRGB, Adobe RGB, ProPhoto RGB ve Photoshopu a Lightroom.
Nejprve nějaké pozadí – barevné prostory představují rozsah barev, se kterými musíte pracovat sRGB je „nejzákladnější“, ale také nejběžnější, rozšiřuje ho Adobe RGB a ProPhoto RGB rozšiřuje rozsah barev (většinou těch sytých) dokonce dále.
Pak se možná ptáte sami sebe – proč všichni fotografové stále nepoužívají ProPhoto RGB (nebo podobné rozšířené barevné prostory)? dobře, odpověď je, že to, co můžete s těmito barevnými prostory dělat, je poněkud omezené. Internetové prohlížeče dokážou zobrazit pouze sRGB, takže pokud plánujete používat tento obrázek online, nemá smysl ukládat do žádného z širších barevných prostorů gamutu.
Co s nimi tedy můžete dělat? pokud je váš monitor podporuje, můžete je zobrazit na obrazovce, ale co je důležitější – pokud tisknete na vysoce kvalitní fototiskárně (a váš pracovní postup je proveden správně), měli byste si tyto vysoce syté barvy na své zdi užít.
Po diskuzi na pozadí se Nace zabývá nastaveními ve Photoshopu – které můžete použít z obrázku níže:
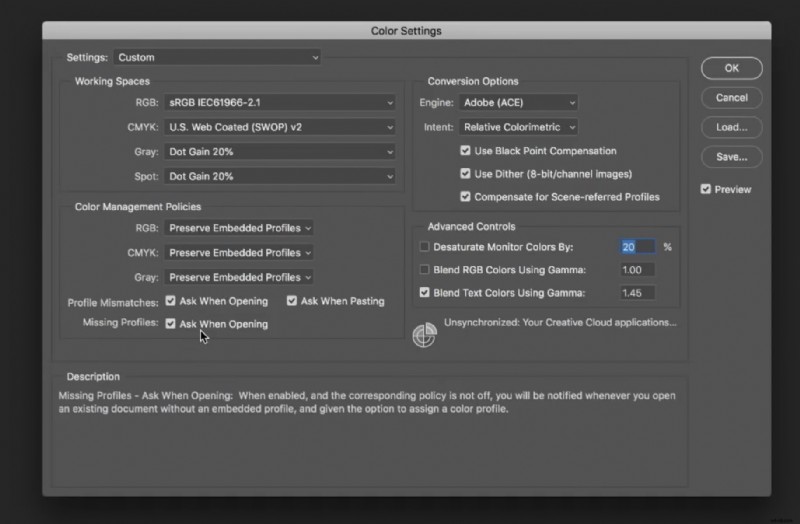
Když přenesete obrázek z fotoaparátu do Photoshopu, opravdu záleží na typu daného obrázku – pokud je to JPEG – ve fotoaparátu si můžete vybrat, zda chcete sRGB nebo Adobe RGB (pokud víme, ProPhoto RGB není podporováno většinou, ne-li všemi fotoaparáty). Pokud fotografujete do formátu RAW (což je téměř vždy dobrý nápad), můžete tuto volbu provést v softwaru.
Pokud používáte RAW, můžete změnit barevný prostor v Camera RAW ve spodní části obrazovky (10:15 ve videu) a změnit barevný prostor. V Lightroom jsou velmi podobná nastavení, která můžete změnit (13:00).
Ještě jedna (důležitá věc). Pokud pracujete v systému Windows, měli byste zkontrolovat, zda má váš operační systém správný barevný profil (přečtěte si, jak to udělat) a ujistěte se, že jste zkalibrovali svůj monitor (viz zde).
Mnoho dalších výukových videí k Photoshopu najdete v sekci Photoshop LensVid (a mnohem více videí Phlearn najdete v naší speciální podsekci Phlearn).
