Mřížky a vodítka Photoshopu jsou nástroje, které usnadňují úpravy fotografií. Použijte je, pokud potřebujete narovnat čáry na fotografii nebo při vytváření rozvržení.
V tomto článku vám ukážu, jak je používat.
Jak vytvoříte mřížku ve Photoshopu?
Začneme mřížkou. Mřížka se netiskne a je skvělým pomocníkem při zarovnávání objektů nebo symetrickém rozvržení prvků.
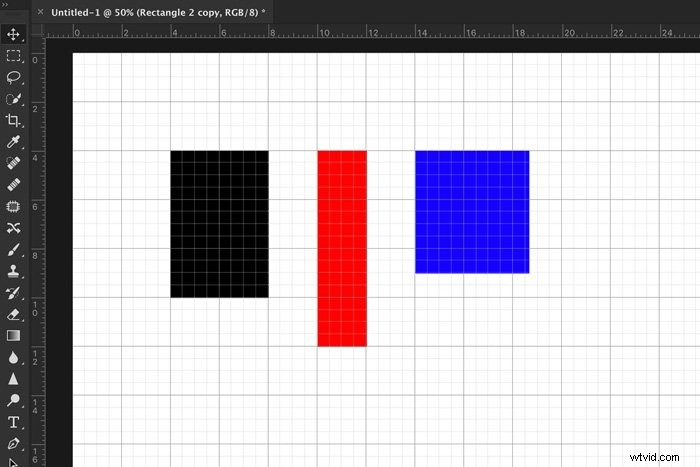
Fotografové architektury a krajiny ocení zejména narovnání budov a horizontů.
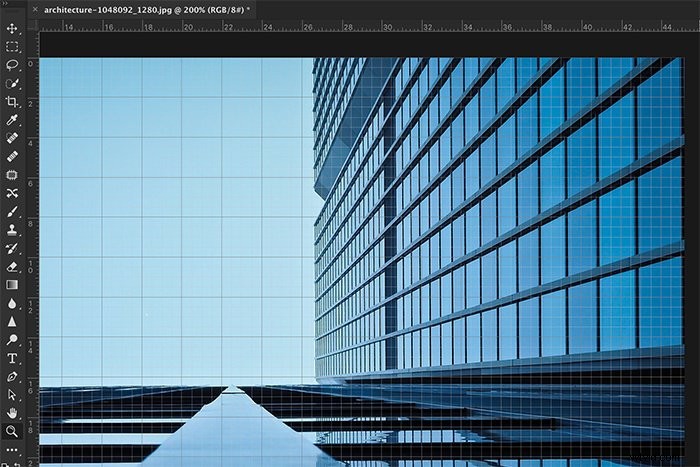
Vytvořit mřížku ve Photoshopu je velmi snadné. Zde je návod.
Krok 1:Přidejte mřížku
Otevřete libovolný soubor nebo vytvořte nový. Přejděte na Zobrazit> Zobrazit a vyberte „Mřížka“ a přidejte mřížku do svého pracovního prostoru. Okamžitě se objeví.
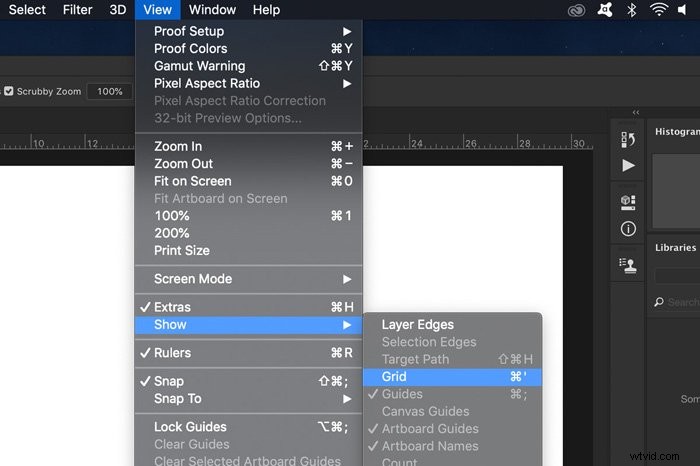
Mřížka se skládá z čar a tečkovaných čar. Nyní můžete upravit vzhled čar, jednotek a pododdílů.
Krok 2:Upravte předvolby mřížky Photoshopu
Přejděte do Photoshopu CC> Předvolby a vyberte „Průvodci, mřížka a řezy…“. V systému Windows přejděte na Úpravy> Předvolby a vyberte „Průvodci, mřížka a řezy…“.
Objeví se nové okno, kde můžete upravit předvolby.
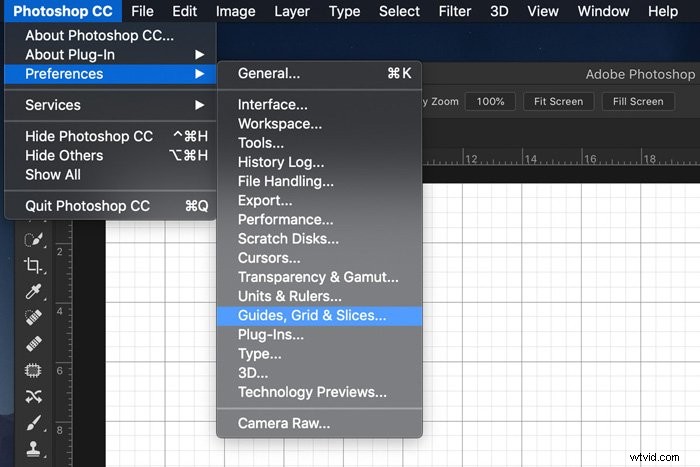
Můžete změnit barvu čar a jejich vzhled.
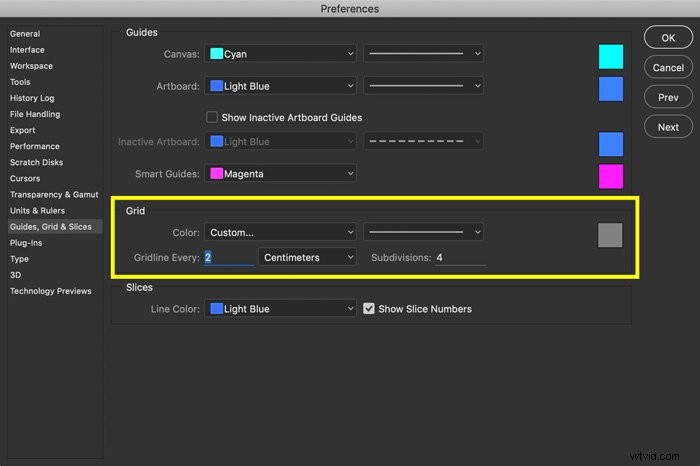
A co je důležitější, můžete nastavit, jak daleko od sebe chcete čáry mřížky. Potom, v závislosti na vašem projektu, nastavte, kolik chcete pododdělení mezi hlavními liniemi.
Krok 3:Přichycení
Pokud chcete, aby vám Photoshop pomáhal s umisťováním objektů, povolte přitahování. Přejděte na Zobrazit> Přichytit a vyberte „Mřížka“.
Nyní si všimnete, že objekty zaklapnou na místo ve vaší mřížce.
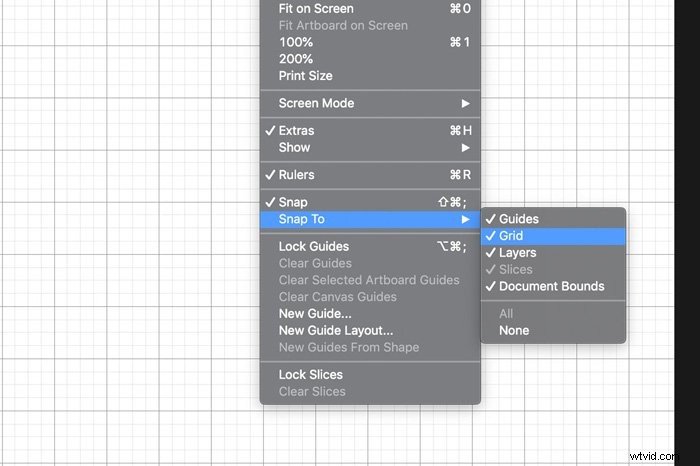
Po dokončení mřížku znovu vypněte a podívejte se na svůj návrh.
Jak přidat vodítka ve Photoshopu
Návody mají podobný účel, ale rozdíl je v tom, že každý návod vytváříte sami.
Krok 1:Přidání pravítka ve Photoshopu
Než budete moci přidat vodítka, musíte do svého pracovního prostoru přidat pravítka. Přejděte na Zobrazit a vyberte „Pravítka“.
Objeví se dva pravítka. Jeden vlevo a jeden v horní části pracovní plochy.
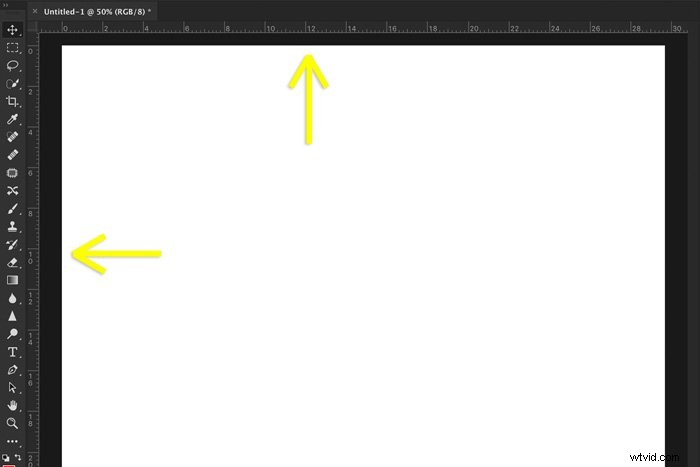
Můžete také změnit předvolby pravítka Photoshopu. Přejděte do Photoshop CC> Předvolby a vyberte „Jednotky a pravítka“.
Objeví se nové okno, kde můžete nastavit jednotky a další preference.
Krok 2:Přidejte vodítka
Chcete-li vytvořit vodítko, jednoduše klikněte na jedno z pravítek a přetáhněte vodítko na fotografii nebo rozvržení.
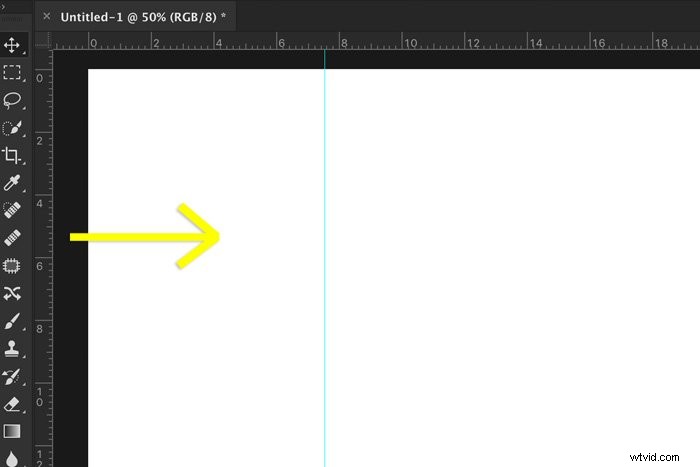
Chcete-li vodítko přesunout, ujistěte se, že je vybrán nástroj Přesun, a poté klikněte na vodítko a přetažením jej přesuňte.
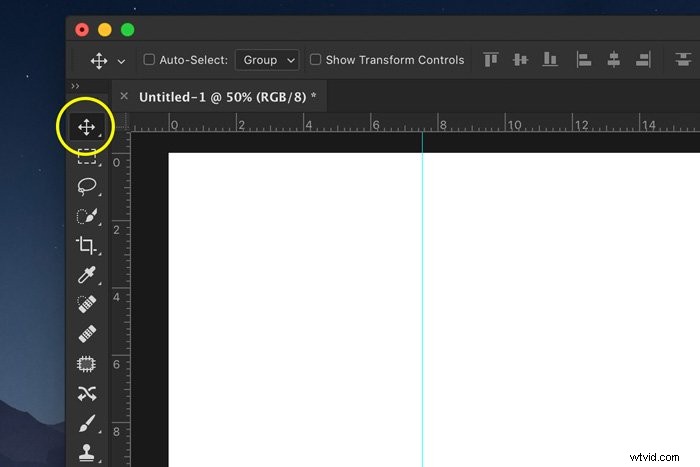
Jakmile vytvoříte všechny požadované průvodce, můžete je zamknout. Přejděte na Zobrazit a vyberte „Zamknout vodítka“.
Krok 3:Přichycení
Do vodítek můžete také přidat přichycení. Přejděte na Zobrazit> Přichytit a vyberte „Průvodci“.
Stejně jako dříve to způsobí, že objekty zapadnou nebo zacvaknou na místo podél vodítek.
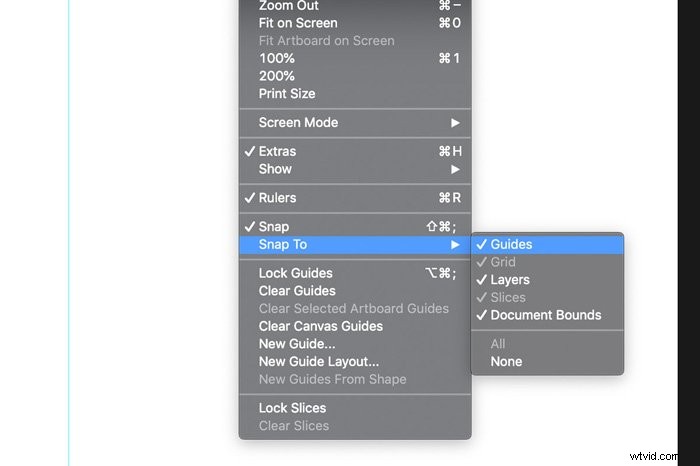
Krok 4:Odstraňte a skryjte vodítka
Až budete hotovi, můžete vodítka ve Photoshopu vymazat nebo skrýt.
Přejděte na Zobrazit a vyberte „Vymazat vodítka“ a odstraňte je.
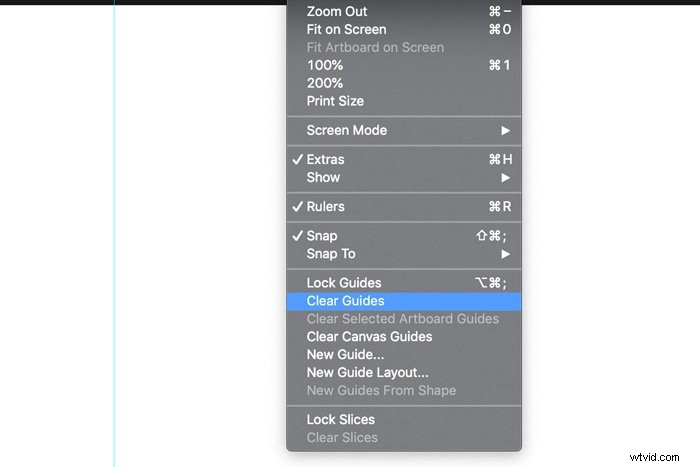
Přejděte na Zobrazit> Zobrazit a vyberte „Průvodci“, chcete-li je skrýt nebo znovu zobrazit.
Závěr
Mřížka a vodítka Photoshopu jsou užitečná pro všechny druhy projektů. Používám je většinou, když chci narovnat snímky krajiny nebo architektury.
Pokud máte rádi grafický design, budete chtít mřížku nebo vodítka použít také k rozvržení a/nebo zarovnání prvků.
Rozhodně stojí za to se je naučit používat a může to znamenat obrovský rozdíl ve vašem pracovním postupu po zpracování.
Chcete si také vylepšit své editační dovednosti v Lightroom? Podívejte se na náš kurz Úpravy bez námahy s Lightroom!
