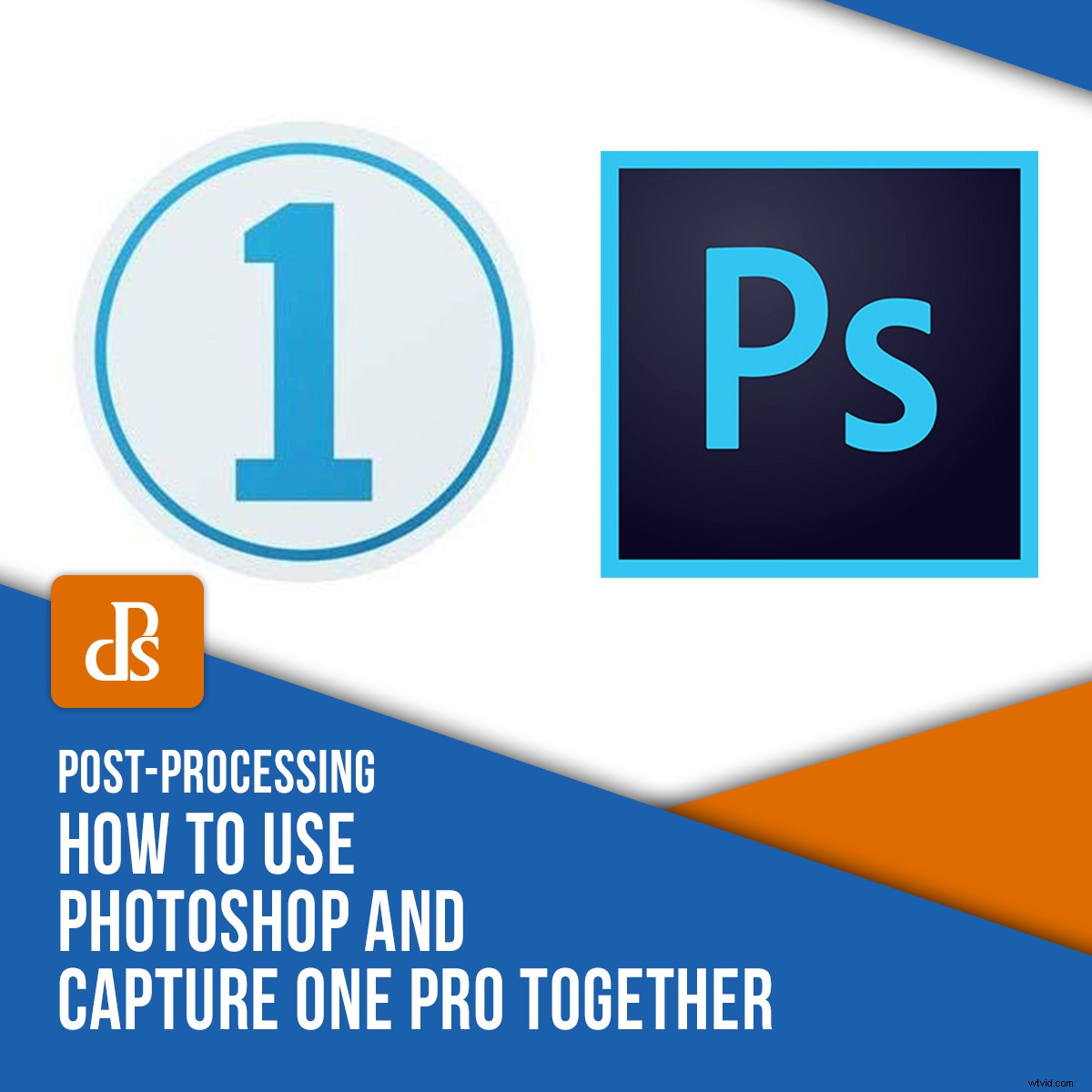
Capture One Pro je RAW procesor s neuvěřitelným výkonem a funkčností, ale nenahrazuje úplně Photoshop.
Abyste ze svého souboru RAW vytěžili maximum, možná budete chtít provést co nejvíce následného zpracování v Capture One (COP). K retušování však stále budete potřebovat Photoshop.
COP nabízí fantastické nástroje pro správu a úpravy barev, ale Photoshop vám umožňuje pracovat s jednotlivými pixely v souboru pomocí technik čištění, klonování a vrstev. Photoshop také umožňuje vytvářet kompozity.
Proces společného používání Photoshopu a Capture One je od verze 10 automatizován, stejně jako je tomu mezi Lightroomem a Photoshopem.
Místo toho, abyste museli ručně otevřít exportovaný soubor do Photoshopu a poté jej znovu importovat zpět do katalogu nebo relace, může váš soubor rychle a snadno udělat „okružní cestu“, počínaje Capture One.
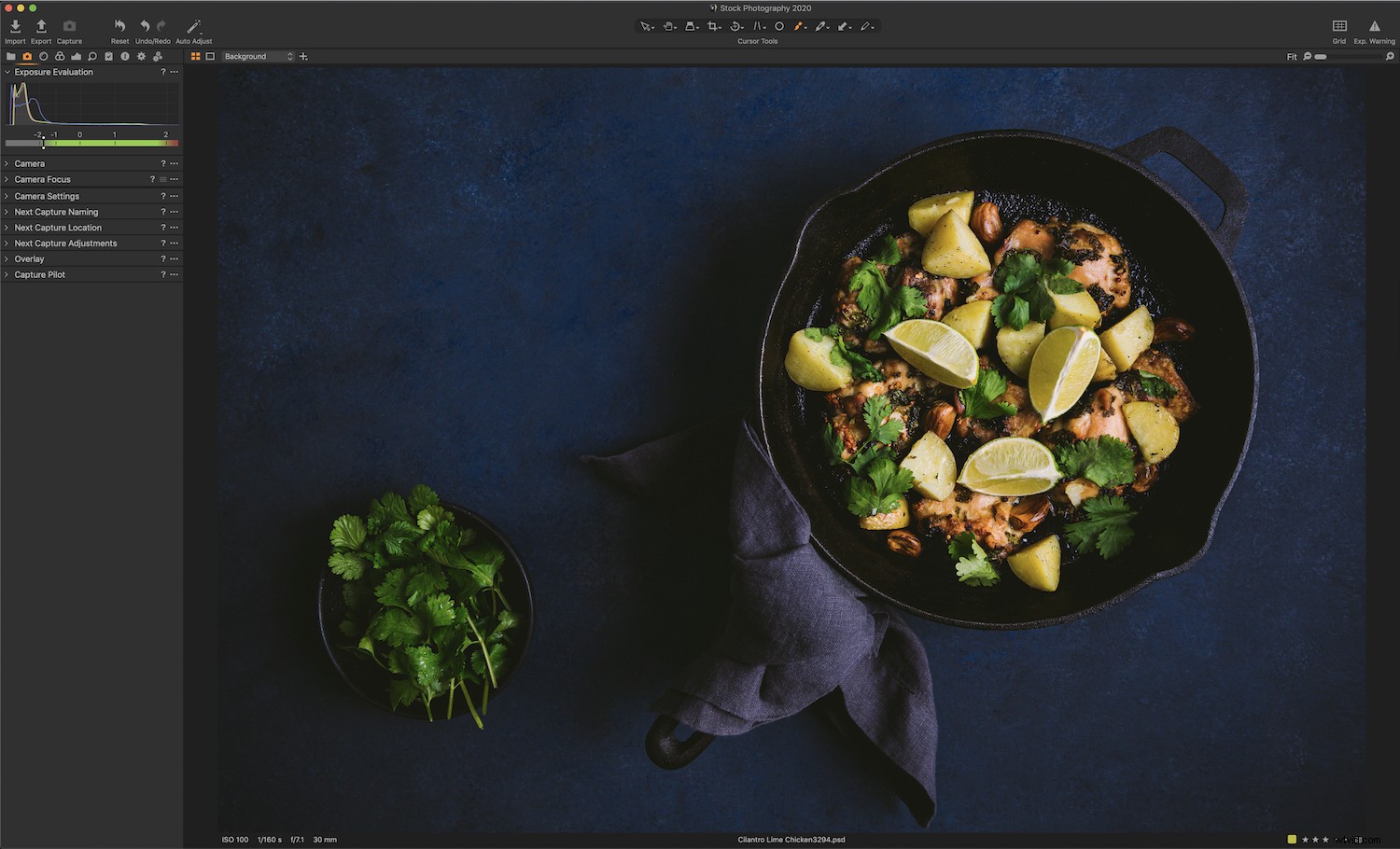
Jak se Capture One Pro a Photoshop liší?
Hodně se mluví o tom, který program je lepší – Capture One nebo Photoshop? Ale nemá smysl srovnávat tyto dva programy tímto způsobem, protože jsou velmi odlišné. Mají dělat různé věci, stejně jako Lightroom a Photoshop mají dělat různé věci.
Photoshop je standardem pro manipulaci s obrázky napříč různými obory, jako je grafický design, grafické umění a samozřejmě fotografie. Je to výkonný program pro retušování, kompostování, vytváření maket webových stránek a přidávání efektů do obrázků.
Na druhou stranu Capture One je editor RAW a nástroj pro správu aktiv, jako je Lightroom a Camera RAW. Vyrábí ho společnost Phase One, výrobci středoformátových fotoaparátů.
Protože Photoshop a Capture One mají své silné stránky v různých oblastech, získáte maximum funkcí z jejich společného používání. Někteří fotografové a retušéři se raději soustředí pouze na Photoshop, což je jistě schůdná volba. Používání Capture One jako doplňkového softwarového programu však přináší výhody. Má výkonné nástroje pro maskování, vrstvy a barvy.
Jednou z těchto výhod používání Capture One jsou pokročilé možnosti tetheringu, které software nabízí.
Pokud jste studiový fotograf nebo jinak považujete fotografování připojené k počítači za nepostradatelné pro váš pracovní postup, shledáte Capture One v tomto ohledu vynikající.
Umožňuje používat živé zobrazení, překryvy uměleckých děl a také nabízí stabilitu a bleskovou rychlost. Technologie Capture One využívá přímý přístup k fotoaparátu, který umožňuje živé zobrazení a pokročilé ovládací prvky. Jiné programy pro tethering kopírují soubory, jako jsou proprietární programy pro fotoaparáty, ukládají snímky na SD kartu a nazývají to „tethered capture“. Ve skutečnosti je to však „kopie souboru“.
Postup pro společné používání aplikace Capture One a Photoshop
Vaše fotografie může udělat „zpáteční cestu“ v Capture One a Photoshopu.
Obrázek můžete otevřít ve Photoshopu pomocí Capture One, retušovat jej a poté odeslat zpět do Capture One. Lightroom a Photoshop fungují v tandemu stejným způsobem.
S Capture One můžete dokončit svůj obrázek v programu a odeslat jej do externího editoru, jako je Photoshop.
Capture One je správce prostředků, takže jej pravděpodobně budete chtít vrátit zpět k původnímu souboru v katalogu nebo relaci, kde je uložen.
Poté jej můžete dále upřesnit nebo vytvořit varianty (jako jsou virtuální kopie) v černobílém provedení, s barevným odstupňováním atd., pokud chcete.
Chcete-li zahájit proces zpáteční cesty, postupujte takto:
1. Začněte na kartě Základní:
Klepněte pravým tlačítkem myši na samotný obrázek nebo na miniaturu. Tím se spustí rozbalovací nabídka. Zvolte>Upravit pomocí. Zobrazí se dialogové okno.
Nevybírejte>Otevřít pomocí. Tato funkce slouží pouze k otevření obrázku v jiném programu, zatímco>Upravit pomocí vytvoří nový soubor a umístí jej vedle souboru RAW.
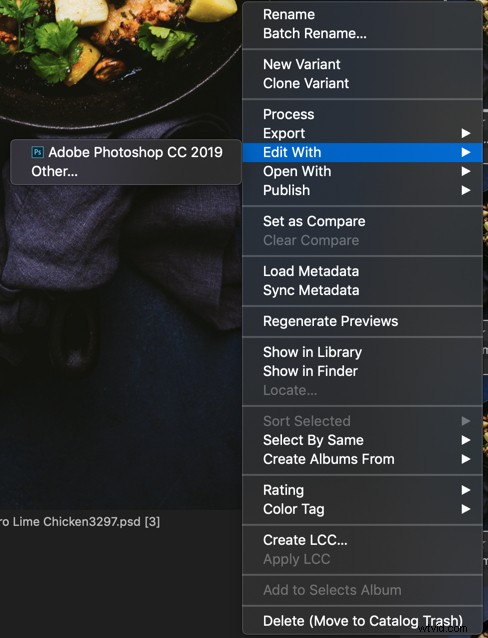
Pokud nevidíte Photoshop jako možnost v rozevíracím seznamu, stačí kliknout na>Ostatní, přejděte ve svých aplikacích na Photoshop a klikněte na něj.
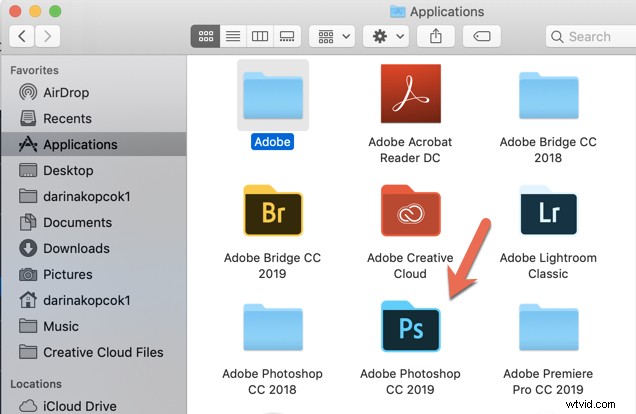
V dialogovém okně vyberte>PSD a požadovanou bitovou hloubku – 8-bit nebo 16-bit.
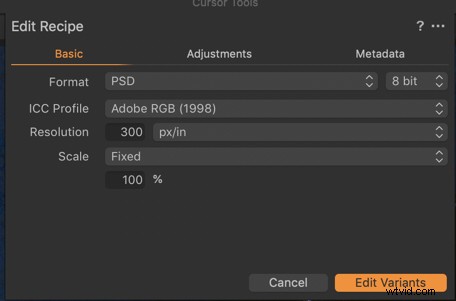
Vyberte požadovaný barevný profil – sRGB pouze pro webové použití nebo Adobe RGB.
Zvolte 100 % pro Měřítko na obrázek v plné velikosti.
2. Na kartě Úprava:
V případě potřeby zvolte ignorování oříznutí.
Chcete-li tak učinit v této fázi, přidejte další doostření.
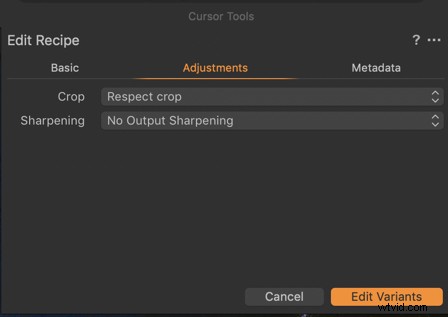
3. Na kartě Metadata:
Zaškrtněte všechny parametry metadat, které chcete do souboru zahrnout.
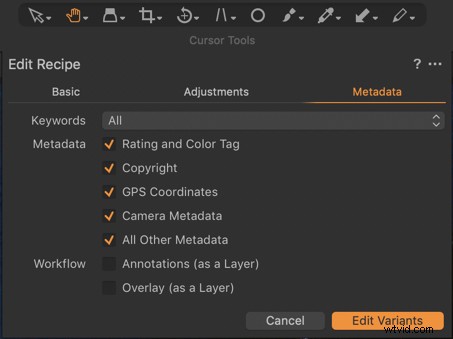
Klikněte na>Upravit varianty. Obrázek se otevře ve Photoshopu.
„Upravit varianty“ odkazuje na jeden soubor namísto dávkového zpracování.
Jakmile je váš obrázek otevřený ve Photoshopu, proveďte retuš jako obvykle.
Až budete připraveni přenést svůj obrázek zpět do Capture One, zavřete soubor a stiskněte>Uložit.
Pamatujte, že Maximalizace kompatibility musí být zaškrtnuta, aby fungovala správně.
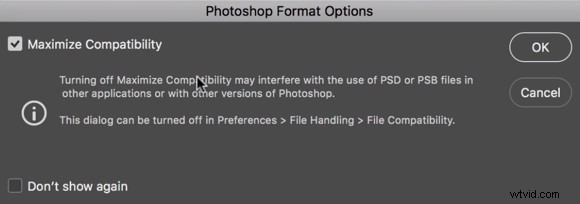
Nyní, když se vrátíte do Capture One, uvidíte svůj soubor PSD na filmovém pásu.
Odtud můžete vytvářet nové varianty, které fungují podobně jako Lightroom Virtual Copies. Svůj obrázek můžete převést na černobílý nebo vytvořit varianty s různým odstupňováním barev, jako jsou teplejší nebo chladnější stíny. To může být užitečné, když klientovi ukážete nějaké varianty vaší práce, abyste zjistili, co by preferoval.
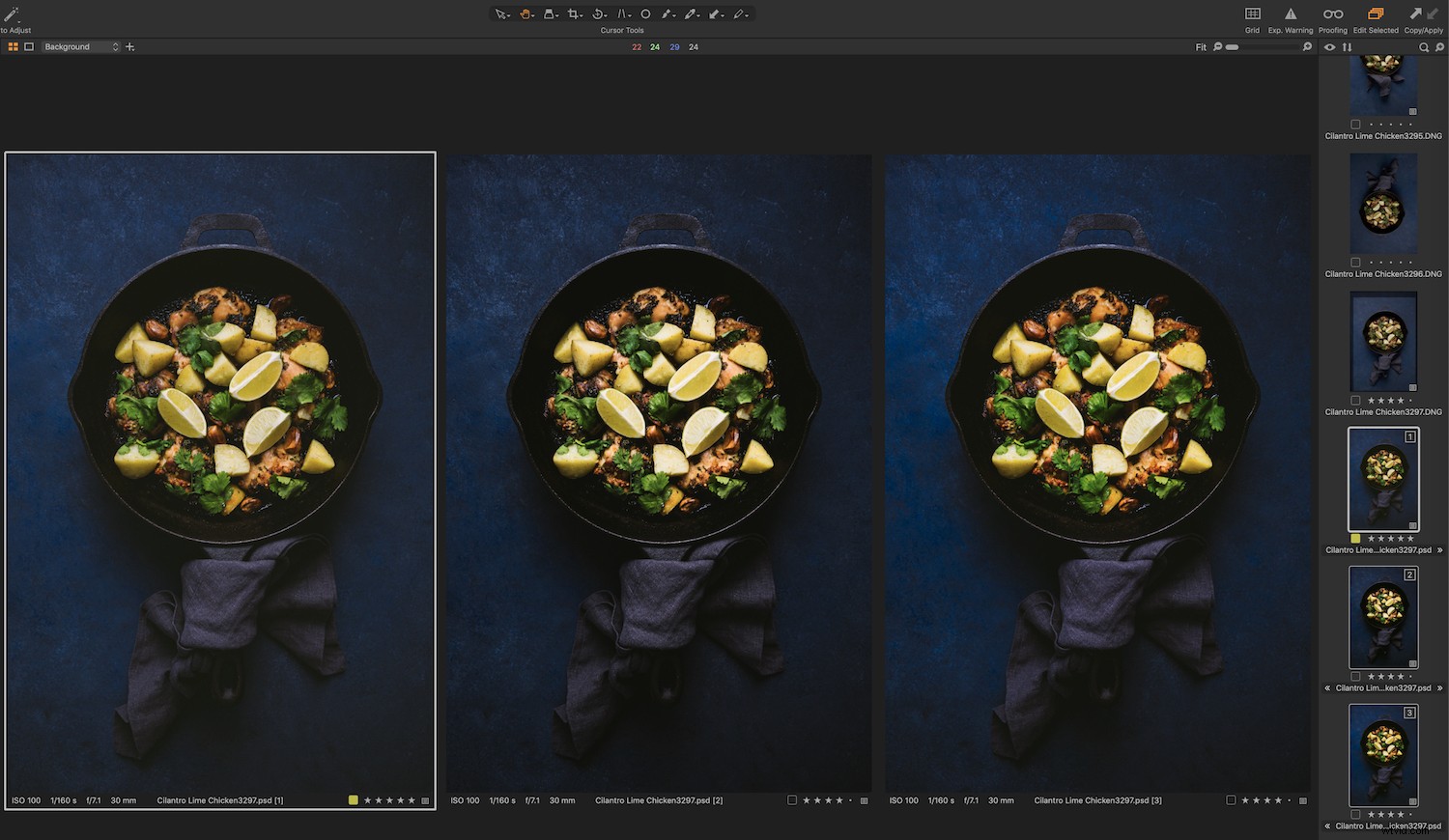
Závěr
Uživatelé Lightroom často váhají s přechodem na Capture One nebo jiné RAW procesory mimo sadu Adobe kvůli křivce učení spojené s novým softwarem. Také se obávají, že budou muset změnit pracovní postup, který možná strávili roky vylepšováním.
Pokud vás to popisuje, nikdy se nebojte. Jak můžete vidět, vaše snímky mohou absolvovat okružní cestu Capture One a Photoshop stejně hladce jako pomocí Lightroom.
A pokud je toto jeden z hlavních důvodů, proč odkládáte změnu, možná budete chtít stáhnout bezplatnou 30denní zkušební verzi do Capture One a vyzkoušet ji na vlastní kůži. Nejlepší RAW procesor je ten, který nejlépe vyhovuje vašim potřebám.
Zkoušeli jste používat Photoshop a Capture One společně? Jaké jsou vaše zkušenosti a názory na to? Podělte se o ně s námi v komentářích!
