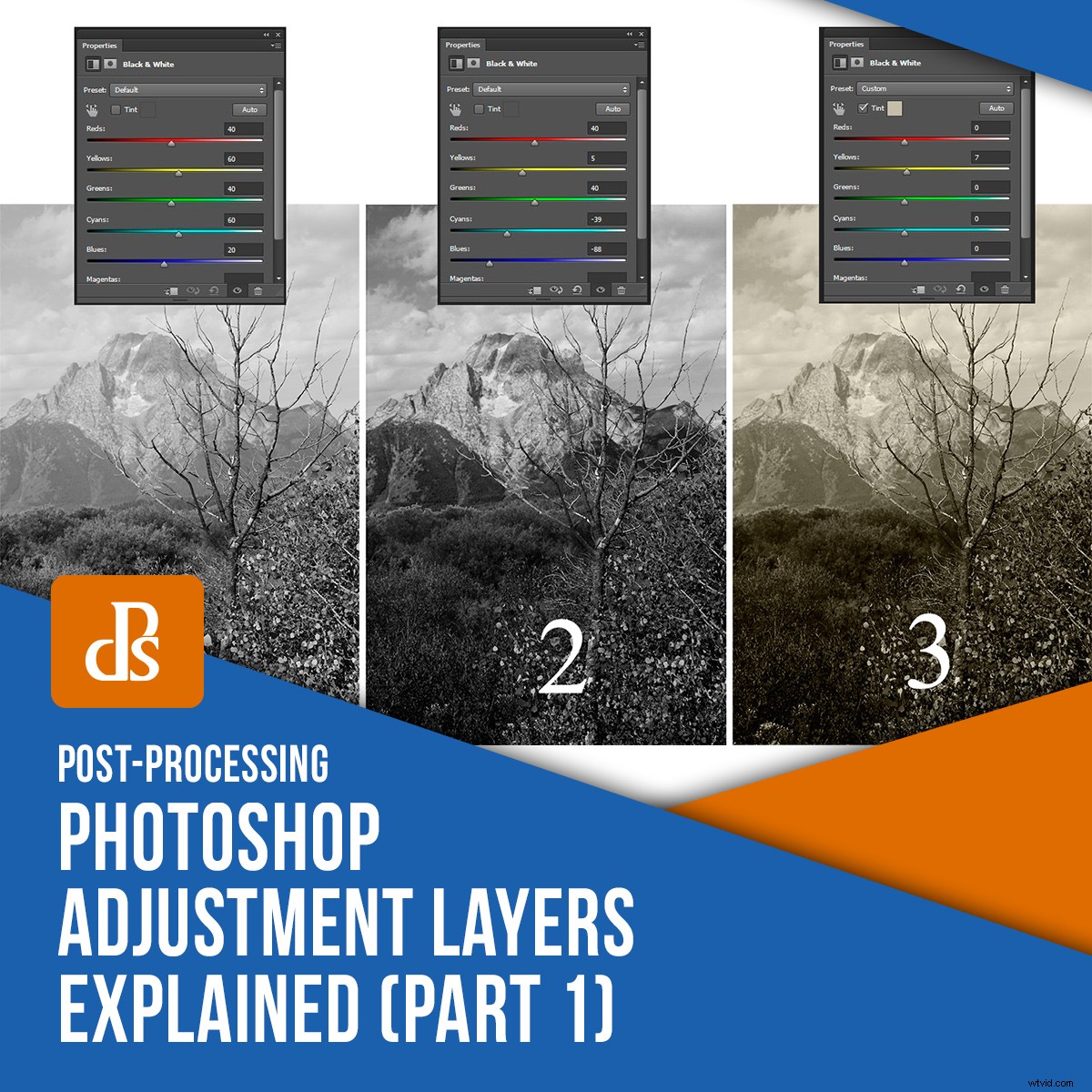
Pokud používáte Photoshop, pravděpodobně už víte, že vrstvy jsou skvělým nedestruktivním způsobem úprav. V oblasti vrstev existuje skupina velmi užitečných nástrojů pro úpravy zvaných Vrstvy úprav, které umožňují snadnou úpravu vašich obrázků. Stejně jako u většiny nástrojů Photoshopu existuje několik způsobů, jak dosáhnout stejného výsledku. Když používáte vrstvy úprav Photoshopu (stejně jako u jiných typů vrstev), můžete provádět změny, uložit je jako soubor Photoshopu (PSD) a vrátit zpět/změnit je o mnoho let později. Protože se nezničí ani nezmění žádné pixely, váš původní obrázek zůstane nedotčen. Pojďme se podívat na základy používání Photoshop Adjustment Layers.

Přístup k vrstvám úprav aplikace Photoshop
K vrstvám úprav Photoshopu lze přistupovat dvěma způsoby.
1. Přístup přes nabídku Vrstvy; zvolte Vrstva->Nová vrstva úprav a vyberte jeden z mnoha typů úprav (které jsou rozbaleny níže).
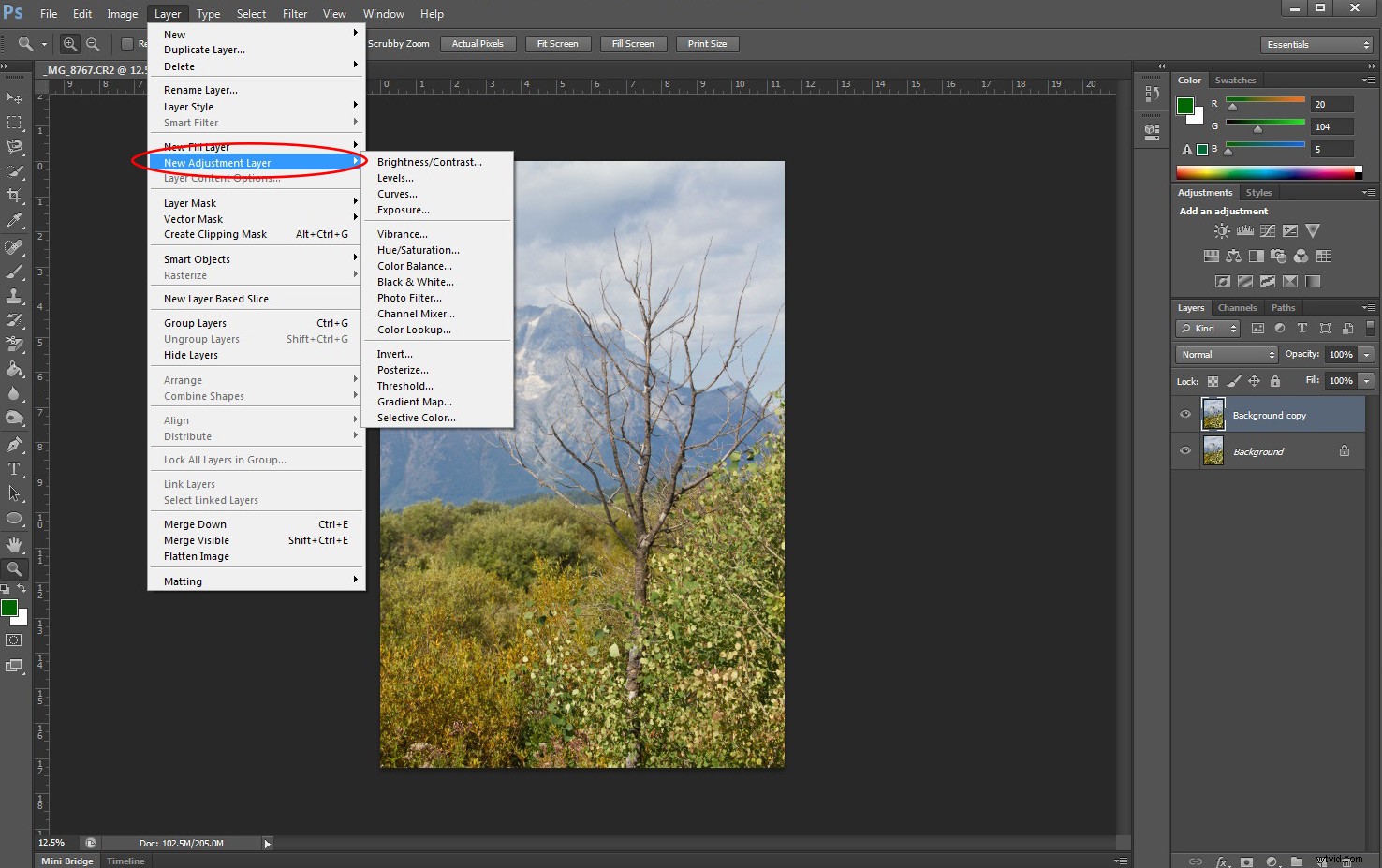
2. Přístup přes panel Vrstvy; klikněte na půl černý/napůl bílý kruh ve spodní části panelu Vrstvy a vyberte typ úpravy, se kterým chcete pracovat.
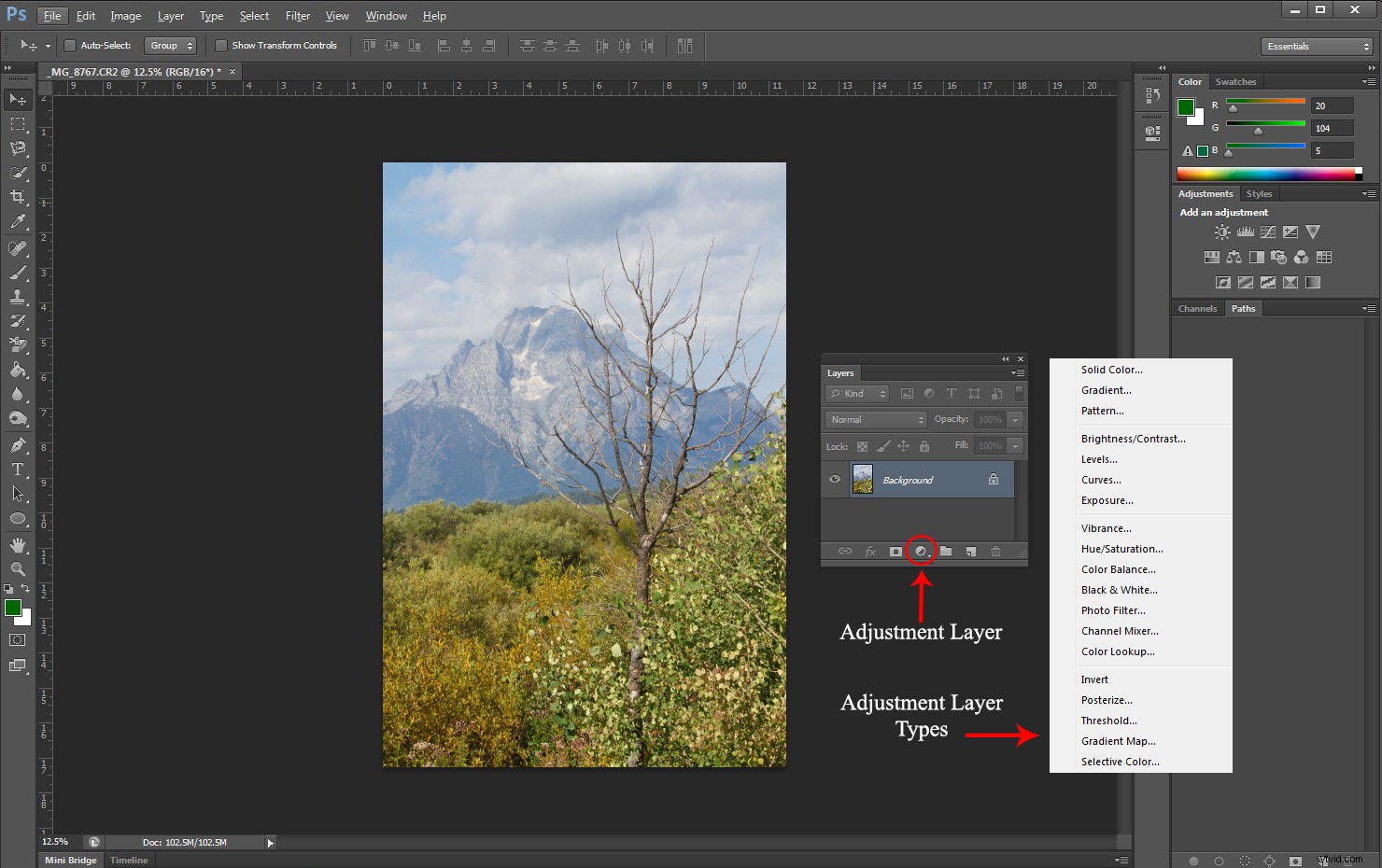
Typy vrstvy úprav
1. Jas a kontrast
Jas a kontrast vám umožňují provádět jednoduché úpravy úrovní jasu a kontrastu na vaší fotografii. Když upravíte jas, změní se celková světlost (nebo tmavost) každého pixelu v rámečku. Chcete-li zvýšit tonální hodnoty fotografie a zvýšit jas, posuňte Jas doprava. Chcete-li snížit tonální hodnoty fotografie a zvýšit stíny, posuňte Jas doleva.
Kontrast však upravuje rozdíl mezi jasem prvků na obrázku. Pokud tedy zvýšíte jas, zesvětlíte každý pixel, zatímco pokud zvýšíte kontrast, zesvětlíte světlé oblasti a tmavé oblasti ztmavíte.
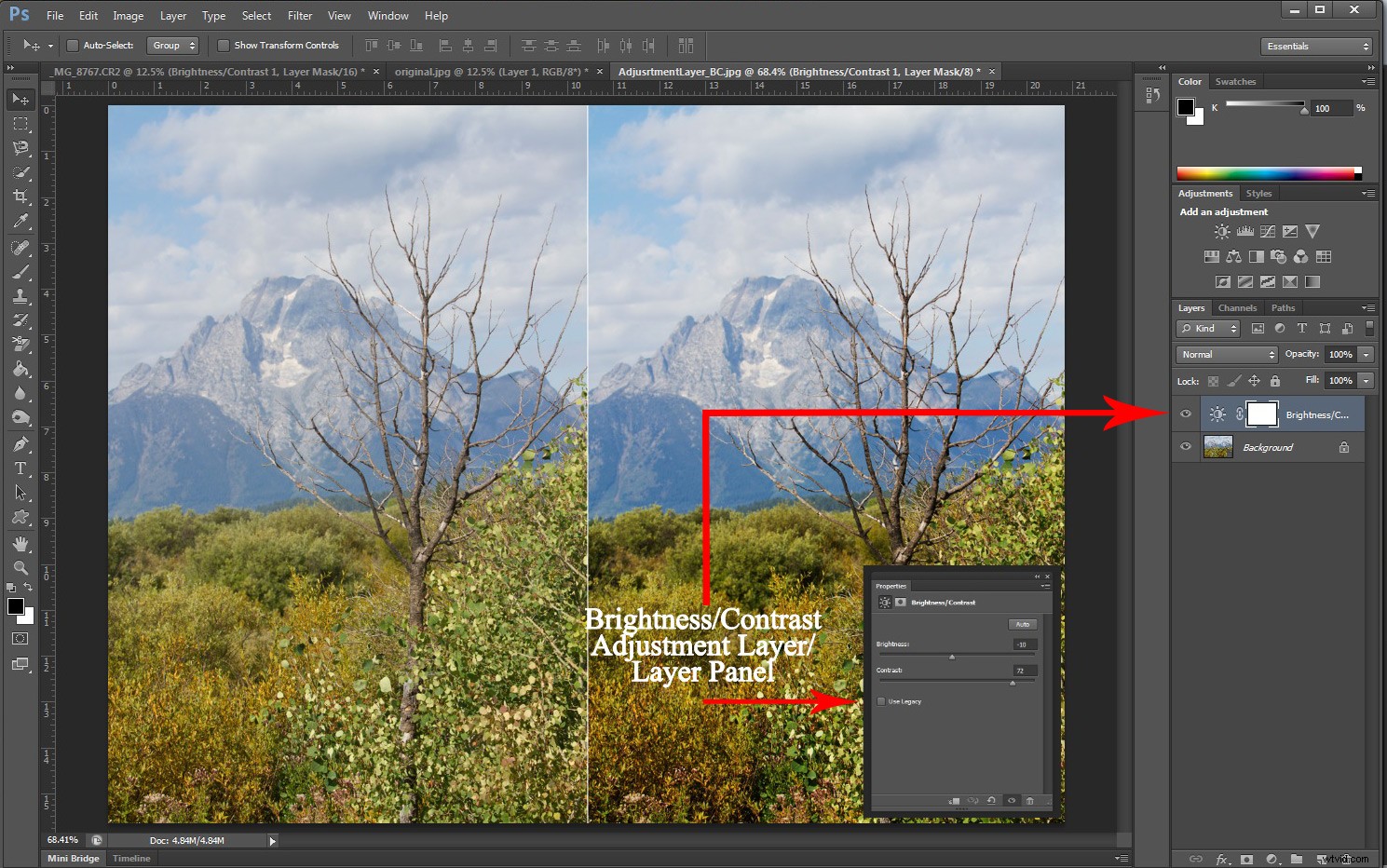
2. Úrovně
Nástroj Úrovně upravuje tónový rozsah a vyvážení barev vašeho obrázku. Toho dosáhne úpravou úrovní intenzity stínů, středních tónů a světel v obrázku. Předvolby úrovní lze uložit a poté snadno použít na další snímky.
Je třeba poznamenat, že pokud použijete nabídku Obrázek k otevření nástroje úrovní (Obrázek->Úpravy->Úrovně), samostatná vrstva se nevytvoří a změny se projeví přímo (destruktivně) vaší vrstvě obrázku. Proto pro přístup k tomuto velmi užitečnému nástroji doporučuji použít nabídku Vrstvy úprav (jak je uvedeno výše).
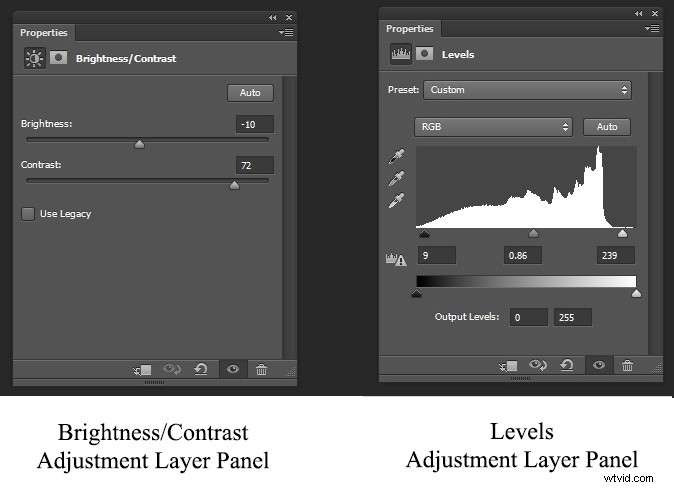
3. Křivky
Zatímco úprava Úrovně umožňuje proporcionálně upravit všechny tóny ve vašem obrázku, úprava Křivky vám umožňuje vybrat část tónové stupnice, kterou chcete změnit. V grafu Úrovně představuje oblast vpravo nahoře světla, zatímco oblast vlevo dole představuje stíny.
Použijte některou z těchto úprav (úrovně nebo křivky) ke korekci tónu, když je kontrast vašeho obrázku vypnutý (příliš nízký nebo vysoký).
Úprava úrovní funguje dobře, pokud potřebujete na svůj tón použít globální úpravu. Chcete-li použít selektivnější úpravy, je lepší použít Křivky. To zahrnuje úpravy pouze malé části tónového rozsahu nebo pokud chcete upravit pouze světlé nebo tmavé tóny.
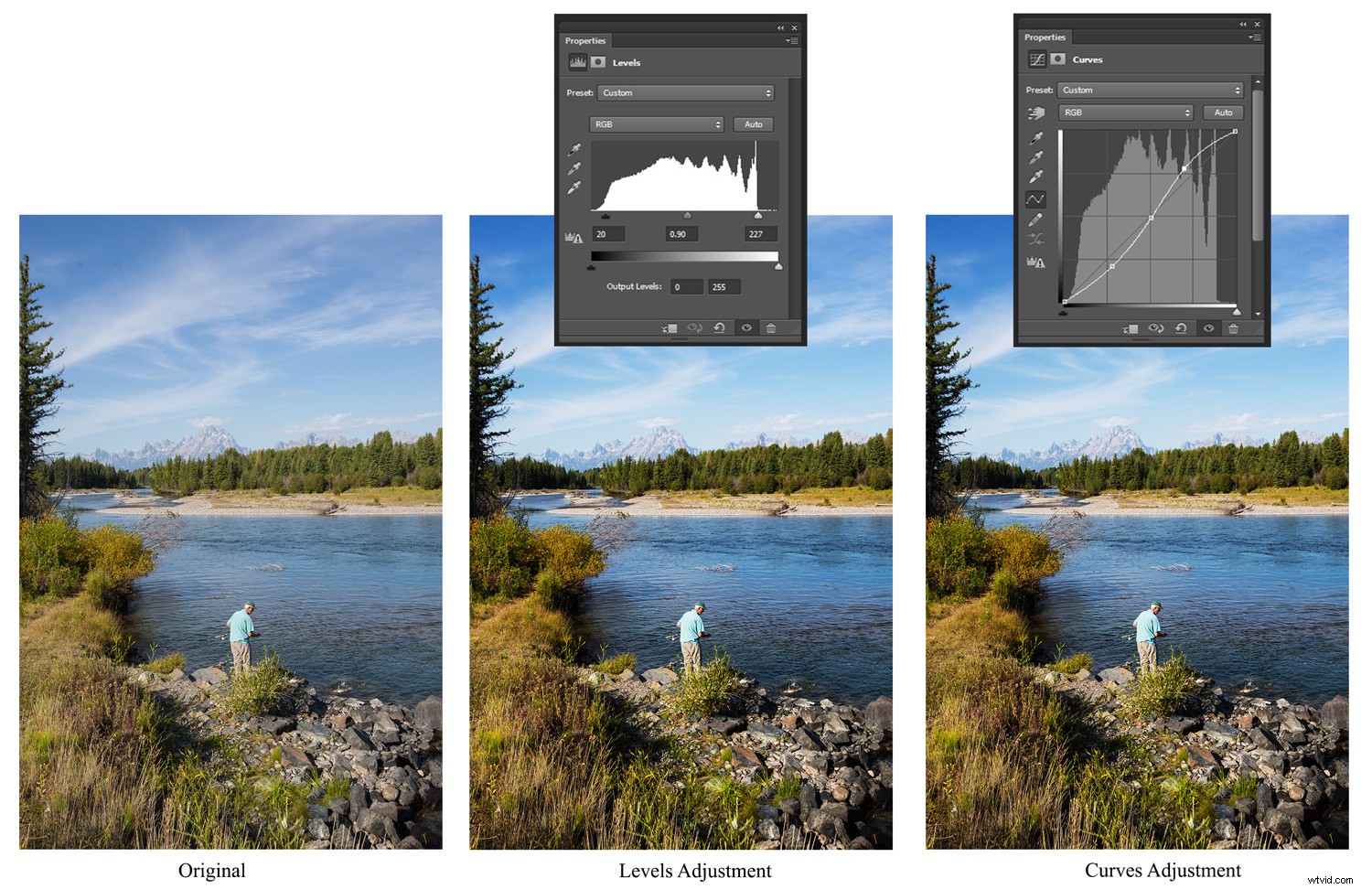
4. Expozice
Když myslíte na správnou expozici snímku, jde vám o zachycení ideálního jasu, který vám poskytne detaily ve světlech i ve stínech. Ve vrstvách úprav ve Photoshopu má úprava expozice tři posuvníky, které upravují expozici, posun a gamu.
Pomocí posuvníku Expozice upravte světla na snímku, posuvníku Offset pro střední tóny a pomocí posuvníku Gamma zacílíte pouze na tmavé tóny.
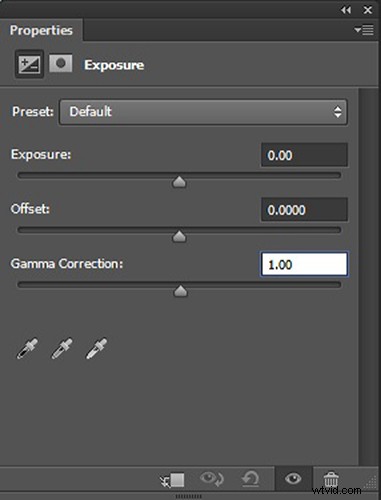
5. Vibrance
Použijte vrstvu úprav vibrací ke zvýraznění matnějších barev na obrázku. Skvělá věc na zvýšení živosti je, že se zaměřuje na méně syté oblasti a neovlivňuje barvy, které jsou již syté.
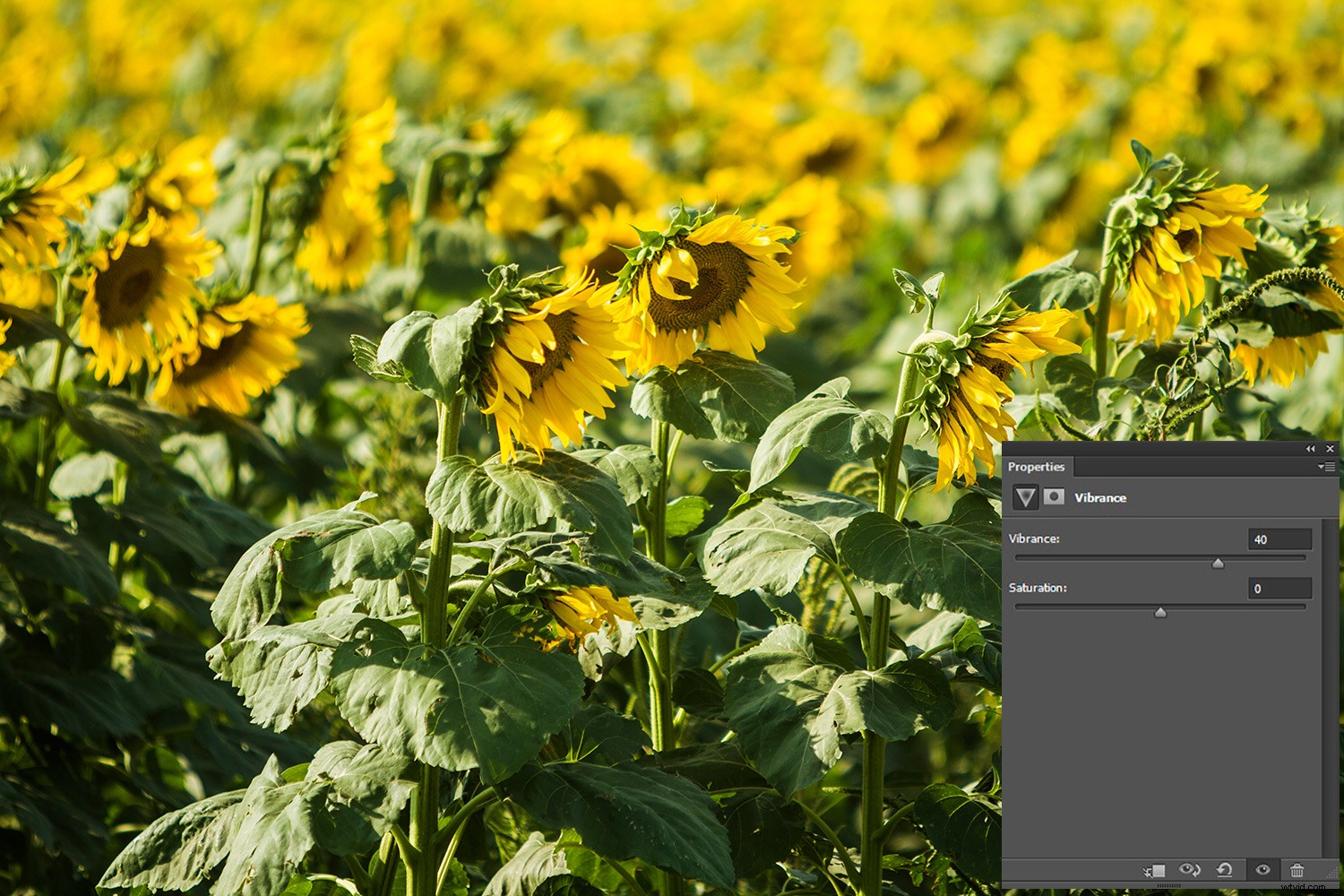
Vibrance upravuje pouze matnější barvy v obrázku
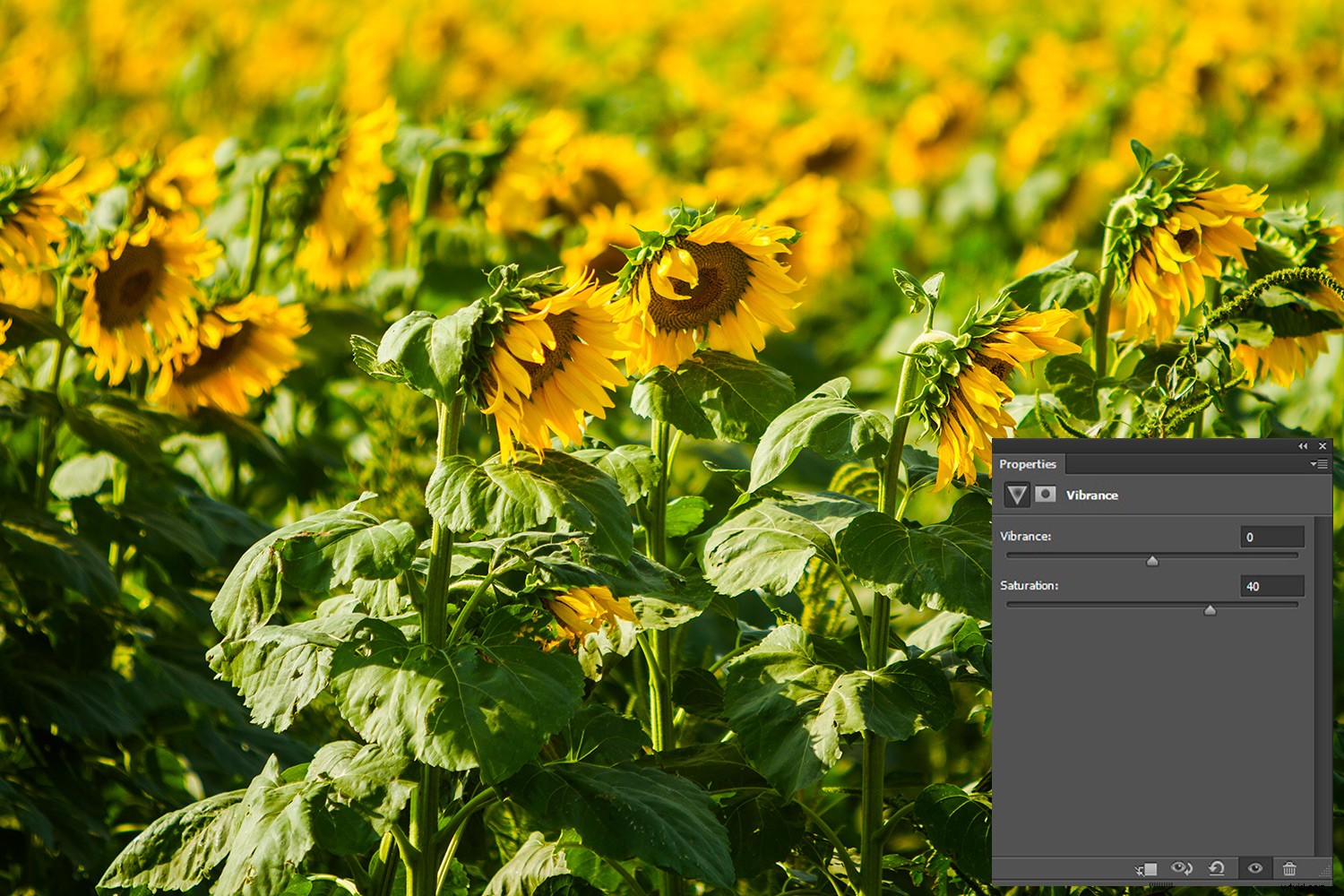
Podívejte se na rozdíl v zelených mezi tímto obrázkem a obrázkem výše. Sytost upraví všechny barvy (a tonální rozsah) v obrázku.
6. Odstín/sytost
Odstín a sytost umožňuje změnit celkový barevný odstín obrázku a také sytost barev.
Odstín (barvu) celého obrázku můžete změnit tak, že v rozevíracím seznamu ponecháte vybranou možnost „Hlavní“ (toto je výchozí nastavení). Případně můžete určit barvu, jejíž odstín chcete změnit. Můžete si vybrat z červené, žluté, zelené, azurové, modré nebo purpurové.
Kromě úpravy zřejmého odstínu a sytosti barev vašeho obrázku vám tato vrstva úprav Photoshopu umožňuje upravit světlost celého obrázku a také pracovat s určenými barvami. Mějte na paměti, že změna celkové sytosti obrazu ovlivňuje váš tónový rozsah.
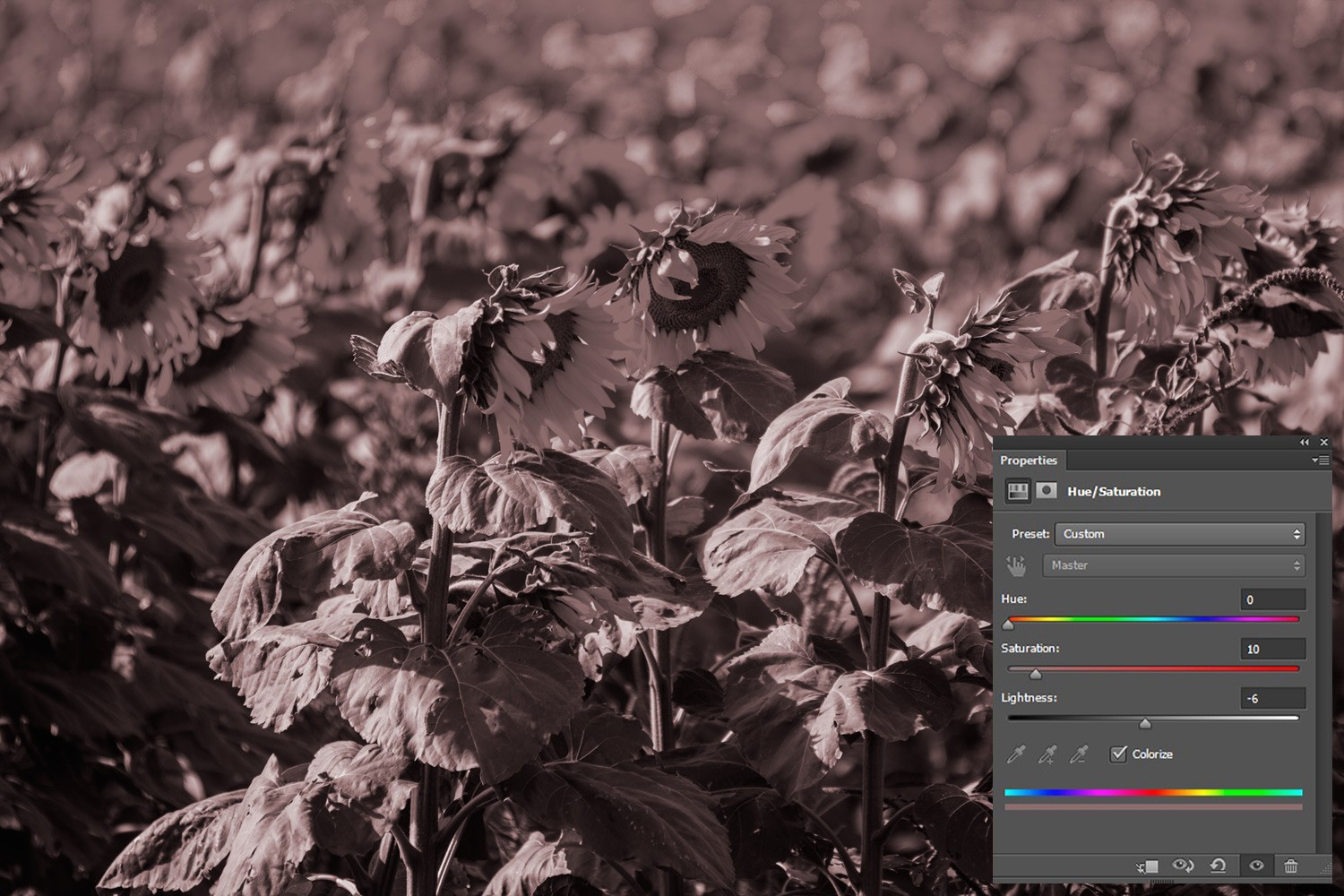
Pro kreativitu použijte Úpravu odstínu
Vyvážení barev
Vrstva Color Balance Adjustment se používá ke změně celkové směsi barev v obrázku a funguje dobře pro korekci barev.
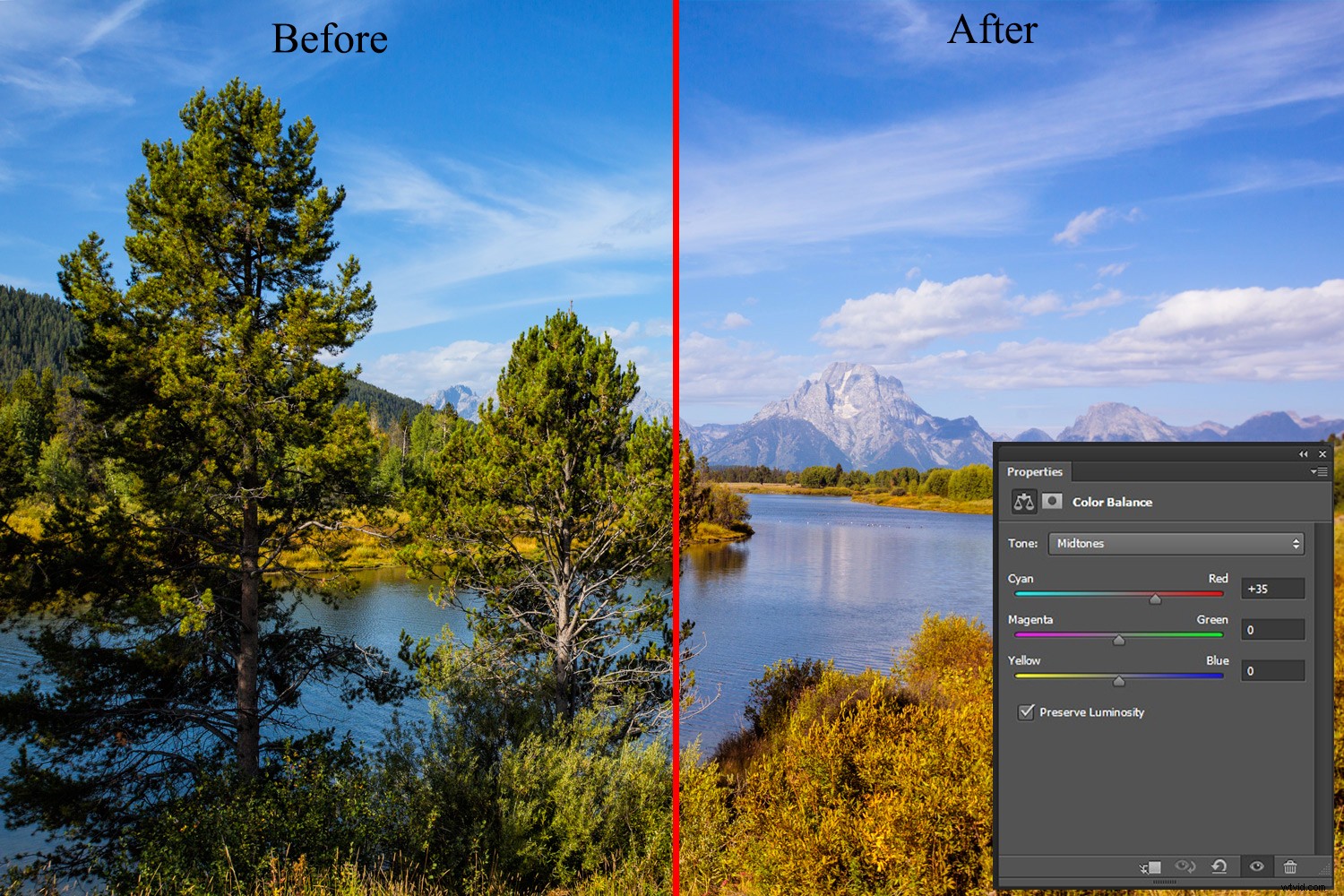
Vyvážení barev upraveno pro střední tóny, aby zahrnovalo více červené
Nejprve musíte vybrat buď Stíny, Střední tóny nebo Světla a vybrat tonální rozsah, který chcete změnit.
Zaškrtněte políčko Zachovat svítivost, chcete-li zachovat hodnoty jasu (jas nebo tmavost) a zachovat vyvážení tónů při změně barvy na obrázku. Posuňte posuvník směrem k barvě, kterou chcete zvýšit, a směrem od barvy, kterou chcete snížit.
Černobílá
Jak název napovídá, vrstva úprav Black and White vám umožňuje snadno převést obrázky do verze ve stupních šedi nebo zcela použít barevný odstín.
Existuje mnoho způsobů, jak dosáhnout zpracování černobílého obrazu. Black and White Photoshop Adjustment Layer je jedna z těch lepších. Umožňuje vám zesvětlit nebo ztmavit konkrétní rozsahy barev a zlepšit tak převod černobílé. Příklad:Chcete-li, aby modré barvy vašeho barevného obrázku více vynikly při převodu na černobílý, jednoduše přepněte tento posuvník. Můžete přidat více či méně kontrastu tím, že určité barvy zesvětlíte nebo ztmavíte.
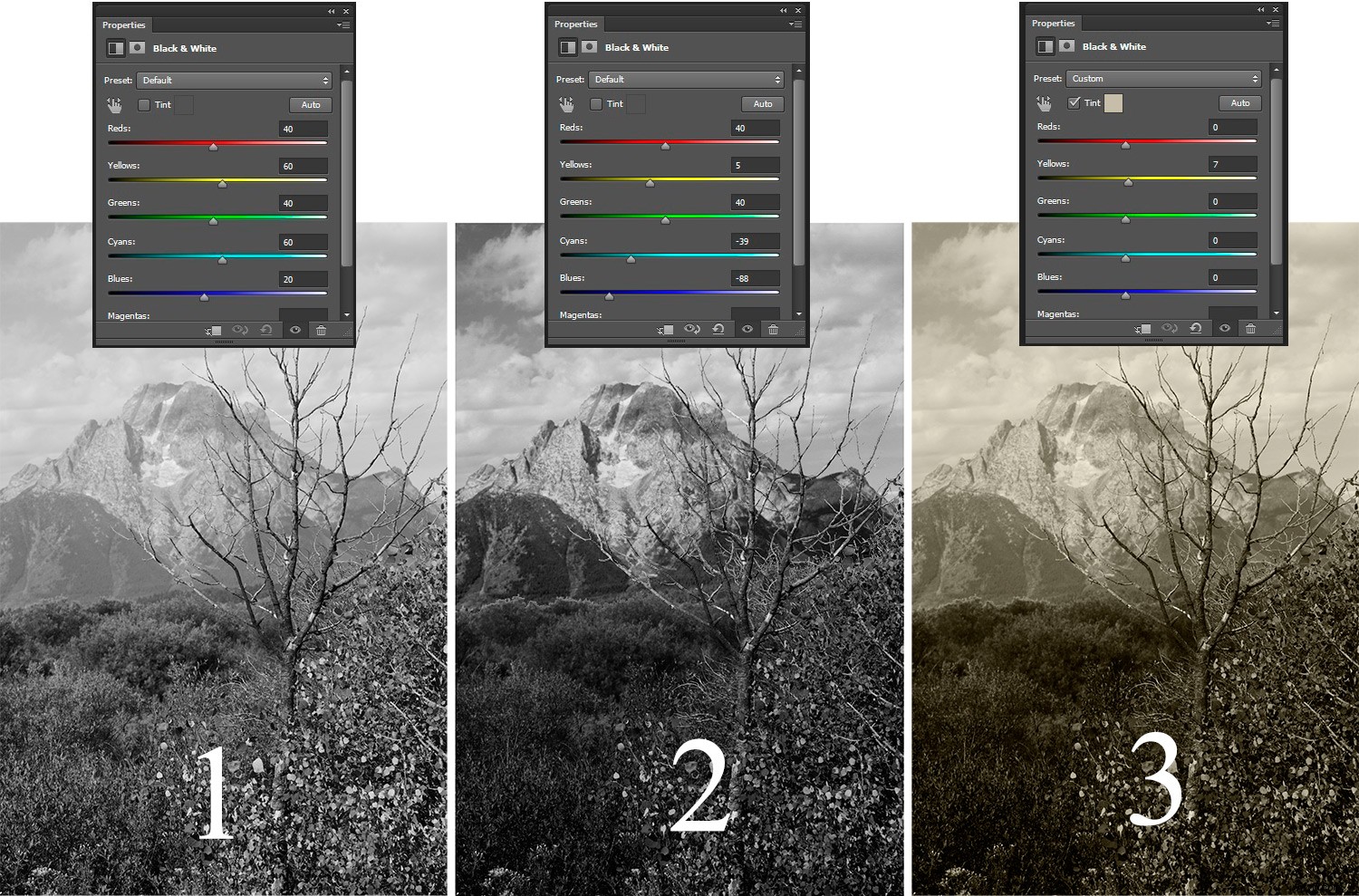
1. Když zvolíte Vrstvu úprav černobílé, získáte výchozí černobílou konverzi. 2. Obrázek můžete vyladit na základě selektivních barev. V tomto příkladu byly modré a žluté upraveny 3. Můžete použít odstín (jakékoli barvy) na celý obrázek zaškrtnutím políčka Odstín a výběrem barvy, kterou chcete překrýt.
Důležitá poznámka: Zatímco většina těchto úprav je dostupná v nabídce Obrázek (Obrázek->Úpravy), jejich použití odtud nefunguje stejně. Hlavní rozdíl je v tom, že se aplikují přímo na obrázek (destruktivně), na rozdíl od toho, když se to dělá v rámci vrstev úprav. Po dokončení v části Vrstvy úprav můžete úpravu zapnout a vypnout výběrem a zrušením výběru „oka“ na panelu vrstev.
Závěr
Vrstvy úprav Photoshopu jsou skvělou skupinou nástrojů, které vám umožňují chytře upravovat obrázek nedestruktivním způsobem. Vaše původní pixely jsou zachovány, takže se můžete vrátit a změnit své úpravy po letech. Poskytují vám tedy možnost snáze vrátit zpět a pracovat efektivněji.
Vrstvy úprav Photoshopu seskupují nejběžnější úkoly úprav spolu s několika dalšími, které vám pomohou oživit vaše obrázky.
V části 2 prozkoumáme některé další nástroje v sadě úprav.
Podělte se s námi v komentářích o svůj oblíbený nástroj pro úpravy a o tom, jak je používáte.
