
Tento úvod do Photoshop Layers pro začátečníky vám pomůže naučit se skvělý návyk na úpravy. Takže, co přesně je vrstva Photoshopu? Jednoduše řečeno, když si představíte stoh průhledného papíru, každý list je ekvivalentní vrstvě Photoshopu. Když přidáte/změníte/odeberete kteroukoli z vrstev, to, co vidíte v horní části balíčku, tvoří celý váš obrázek.
Při prvním otevření Photoshopu je ve výchozím nastavení panel vrstev na pravé straně obrazovky a váš obrázek se otevře jako vrstva s názvem „Pozadí“. Mějte to na paměti, když budete číst dál.

Proč používat Photoshop Layers?
Nyní, když máte představu o tom, co je vrstva, zde je důvod, proč byste je měli používat:
1. Je to způsob, jak pracovat nedestruktivně
K destruktivní úpravě dochází, když přesunete a změníte pixely přímo v původním obrázku. To se stane, pokud upravíte svůj původní obrázek/vrstvu pozadí při práci ve Photoshopu. I když můžete své změny vrátit zpět, pokud překročíte počet „vracení“, které můžete použít, tyto změny se potvrdí. Některé změny se vám také mohou líbit, jiné ne a neexistuje způsob, jak se vrátit pouze k této změně, aniž byste zrušili i ostatní změny, které jste provedli.
Alternativně, když upravujete obrázek v samostatných vrstvách, uloží se upravený obrázek i původní obrázek (uloží se do souboru .psd a tím se zachovají všechny vaše vrstvy). To vám umožní kdykoli se vrátit k původnímu obrázku, jednoduše skrytím vrstev nebo jejich úplným odstraněním. Toto je forma nedestruktivní úpravy.
Jedna věc, kterou je třeba si zapamatovat, je, že pokud kdykoli změníte velikost celého dokumentu (přes menu->image->image resize), jedná se o formu destruktivní úpravy, a pokud se pokusíte změnit jeho velikost, ztratíte kvalitu obrazu. zpět na původní velikost později.
Jak se váš styl úprav vyvíjí, oceníte možnost vrátit se později k původním obrázkům.

Snadno přidejte text, aniž byste ovlivnili původní obrázek
2. Umožňuje organizované a flexibilní úpravy
Photoshop je obvykle skvělá volba, když chcete mít větší kontrolu nad procesem úprav. Zatímco začínáte s určitým konečným výsledkem, můžete během (nebo dokonce na konci) procesu změnit názor. Určitě existují lepší způsoby, než vrátit zpět více změn nebo začít znovu od začátku, že?
Enter, vrstvy.

Protože váš původní obrázek není ovlivněn, můžete text později změnit
Vrstvy vám umožňují pracovat s vaší vizí bez ovlivnění/zničení originálu. Vzhledem k tomu, že můžete pracovat na každé vrstvě samostatně, máte velkou flexibilitu. Pomocí vrstev můžete také zkombinovat několik obrázků do jednoho (složený), mezi které patří (mimo jiné), výměna prvků z obrázku, změna barvy, tónů a osvětlení, přidání textu a změna velikosti, nahrazení nebo otočení objektu nezávisle na všem ostatním na vašem obrázku.

K nahrazení obyčejné oblohy můžete použít vrstvy
Tento nedestruktivní styl úprav vám umožňuje kdykoli vrátit změnu a máte kontrolu nad každou jednotlivou vrstvou. To znamená, že můžete pracovat s různými objekty a prvky svého obrázku, aniž byste ovlivnili cokoli jiného.
Jak používat vrstvy Photoshopu
Pokud nevidíte panel Vrstvy na pravé straně obrazovky, musíte jej zapnout. Chcete-li tak učinit, přejděte do Menu->Okno->Vrstvy.
Jak již bylo zmíněno dříve, když otevřete obrázek ve Photoshopu, otevře se jako vrstva pozadí. Všimněte si, že na pravé straně vrstvy pozadí je malá ikona zámku. Tento zámek má zabránit neúmyslným změnám.
Prvním krokem je obvykle duplikování této vrstvy. Tímto způsobem zůstane vrstva pozadí nedotčená (původní).

Chcete-li začít, duplikujte vrstvu pozadí:
- Otevřete obrázek ve Photoshopu
- Klikněte pravým tlačítkem na obrázek miniatury na panelu vrstev s názvem „Pozadí“ a vyberte možnost duplikovat vrstvu.
- Klikněte na tlačítko OK. Nad vaší původní vrstvou se objeví nová vrstva s výchozím názvem „Kopie na pozadí“ – můžete ji přejmenovat na cokoli chcete. Navrhuji jej přejmenovat na něco, co souvisí se změnami, které provádíte. To usnadňuje pozdější nalezení, pokud máte mnoho vrstev.
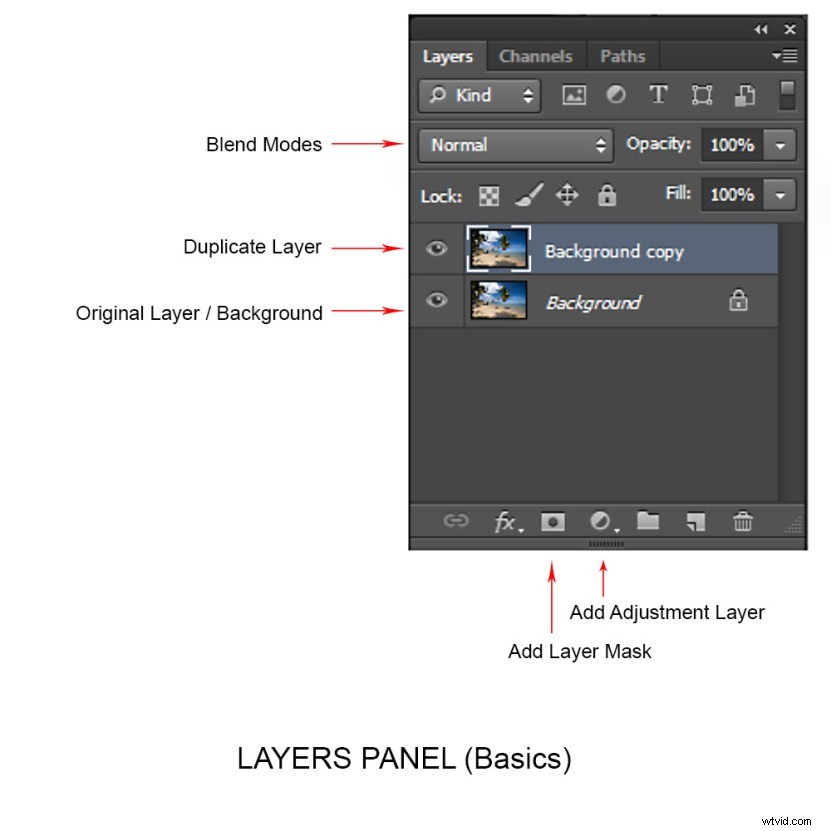
Jakmile se naučíte pracovat s vrstvami, zjistíte, že vytváříte nové vrstvy pro každou změnu, kterou chcete provést, např. pokud retušujete obrázek nebo nahrazujete oblohu. To přichází s vědomím, že později můžete nezávisle upravit intenzitu kterékoli z těchto změn.
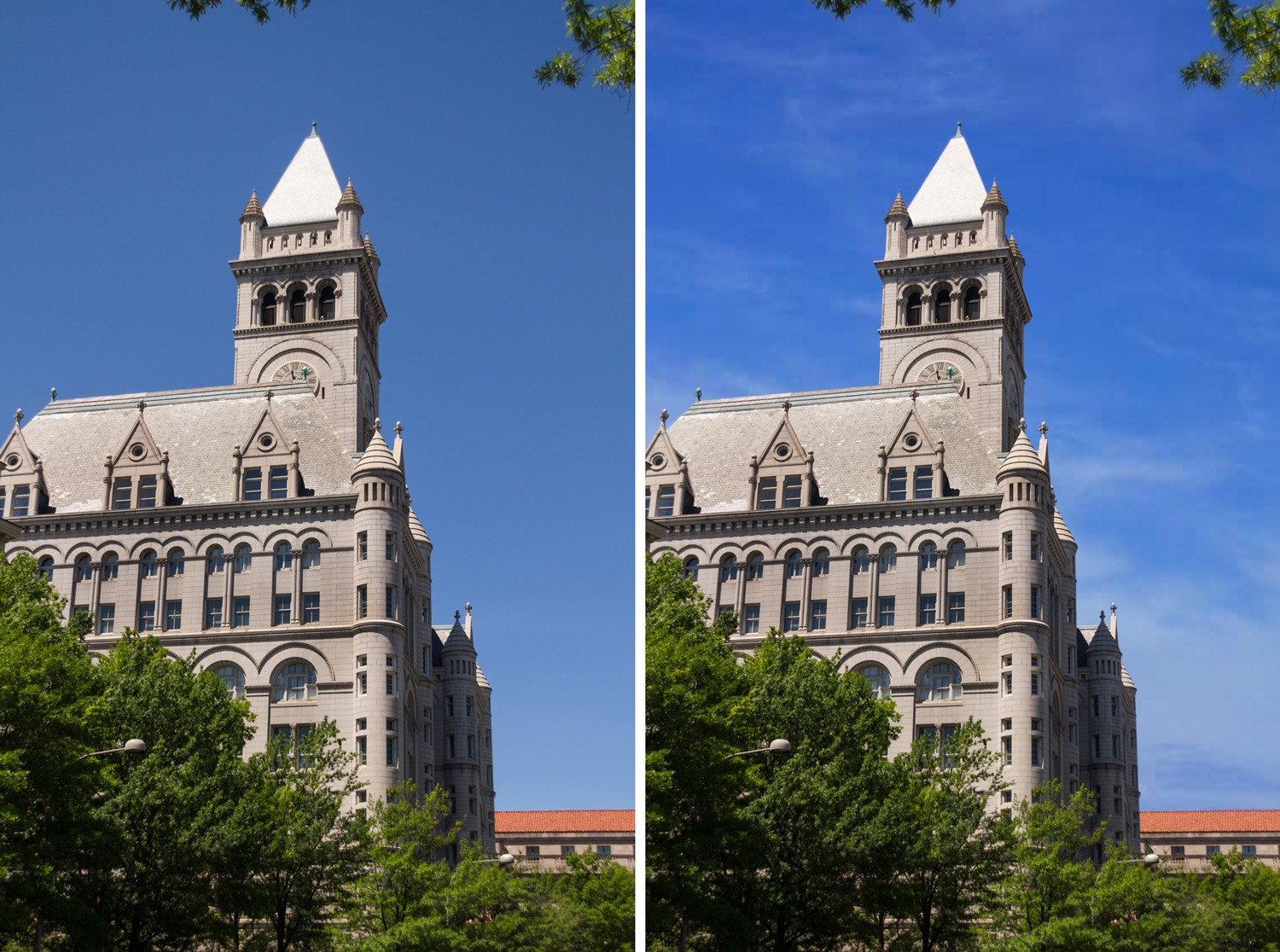
Použil jsem vrstvy pro výměnu oblohy s maskou vrstvy k obnovení horních větví
Vrstvy úprav
Photoshop má také další typ vrstvy nazvaný Vrstvy úprav. Tyto vrstvy nejsou duplikáty jiných vrstev; místo toho upravují informace o vrstvě přímo pod ní. Můžete tedy jednoduše použít vrstvu úprav k provedení změny na obrázku, aniž byste změnili původní obrázek vrstvy. Můžete například zvýšit/snížit kontrast nebo jas své vrstvy.
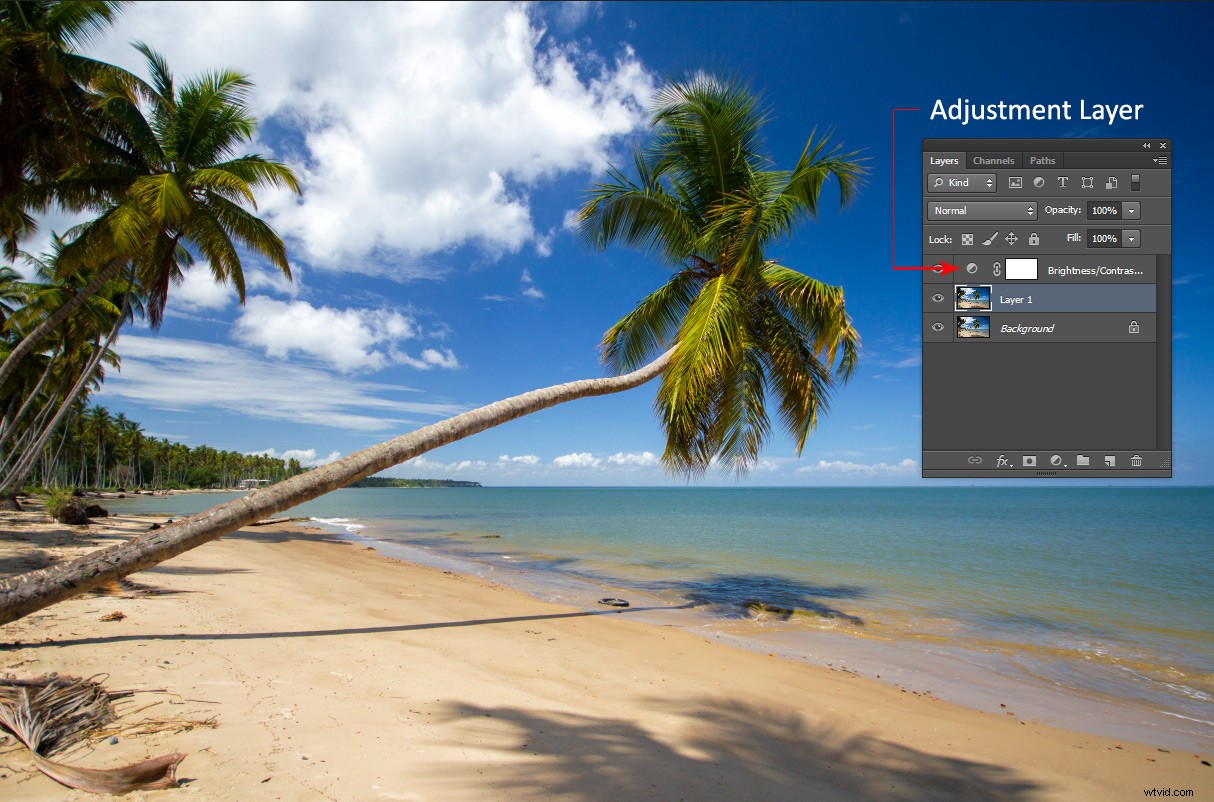
Všimněte si, jak se vrstvy úprav liší od ostatních typů vrstev. Tyto upravují vrstvu pod nimi.
Vrstvy úprav ve skutečnosti neobsahují žádné pixely, ale místo toho se jedná o řadu pokynů pro Photoshop, jaké změny požadujete provést. Můžete otevřít nabídku Vrstva úprav v dolní části panelu Vrstvy nebo zvolit Windows a zaškrtnout možnost Úpravy.
Masky vrstev
Maska vrstvy je další nedestruktivní technika úprav ve Photoshopu, která se používá k ovládání průhlednosti vrstvy, na kterou ji aplikujete. Ještě jednodušší definice je, že maska vrstvy může učinit vrstvu viditelnou nebo neviditelnou. To se provádí malováním buď bílou (aby byla viditelná), nebo černou (aby byla neviditelná).
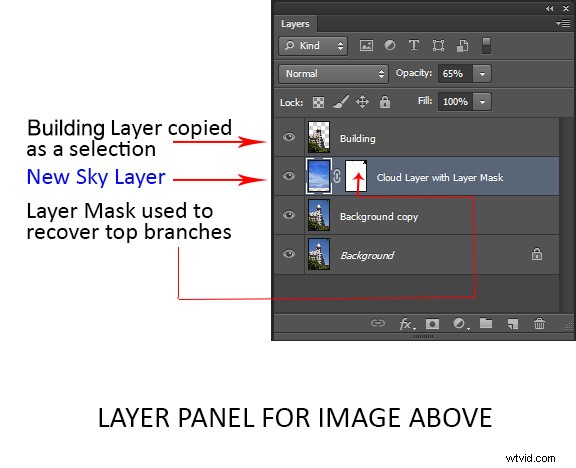
Režimy prolnutí
V levém horním rohu panelu Vrstvy je rozbalovací nabídka režimů prolnutí. Tyto „režimy“ jsou ve výchozím nastavení nastaveny na Normální a řídí vzájemnou interakci pixelů v různých vrstvách. Snadný způsob, jak pochopit, co dělají různé režimy prolnutí, je duplikovat obrázek (jak je popsáno výše) a procházet je.
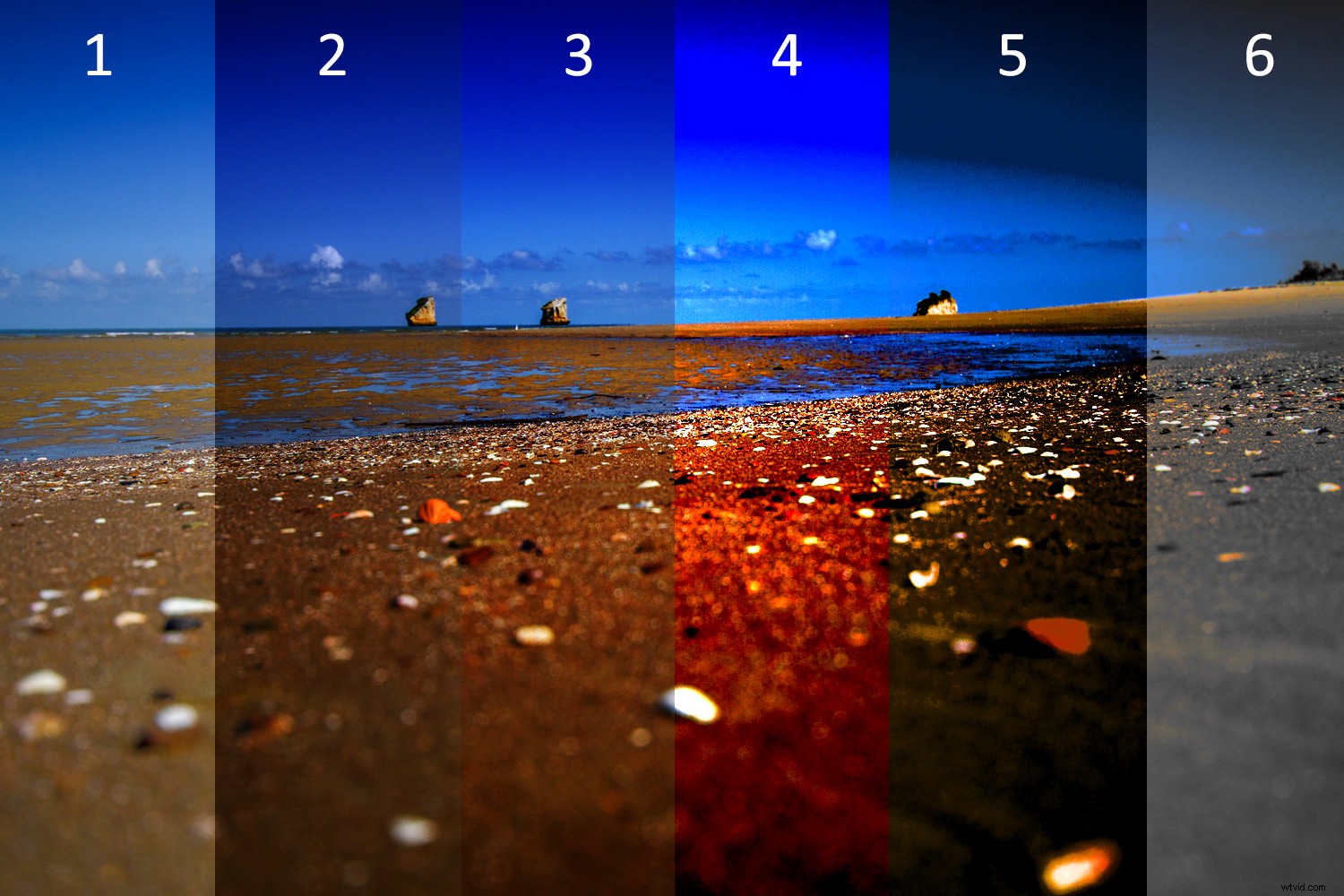
Příklad toho, jak různé režimy prolnutí mění vzhled a dojem z vašeho obrázku:1. Normální 2. Násobit 3. Měkké světlo 4. Živé světlo 5. Odstín 6. Svítivost
Důležité poznámky k vrstvení pro začátečníky
Pokud existuje několik vrstev, vaše změny ovlivní pouze vrstvu, která je aktivní nebo vybraná. Proto je dobrým zvykem pojmenovat vrstvu (krok 3 výše) podle toho, k čemu vrstvu používáte.
Úpravy můžete uložit jako soubor Photoshopu (PSD), zavřít jej a otevřít později, abyste našli všechny vrstvy (a změny), jak jste je opustili. Je třeba poznamenat, že uložením tímto způsobem se zvětší velikost vašeho souboru. Pokud jste s úpravami skončili a nepotřebujete velký soubor PSD, můžete všechny vrstvy sloučit (nebo soubor sloučit) a uložit jej do menšího, více komprimovaného typu souboru, jako je jpeg. Samozřejmě, že tak učiníte, již nebudete mít možnost přistupovat k těmto jednotlivým vrstvám později.
Vrstvy fungují v pořadí. To znamená, že vrstva nahoře „pokrývá“ vše pod ní. Můžete však změnit pořadí vrstev tak, že je přesunete nahoru nebo dolů pouhým přetažením. Mějte na paměti, že vrstva nahoře bude nejviditelnější.
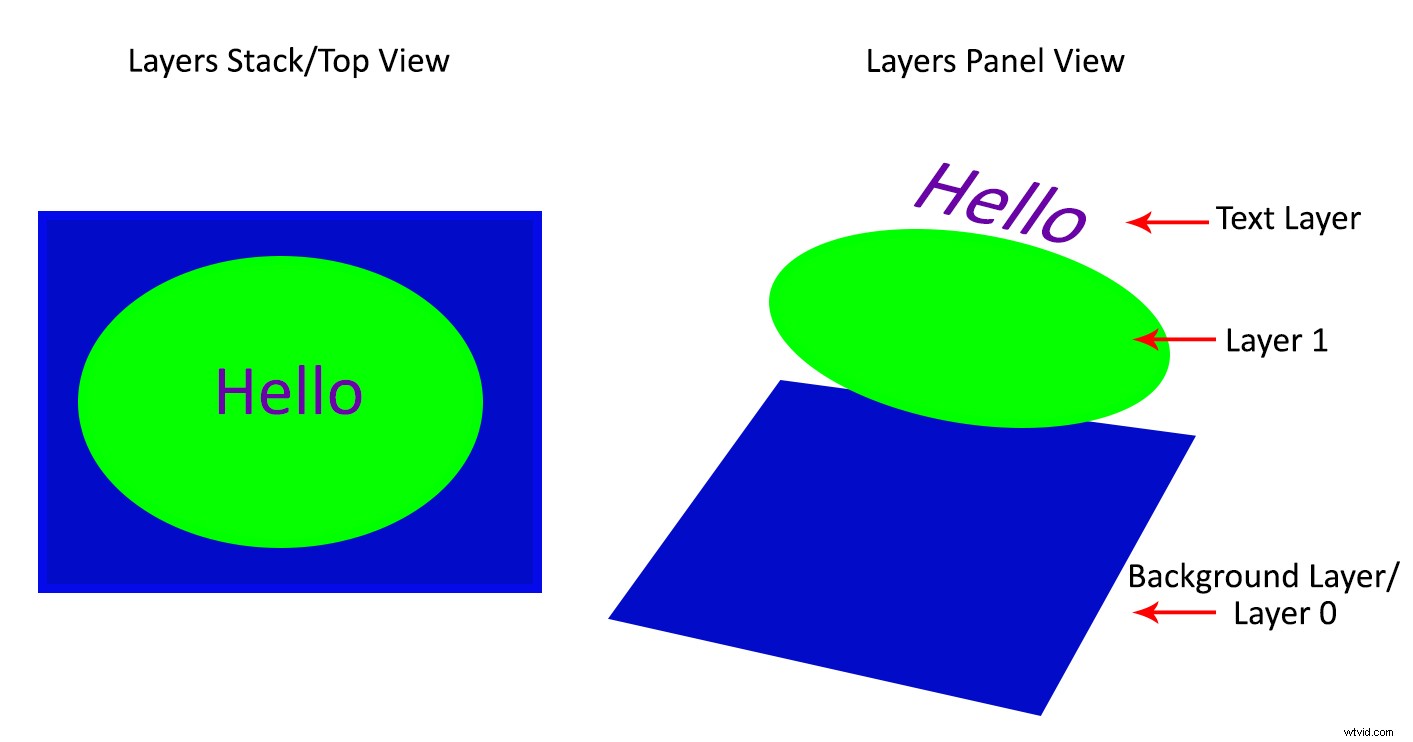
Závěr
Klíčovou věcí, kterou byste si jako začátečník měli zapamatovat, je, že vrstvy Photoshopu jsou doporučeným nedestruktivním způsobem práce. Je flexibilní, což vám umožňuje organizovat si práci, provádět změny ve vybraných oblastech a snadno je vrátit zpět.
Když své vrstvy nesloučíte, můžete po letech otevřít soubor Photoshopu a provést změny, to vše bez ovlivnění původního obrázku.
Doufám, že tyto tipy Photoshop Layers for Beginners využijete, a pokud máte nějaké tipy na toto téma, podělte se prosím v komentářích níže.
