
Bojujete s tím, aby vaše snímky vypadaly super ostré, když je používáte online? Vypadají vůbec rozmazaně? Bez ohledu na to, zda sdílíte své obrázky na platformách sociálních médií nebo webech pro sdílení fotografií, jako je Flicker a 500px, chcete, aby vaše obrázky vypadaly co nejostřeji.
Většina fotografů v určité chvíli narazí na problémy s doostřením webu. Věděli jste ale, že většina problémů se zostřením webu, se kterými se setkáte, pochází z procesu změny velikosti? Změna velikosti obrázku může způsobit, že obrázek bude vypadat rozmazaně a mnohem méně ostrý než obrázek v plné velikosti. Možná jste strávili dlouhou dobu zpracováním svého obrázku, takže by byla škoda, aby skončil jako méně ostrá online verze.
V tomto článku se dozvíte běžná úskalí doostřování obrázků pro použití na webu, a co je důležitější, jak doostřovat způsobem, který vám poskytne plnou kontrolu a nejlepší výsledky.
Podívejme se však na to, jak neměnit velikost obrázků pro online použití, než se pustíme do nejlepšího způsobu změny velikosti a doostření ve Photoshopu.

Milford Sound Mitre Peak © Peter Dam
Jak NEMĚNIT velikost a doostřit obrázky pro online použití
Chcete-li získat ostré a skvěle vypadající obrázky online, nenahrávejte obrázek v plné velikosti a nespoléhejte se, že změnu velikosti zvládne web. Nemáte žádnou kontrolu nad mírou doostření (pokud existuje), které funkce nahrávání webových stránek přidá k vašemu obrázku.
Měli byste se také vyhnout pouhému použití exportního dialogu ve Photoshopu. I když je to dobré, není to skvělé. Stále můžete skončit s rozmazanými obrázky, zvláště pokud dojde k dramatické změně velikosti. Jako když chcete změnit velikost 6000px širokého obrázku na pouhých 1200px.
Vyhněte se také pouhé změně velikosti ve Photoshopu a pak nechte exportní nástroj, aby se postaral o zbytek, chcete-li dosáhnout nejlepších výsledků. I když změníte velikost obrázku, máte malou kontrolu nad procesem ostření, když použijete pouze exportní nástroj.
Jak doostřit obrázky ve Photoshopu pro dosažení nejlepších výsledků
Chcete-li pokračovat, otevřete kopii obrázku, který jste již zpracovali ve Photoshopu, protože procházíme nejlepší metodou pro změnu velikosti a doostření vašich fotografií pro online použití.
Poznámka: Ujistěte se, že používáte kopii obrázku a ne originál, protože se chystáte změnit velikost obrázku na mnohem menší verzi. Pokud omylem uložíte obrázek bez přejmenování a zavřete Photoshop, nemůžete obrázek obnovit do plné velikosti.

Skluzavka © Peter Dam
Bylo by logické jít přímo vpřed a změnit velikost obrázku na výstupní velikost, kterou chcete. To však nepovede k nejlepším výsledkům, protože pro Photoshop může být obtížné správně zaostřit obrázek, který při velké změně velikosti trpí ztrátou kvality.
Místo toho změňte velikost ve dvou krocích a mezi jednotlivými kroky zaostřete.
Projděme si tento proces krok za krokem pomocí rozměrů shora jako příkladu, změnu velikosti z obrázku o šířce 6000 pixelů na šířku 1200 pixelů.
Prvním krokem je změnit velikost obrázku na cca. 1,6 konečné výstupní velikosti, kterou chcete používat online. V tomto případě by to bylo 1,6 x 1200 pixelů =1920 pixelů.
Chcete-li změnit velikost obrázku ve Photoshopu, měli byste přejít na Obrázek ->Velikost obrázku a zadejte šířku.
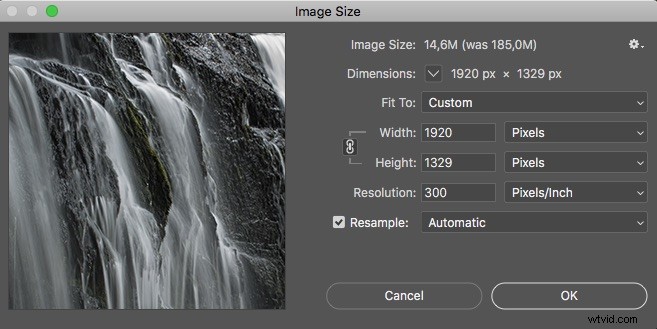
Získáte tak obrázek, který se při změně velikosti příliš nezhoršil, ale stále je relativně blízko konečné velikosti obrázku.
Před změnou velikosti na konečnou výstupní velikost byste měli přidat doostření. Provedete to tak, že přejdete na Filtr ->Zostřit ->Zostřit .
Pokud chcete mít přehled o tom, co jednotlivé vrstvy dělají, doporučuji vrstvu přejmenovat na „Zaostřené“.
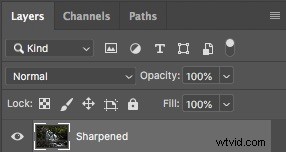
Po nanesení této první vrstvy ostření vrstvu duplikujte. Můžete to udělat stisknutím CMD+J (na Macu) nebo CTRL+J (na Windows).
Poté použijte další kolo doostření pomocí nabídky Filtr ->Zostřit ->Zostřit . Přejmenujte tuto vrstvu na „Extra sharpening.“
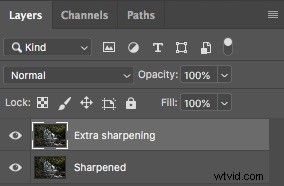
Nyní jste připraveni změnit velikost na konečnou velikost obrázku. Provedete to tak, že přejdete na Obrázek ->Velikost obrázku a jako šířku zadejte 1200px.
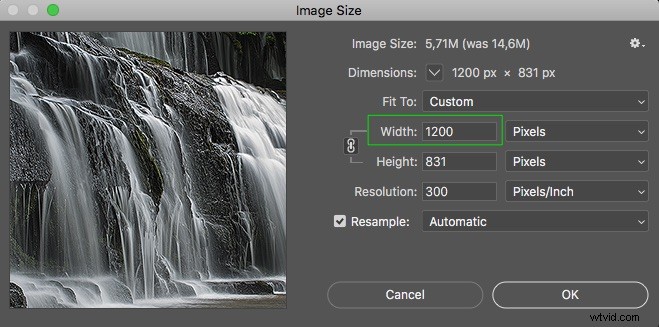
Nyní, když jste změnili velikost obrázku na konečnou výstupní velikost, měli byste vidět, že obrázek vypadá velmi ostře, když si jej prohlédnete ve skutečné velikosti.
Pokud se vám zdá, že vypadá poněkud přeostřeně, můžete to snadno upravit změnou krytí horní vrstvy (tzv. Extra doostření). Snižte krytí na přibližně 60–70 %.
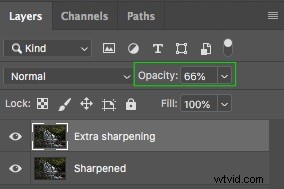
Nyní jste hotovi s procesem ostření. Měli byste však vědět, že při změně velikosti obrázků dochází k dalším problémům.
Doostření obrazu také způsobí, že bude o něco jasnější. Pokud to chcete vyřešit, měli byste přidat vrstvu úprav Úrovně a bod středního tónu potáhnout mírně doprava. Změna bodu středního tónu na 0,97 obvykle vrátí původní úroveň jasu. Můžete také použít vrstvu úprav expozice, pokud ji chcete použít místo vrstvy úprav Úrovně.
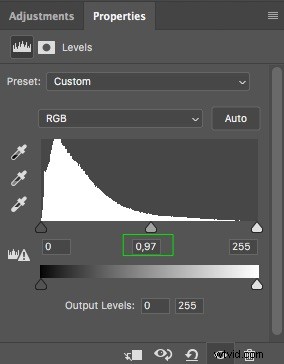
Barvy ve vašem obrázku také trochu trpí při změně velikosti a doostřování; není však vždy vidět. Pokud zjistíte, že váš obrázek nyní po změně velikosti vypadá trochu méně barevně, měli byste přidat vrstvu úprav odstínu/sytosti a přidat do obrázku trochu sytosti. Přibližně +5 až +9 obvykle vrátí váš obrázek zpět na úroveň, na které byl před změnou velikosti a doostřením.
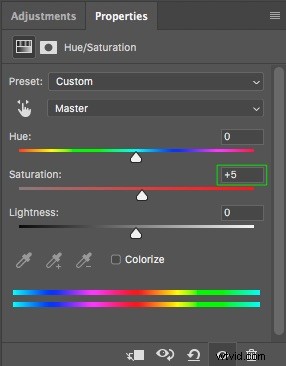
To je konec metody změny velikosti a ostření webu, kterou používá mnoho profesionálních fotografů pomocí Photoshopu.
Pokud jste obeznámeni s vytvářením akcí Photoshopu, můžete zaznamenat proces změny velikosti a doostření obrázků na rozměry, které nejčastěji používáte online. To vám umožní výrazně urychlit proces.

Export obrázku
Posledním krokem je export obrázku. Můžete to udělat tak, že přejdete na Soubor -> Exportovat -> Exportovat jako…
Nastavení, které zvolíte při exportu obrázku, závisí na tom, kam chcete obrázek nahrát. U některých webů, jako jsou galerie obrázků nebo webové stránky vašeho portfolia, je kvalita obrázku důležitější než velikost souboru. Zatímco blogy preferují menší velikosti souborů, ale s trochu nižší kvalitou obrazu.
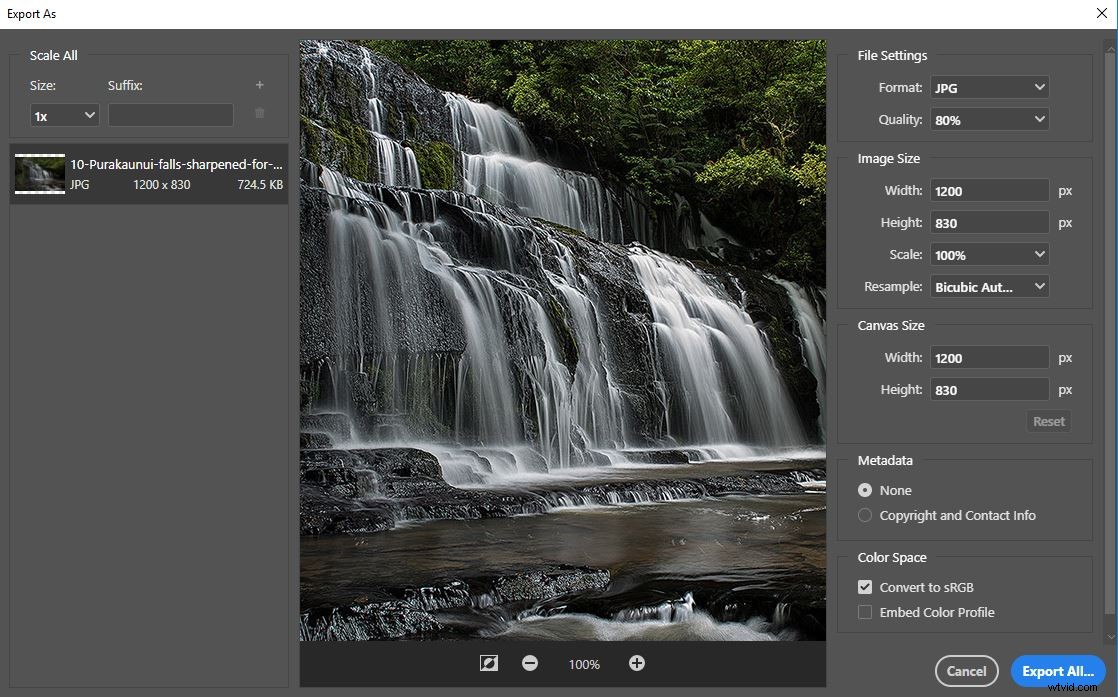
Jednou z nejdůležitějších věcí, jak je uvedeno v tomto článku, je, že výsledkem je ostrý obraz. Už jste se o to postarali tím, že jste postupovali podle výše uvedeného pracovního postupu ostření a změny velikosti, kde jste změnili velikost obrázku na výstupní velikost, kterou potřebujete. To znamená, že se nemusíte starat o změnu velikosti obrázku nebo o to, jakou metodu převzorkování použít během exportu.
Jediná věc, které byste se měli při sledování tohoto pracovního postupu ostření a změny velikosti obávat, je výběr požadovaného formátu souboru a kvality, kterou chcete použít. Formát souboru bude s největší pravděpodobností JPG pro webové použití. Nastavení kvality obrazu závisí na tom, zda dáváte přednost opravdu malé velikosti souboru (takže se obraz načítá bleskově online), nebo zda dáváte přednost zachování nejlepší možné kvality obrazu. Obvykle můžete snížit kvalitu obrazu na 80 % bez viditelného poklesu kvality obrazu. Toto je moje preferované osobní nastavení kvality obrazu. Velikost souboru můžete ještě více optimalizovat použitím nižší kvality obrazu. Nikdy bych však nedoporučoval jít níže než 50 %, abyste získali menší velikosti souborů. Existuje také několik webů pro optimalizaci obrázků, které můžete použít, jako je TinyJpeg, které zmenšují velikost souboru, aniž by příliš ohrozily kvalitu obrázku.
Závěr
Je pravda, že je to mnohem složitější metoda pro změnu velikosti obrázků než použití vestavěné funkce Export ve Photoshopu. Vede však také k mnohem lepším výsledkům. K čemu je vynaložit velké úsilí na zachycení a zpracování obrázku, když nevypadá tak skvěle, jak by mohl, když ho ukazujete online?
Jakou metodu používáte k doostření snímků před jejich použitím online? Neváhejte se podělit o své myšlenky v komentářích níže.
