I když je relativně snadné napsat akci pro změnu velikosti série obrázků ve Photoshopu, je stále snazší nechat Photoshop udělat veškerou práci za vás. Photoshop je dodáván se skriptem obrazového procesoru, který za vás otevře, změní velikost a uloží sérii obrázků – velmi rychle. Zde jsou kroky, aby proces dávkové změny velikosti vašich obrázků fungoval.
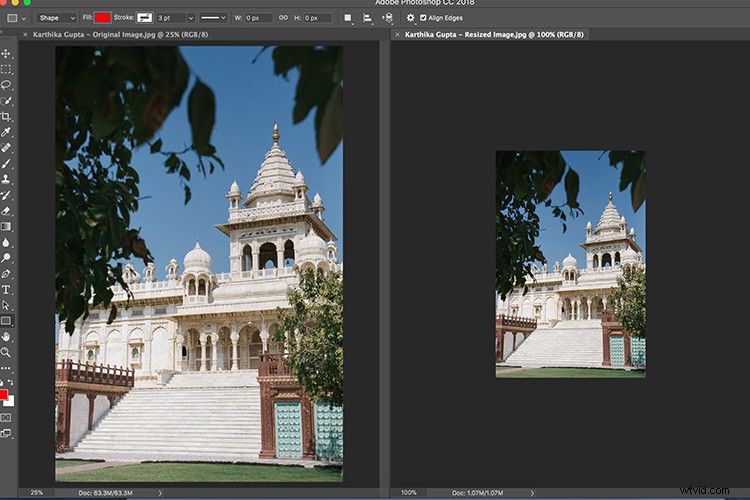
Dávková změna velikosti obrázků v PS CC 2019 je rychlá a snadná – není třeba spouštět žádnou akci. Stačí spustit skript v nabídce Image Processor.
Krok 1 – Obrazový procesor
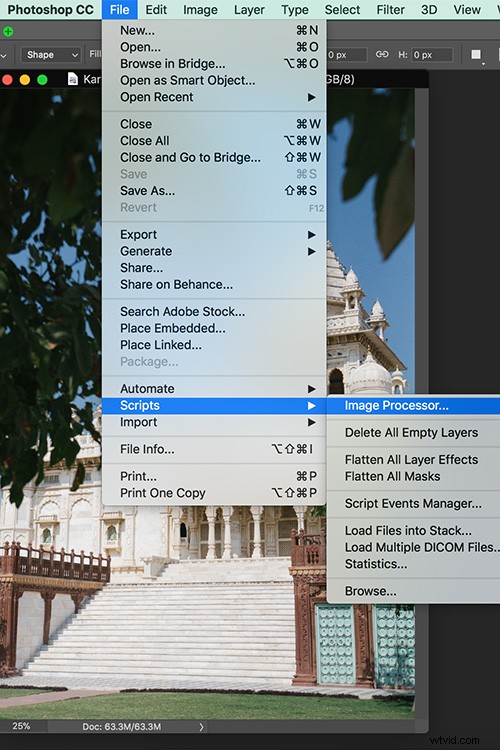
Možnost Obrazový procesor se nachází na kartě Skripty v hlavní nabídce Soubor aplikace Photoshop.
Zvolte Soubor -> Skripty -> Obrazový procesor. Dialogové okno obrazového procesoru ukazuje jednoduchý čtyřkrokový proces pro změnu velikosti obrázků.
Krok 2 – Vyberte obrázky
V sekci 1 dialogového okna Image Processor vyberte buď změnu velikosti obrázků již otevřených ve Photoshopu (pokud je máte otevřené), nebo klikněte na ‚Vybrat složku‘ a vyberte složku obrázků, u kterých chcete změnit velikost. Chcete-li je také zahrnout, vyberte možnost „Zahrnout všechny podsložky“.
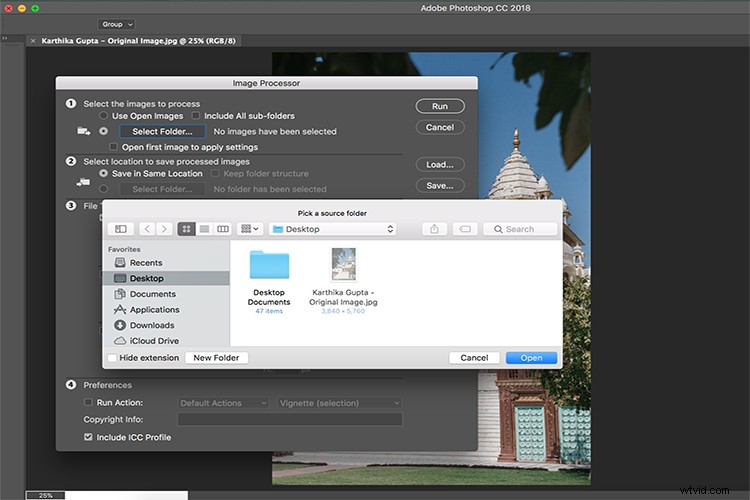
Dávám přednost otevření obrázků před změnou velikosti ve Photoshopu. Tímto způsobem nehledám složku, kterou potřebuji. Pokud však máte všechny obrázky uspořádané ve složce, můžete v kroku 1 v okně Image Processor vybrat možnost ‚Vybrat složku‘.
Krok 3 – Uložení umístění obrázků
V části 2 dialogového okna Image Processor můžete vybrat, kam se mají obrazy uložit. Když vyberete „Uložit do stejného umístění“, Photoshop vytvoří podsložku, do které se obrázky uloží, takže se nemusíte starat o jejich přepisování. Pokud již existuje podsložka se stejným názvem, která obsahuje obrazy se stejnými názvy, Photoshop do této složky uloží, ale k souboru přidá pořadové číslo. Tímto způsobem neztratíte své další soubory. Případně můžete vybrat jinou složku pro obrázky se změněnou velikostí.
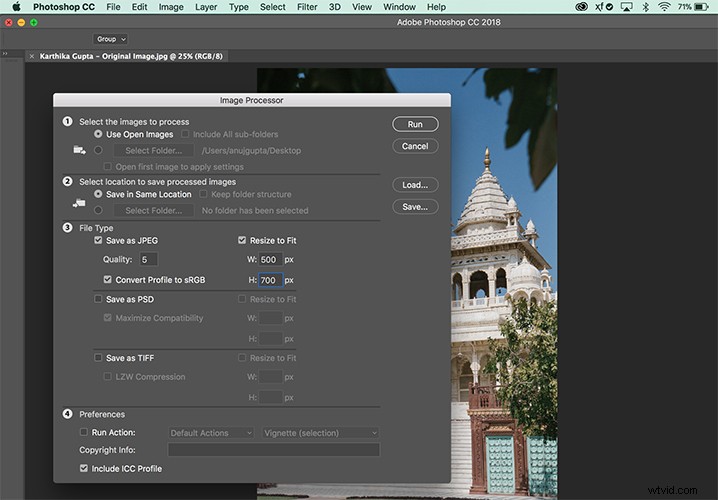
Uveďte, kam má Photoshop uložit obrázky se změněnou velikostí.
Krok 4 – Typ a velikost souboru
V části 3 dialogového okna Obrazový procesor vyberte typ souboru, do kterého má Photoshop uložit váš obraz. Pro web je jasnou volbou „Uložit jako JPEG“. Hodnotu kvality můžete nastavit v rozsahu 0 až 12, kde 12 je nejvyšší kvalita a 0 nejnižší.
Pro lepší barvy na webu můžete také vybrat „Převést profil na sRGB“. Ujistěte se, že je v dolní části dialogu zaškrtnuto „Zahrnout profil ICC“, aby se profil uložil s obrázkem.
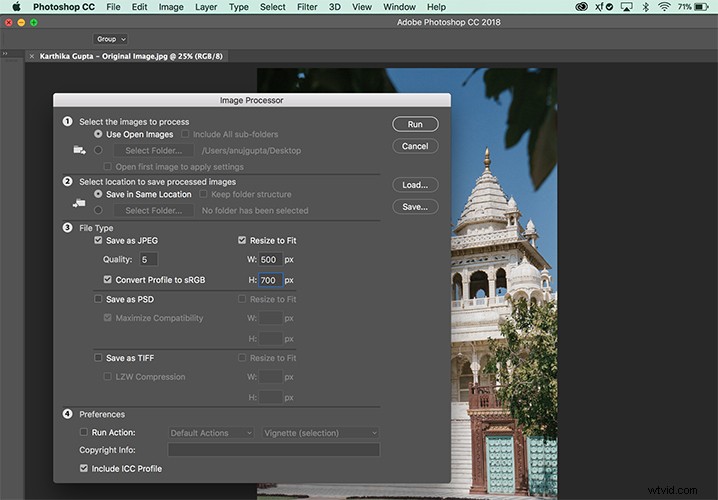
Možnost 3 v dialogovém okně Image Processor je místo, kde můžete vybrat typ souboru, do kterého chcete uložit obrázek se změněnou velikostí. Můžete si vybrat velikost ve smyslu W (šířka) a H (výška) v pixelech.
Chcete-li hromadně změnit velikost obrázků, zaškrtněte políčko „Přizpůsobit velikost“. Nastavte požadovanou maximální šířku a výšku pro konečný obrázek. Pokud například zadáte „300“ pro šířku a „300“ pro výšku, velikost obrázku se změní tak, že nejdelší strana obrázku (ať už je orientována na výšku nebo na šířku) bude mít 300 pixelů.
Obrázky jsou úměrně zmenšeny, takže nejsou vychýlené z tvaru. V případě potřeby můžete uložit i v jiném formátu. Stačí zaškrtnout jeho zaškrtávací políčko, abyste mohli uložit stejný obrázek v různých formátech a v různých velikostech v jednom procesu.
Měření šířky a výšky nemusí být stejné. Můžete tedy například zadat šířku 500 a výšku 700 a žádný obrázek nebude mít šířku větší než 500 nebo výšku větší než 700.
Krok 5 – Spustit akci
V části 4 na panelu Image Processor můžete také vybrat ‚Spustit akci‘ u obrázků, pokud si to přejete.
Krok 6 – Spustit
Jakmile budete připraveni, klikněte na „Spustit“ a obrázky se automaticky otevřou (pokud ještě nejsou), změní se jejich velikost, uloží se a zavřou.
Chcete-li zobrazit obrázky se změněnou velikostí, zvolte Soubor -> Otevřít a přejděte do složky, do které jste určili obrázky, které se mají uložit. Pokud zvolíte uložení jako JPEG, budou obrázky v podsložce s názvem JPEG. PSD jsou ve složce nazvané PSD a tak dále.
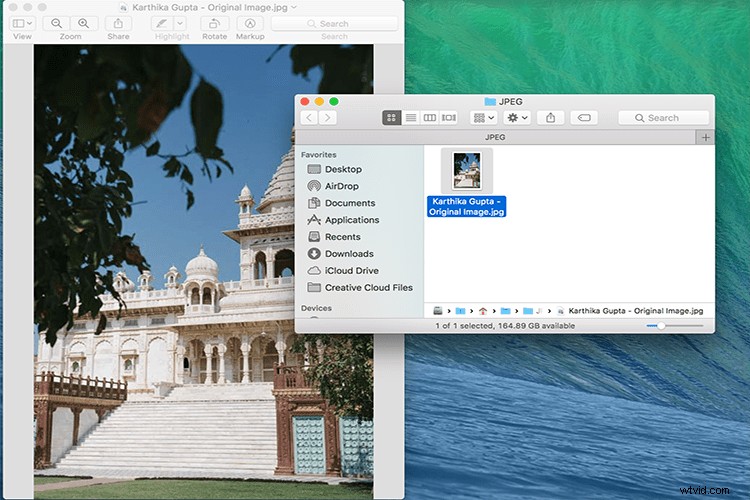
Na závěr, kdykoli potřebujete změnit velikost velkého počtu obrázků pro nahrání na web, například dávková změna velikosti ve skriptu Photoshop Image Processor učiní práci rychlou, efektivní a bezbolestnou.
