Způsob, jakým se rozhodnete snímek oříznout, je stejně důležitý jako jakýkoli jiný fotografický faktor; od počáteční kompozice scény až po vylepšení digitální temné komory.
V tomto tutoriálu se podívám na základy a představím vám nástroj Crop Tool a jak oříznout čtverec obrázku ve Photoshopu. Existuje větší důvod, než jen ořezávání pro zábavu, nedávno jsem recenzoval papír Fotospeed Square 8 x 8 palců a 12 x 12 palců a stal se lehce závislým..
Čtvercové oříznutí vašich snímků se může zdát trochu stará škola a dokonce i trochu plýtvání, zvláště když uvážíte, že většina dnešních fotoaparátů natáčí v poměru 3:2 nebo 4:3. To znamená, že když oříznete čtverec, ztratíte procento obrazu ze stran.
Čtvercové tisky byly kdysi základem mnoha středoformátových fotoaparátů, zejména profesionálního výrobce fotoaparátů Hasselblad s jejich filmovými fotoaparáty řady V. Čtvercový formát však vyšel z módy, ačkoli na Photokina 2016 Hasselblad předvedl nový středoformát Hasselblad VD1 75MP, který střílí do čtverce.
Hasselblad nejsou jedinou společností, která používá čtvercový formát, a když se rychle prohrabete nastavením vašeho fotoaparátu, často najdete poměr 1:1. Tato možnost se zobrazuje ve většině fotoaparátů Olympus a Fuji a dokonce ji najdete ve svém iPhonu.
Snímání čtverce ve fotoaparátu je pro puristy a přepínání poměrů stran pro kompozici, zatímco fotografování je skvělým cvičením, umožní vám vidět svět jinak a zdokonalit své fotografické dovednosti.
Střelba na kameru není jediný způsob, jak se dostat na pravou míru. Nejjednodušší způsob je fotografovat s obvyklým nastavením a ve vašem normálním poměru stran být 3:4, 4:3 nebo jinak a poté oříznout později ve Photoshopu.
V tomto tutoriálu chceme oříznout naše obrázky na 8 x 8 palců a 12 x 12 palců, abychom mohli tisknout přímo na papír Fotospeed's Square.
KROK 01 – Zkontrolujte rozlišení
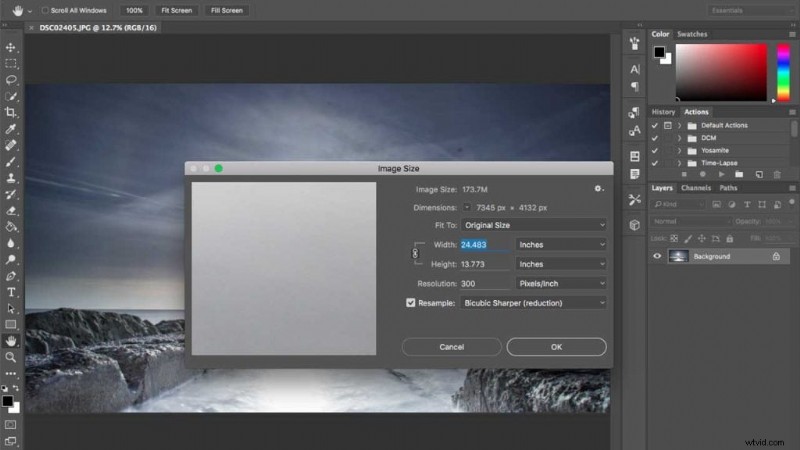
Než začneme do obrázku ořezávat, musíme zkontrolovat plnou velikost obrázku, abychom se ujistili, že vejde se to na náš čtvercový papír. Pro nejlepší kvalitu tisku bychom měli obrázek vždy zmenšit, nikoli zvětšit. Chcete-li zkontrolovat velikost obrázku, přejděte na Obrázek> Velikost obrázku . Zde náš obrázek ukazuje, že je to 7345 x 4132 pixelů nebo 24,483 x 13,773 palce při 300 ppi, což je více než dost, aby se vešlo na náš papír o rozměrech 8×8 palců.
KROK 02 – Použití správných jednotek
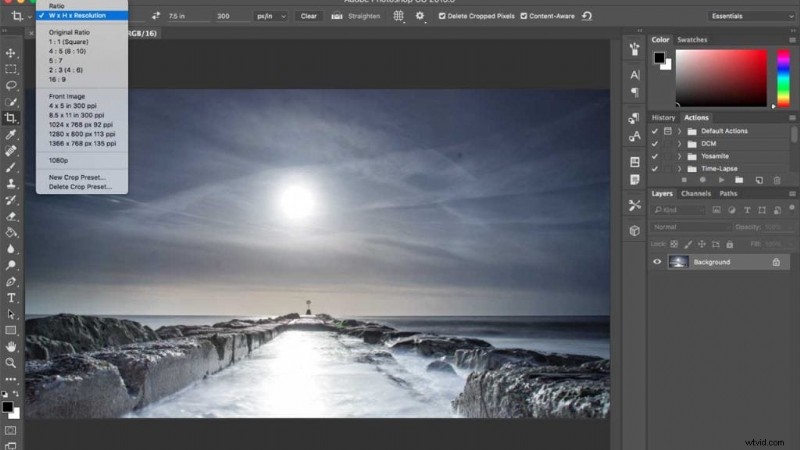
Chceme oříznout náš obrázek, aby se vešel na čtvercový papír o rozměrech 8 x 8 palců. Chceme také, aby náš konečný obrázek měl ohraničení, takže začneme tím, že obrázek ořízneme o něco menší. Vyberte Nástroj oříznutí (C) a z možností nahoře vyberte Š x V x Rozlišení . Nyní v dalších dvou polích nastavte hodnoty na 7,5 palce a 7,5 palce. Je důležité přidat „in“, aby Photoshop věděl, že pracujeme v palcích a ne v cm nebo px.
KROK 03 – Oříznutí obrázku
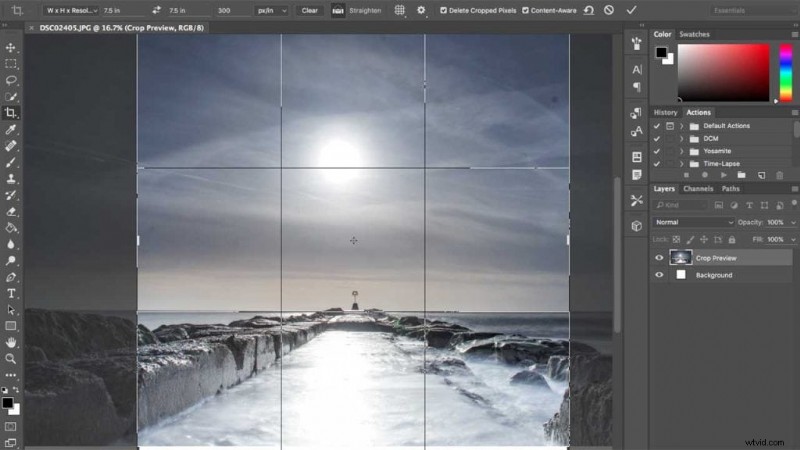
Nyní použijte Nástroj oříznutí oříznout do obrázku. Použil jsem oříznutí k centralizaci obrazu na plátně a pomocí pravidla třetin jsem umístil horizont do spodní třetiny. Když se podíváte pozorně na spodní část obrázku, uvidíte, že tam, kde jsem z obrázku ořízl, je bílý pruh, aby obrázek splnil pravidlo třetin, potřebujeme na obrázku trochu více obsahu. dno. Chcete-li mezeru vyplnit, klikněte na Content Aware možnost v horní části a poté stiskněte klávesu Enter.
KROK 04 – Zvýšení kontrastu
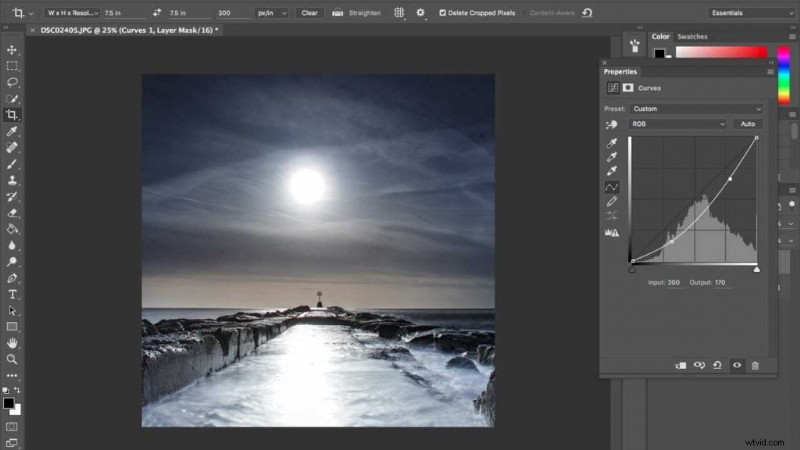
V tuto chvíli vypadá obrázek trochu vybledle, takže když už jsme tady, může také provést rychlou korekci křivky. Vytvořte novou vrstvu úprav křivek a poté vytvořte dva body, jeden v dolní čtvrtině a druhý v horní čtvrtině. Posuňte spodní doprava a dolů tak, aby hodnoty byly Vstup:80 Výstup:40. Poté upravte horní bod na Input:200 Output:170, to jen pomáhá zvýšit kontrast.
KROK 05 – Upravte barvu
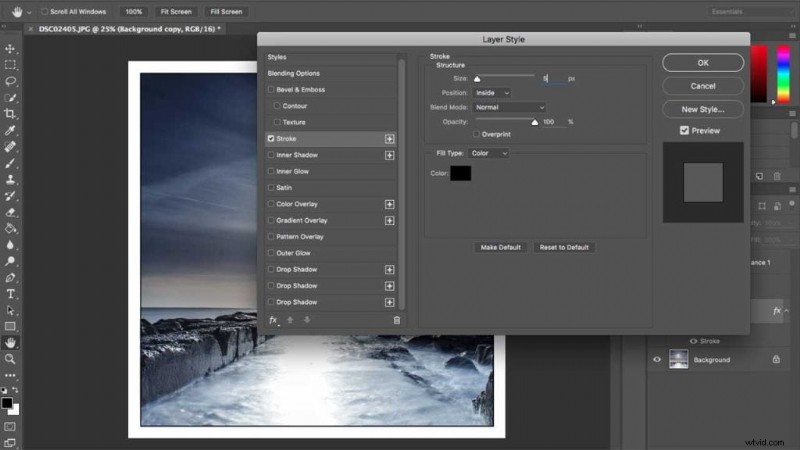
Nyní ke zvýraznění barev použijeme Vyvážení barev . Znovu vytvořte novou Vrstvu pro úpravu vyvážení barev a snižte azurovou / červenou na -5, purpurovou / zelenou na +2 a zvýrazněte žlutou / modrou na +15, což by mělo dát obrazu trochu života a živosti.
KROK 06 – Vytvořte ohraničení
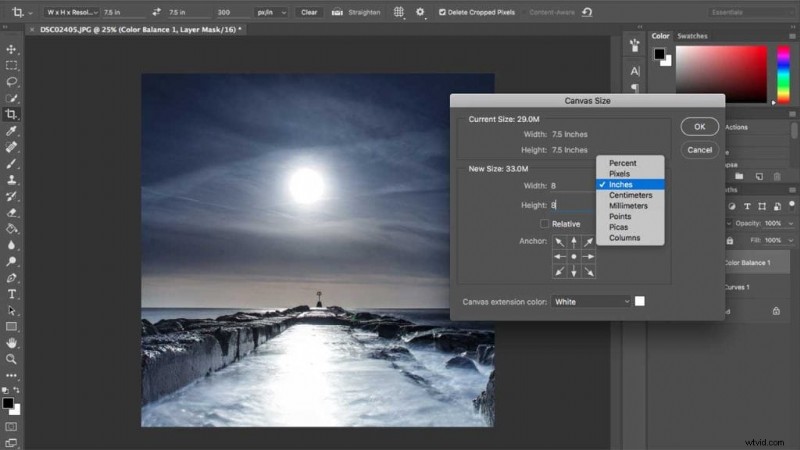
Než zvětšíme velikost plátna, abychom vytvořili okraj, chceme duplikovat vrstvu pozadí. Je to proto, abychom kolem obrázku mohli přidat černé ohraničení klíčové linie. Vyberte vrstvu pozadí v Paletě vrstev a pomocí (Ctrl + J (PC) nebo CMD + J (Mac)) duplikujte vrstvu. Nyní přejděte na Obrázek> Velikost plátna a zvětšete velikost na 8 x 8 palců. Pokud jsou vaše jednotky ve výchozím nastavení nastaveny na jiné měření, vyberte z rozbalovací nabídky jednotek palce.
KROK 07 – Přidejte ohraničení klíčové linie
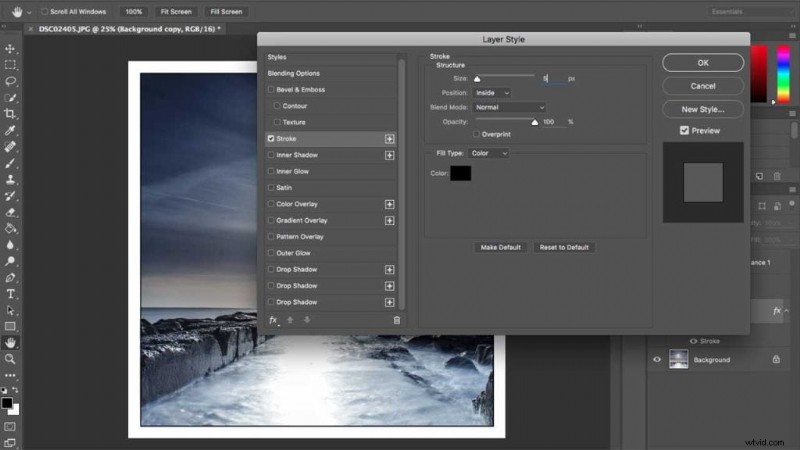
Dvojitým kliknutím na duplicitní vrstvu pozadí otevřete Styly vrstev a klikněte na Zdvih . Nyní zvětšete velikost na 5 a ujistěte se, že pozice je nastavena na Uvnitř. Pod nadpisem Typ výplně ujistěte se, že máte Barva vybráno a poté klikněte na vzorník barev a vyberte barvu, kterou chcete pro klíčenku. Po výběru klikněte na OK použít.
KROK 08 – Vyrovnejte obrázek

Obrázek je nyní připraven k tisku, ale než to uděláte, ujistěte se, že jste soubor uložili. V současné době má obrázek řadu vrstev, které jsme použili ke zvýšení barev a kontrastu a také k přidání ohraničení, takže pokud chcete tyto vrstvy zachovat, uložte soubor jako PSD. Soubor můžete také uložit jako JPEG připravený k tisku. Chcete-li obrázek sloučit, přejděte na Paletu vrstev a klikněte na možnosti a vyberte Sloučit obrázek . Nyní v možnostech tisku vyberte Vlastní a jako velikost papíru zadejte 8 x 8 palců a ujistěte se, že jste nainstalovali bezplatný barevný profil ICC od společnosti Fotospeed, pokud používáte Fotospeed Square.
Jakékoli dotazy k tutoriálu nebo komentáře nám prosím dejte vědět do pole pro komentáře níže.
[contentcards url=”https://camerajabber.com/5-dos-3-donts-sharpening-images/”]
[contentcards url=”https://camerajabber.com/fotospeed-square-inkjet-paper-review/”]
