
Začít v Adobe Photoshopu může být trochu zdrcující. Photoshop je o několik kroků vyšší než standardní fotografie. editační software, který většina lidí zná. Má spoustu nástrojů a může chvíli trvat, než si na ně zvyknou. Ale abyste se k těmto nástrojům dostali, musíte nejprve znát základy. Jedním ze základních nástrojů, které byste se měli brzy naučit, je nástroj pro oříznutí ve Photoshopu.
Nástroj pro oříznutí Photoshopu funguje jinak než standardní nástroj pro oříznutí, který byste použili v telefonu nebo ve standardním počítačovém editoru fotografií. Máte mnohem více nástrojů a nastavení – například poměr oříznutí, předvolby, překryvy a štít oříznutí. Všechno jsou to užitečné nástroje, ale nepochybně mohou být pro někoho nového ve Photoshopu nejasné nebo dokonce pro někoho, kdo tento program na chvíli používal. Pojďme si projít základy, abyste mohli začít s nástrojem pro oříznutí Photoshopu.
Jak získat přístup k nástroji oříznutí ve Photoshopu
Po spuštění aplikace Photoshop a otevření souboru s obrázkem se na levé straně programu zobrazí dlouhý tenký panel nástrojů. Nástroj oříznutí je pátou ikonou dolů. Bude to vypadat jako rám obrazu, jehož rohy se překrývají. K nástroji pro oříznutí se můžete dostat také pomocí příkazu klávesové zkratky. Pro přístup k nástroji stiskněte „C“ na klávesnici. Dalším způsobem, jak získat přístup k nástroji pro oříznutí, je přejít do horní nabídky programu, vybrat „Obrázek“ a poté v rozevírací nabídce vybrat „Oříznout“. Mělo by být přibližně uprostřed rozbalovací nabídky.
Jak změnit velikost oblasti oříznutí aplikace Photoshop
Když poprvé vyberete nástroj oříznutí, uvidíte, že rohy a strany obrázku mají závorky, které můžete držet a upravit. Když podržíte a přetáhnete tyto okraje, zmenší se rámeček oříznutí. Po oříznutí zůstane část obrázku uvnitř rámečku pro oříznutí v rámečku. Vše mimo rám oříznutí je skryté. Skryté části obrazu jsou stále viditelné, pokud zvětšíte rámeček oříznutí nebo přesunete obraz po oblasti plátna. Pokud v pruhu voleb vyberete „Odstranit oříznuté pixely“, bude po oříznutí obrázku z dokumentu odstraněno vše mimo rámeček oříznutí.

Základní nástroje a nastavení pro ořezávání ve Photoshopu
Takže, když už víte, kde máte k nástroji oříznutí přístup, pojďme si po jeho výběru projít všechna nastavení, která máte k dispozici.
Poměr oříznutí
První možností nastavení Photoshopu – a jednou z nejdůležitějších – je poměr vašeho oříznutí. Poměr oříznutí je velikost rozměru, který chcete, aby byl obrázek. Řekněme, že chcete, aby měl váš obrázek poměr stran 5:7, ale aktuálně je to 16:9. Chcete-li získat požadovaný poměr, přejděte do části poměru oříznutí v pruhu voleb a vyberte možnost poměru 5:7.
V rozbalovací nabídce jsou různé možnosti poměru, které si můžete vybrat. Standardní poměry, ke kterým máte přístup, jsou 1:1 (obrázek bude čtvercový), 4:5 (8:10), 5:7, 2:3 (4:6) a 16:9. To jsou předvolby poskytované Photoshopem.
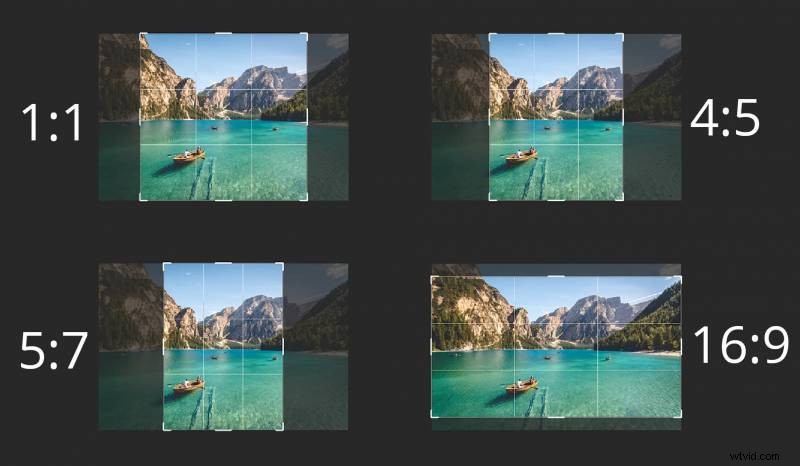
Můžete si také vytvořit vlastní poměry, pokud se tak rozhodnete. Chcete-li vytvořit vlastní poměr, vyberte v rozbalovací nabídce možnost Poměr a poté vyplňte metriky délky a výšky do polí napravo od nabídky.
Nyní je v rozbalovací nabídce poměr možnost, která funguje jinak než ostatní. „Rozlišení Š x V“ ořízne obrázek podle velikosti. Pokud tedy chcete oříznout obrázek na přesnou velikost, například 4 x 5 palců, použijte toto nastavení. Toto nastavení se liší od ostatních nastavení poměru, protože ořezává na základě pevné velikosti pixelů a poměru. Ostatní možnosti oříznutí s poměrem stran používají pevný poměr oříznutí.
Pokud často používáte vlastní poměr oříznutí, můžete tento poměr vytvořit výběrem možnosti ‚Nová předvolba oříznutí…‘ v rozbalovací nabídce.
Překryvné vrstvy
Mřížky pomáhají orámovat záběr pomocí různých kompozičních disciplín. Ve výchozím nastavení Photoshop při oříznutí zobrazuje překrytí Pravidlo třetin. Toto překrytí pomáhá orámovat vaše fotografie a zajistit, aby kompozice byla příjemná pro oči. K dalším překryvům se dostanete výběrem rozbalovací nabídky překrytí v pruhu voleb. Můžete také stisknout O pro procházení překryvů. Photoshop obsahuje několik překryvů:Pravidlo třetin (výchozí), Mřížka, Diagonální, Trojúhelník, Zlatý poměr a Zlatá spirála.
Nástroj narovnání
Nástroj narovnat funguje stejným způsobem jako nástroj čára nebo pero. Kamkoli nakreslíte čáru, obrázek se sám narovná podle toho, kam čáru nakreslíte. Chcete-li nakreslit čáru, vyberte nástroj narovnání v pruhu voleb nebo podržte klávesu CTRL (Win) / COMMAND (Mac). Jakmile máte nástroj vybraný, klikněte, podržte a táhněte myší přes oblast, která má být rovnoběžná s vertikálním nebo horizontálním okrajem. Pokud nakreslíte svislou čáru, zarovná se s vertikálním okrajem a naopak pro vodorovnou čáru.
Ořezový štít
Štít oříznutí je oblast v rámci obrázku, která má být oříznuta. Když zmenšíte rámeček oříznutí, štít oříznutí zakryje oblasti obrázku, které chcete oříznout. Ve výchozím nastavení má Photoshop štít oříznutí stejnou barvu jako barva plátna. V pruhu voleb však můžete změnit barvu ořezového štítu a krytí. To je užitečné, pokud chcete vidět, jaké části vyřezáváte. Také vám pomůže upravit oříznutí, abyste zajistili, že nevyříznete nic, co chcete zahrnout.

Klasický režim vs. výchozí režim
V dřívějších dobách Photoshopu, když jste přetáhli rámeček oříznutí, obrázek zůstal na místě a rámeček oříznutí se pohyboval pomocí myši. Nyní, ve výchozím nastavení, když táhnete myší, obraz se pohybuje a rámeček oříznutí je uzamčen na místě. V závislosti na tom, co preferujete, můžete použít buď klasický režim, nebo výchozí režim. Režim můžete změnit v pruhu voleb pod ikonou nastavení. Můžete také stisknout P pro přepínání mezi režimy. Ujistěte se, že přetáhnete, než stisknete P pro změnu režimu. V opačném případě vytáhnete nástroj Pero.
Důležité zkratky
- Vyberte nástroj pro oříznutí:Stiskněte C
- Zrušení oříznutí:Stiskněte Esc
- Zrušit oříznutí:CTRL+Z (Win) / CMD+Z (Mac)
- Oříznutí:Stiskněte Enter (Win) nebo Return (Mac)
- Zamkněte poměr stran:Podržte Shift
- Změna velikosti od středu:Podržte ALT (Win) / Option (Mac)
- Zamkněte poměr stran a změňte velikost od středu:Podržte Shift+Alt (Win) /Shift+OPT (Mac)
- Změna orientace mezi orientací na šířku a na výšku:Stiskněte X
- Skrytí nebo zobrazení oříznuté oblasti:Stiskněte H
- Přepnutí do klasického režimu:Po přetažení stiskněte P (znovu stiskněte P pro přístup do výchozího režimu)
- Dočasně vyberte nástroj pro vyrovnání:Podržte CTRL (Win) / COMMAND (Mac)
- Procházet překryvnými vrstvami:Stiskněte O
Cvičení dělá mistra
Photoshop je užitečný nástroj pro každého fotografa. Má vše, co profesionál potřebuje k vytváření skvěle vypadajících fotografií, a je dostatečně uživatelsky přívětivý, aby jej začátečníci pořídili přiměřeně rychle. Udělejte si čas a pohrajte si s nástrojem a během chvilky se do toho pustíte.
