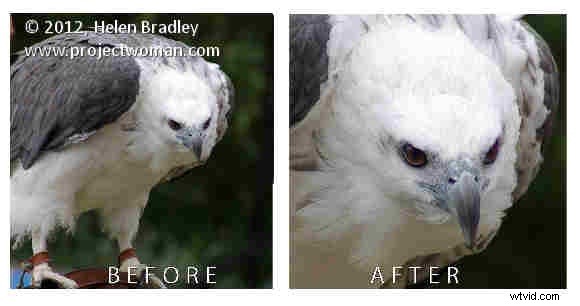
Pokud jste se někdy ve Photoshopu pokusili oříznout obrázek na pevný poměr, možná jste narazili na problém. Zdá se, že neexistuje žádná možnost oříznutí na pevný poměr, jako je 4 x 6, 5 x 7 nebo dokonce 1 x 1. Můžete oříznout na pevné velikosti, jako je 4 palce x 6 palců a můžete nastavit rozlišení pro obrázek, ale nelze na první pohled oříznout na jednoduchý 1 x 1 bez určení měrné jednotky. Zde vám ukážu, jak to udělat, ale nejdřív…
Riziko, které vám hrozí, pokud nebudete sledovat, jak jsou nakonfigurována vaše nastavení a pokud nebudete sledovat, co zadáváte do dialogových oken, je, že Photoshop nejen ořízne, ale také určí měrné jednotky a převzorkuje vám obrázek .
Výchozí nastavení
Výchozí měrné jednotky a výchozí metoda převzorkování jsou nastaveny v předvolbách programu, které můžete najít volbou Úpravy> Předvolby> Obecné (Photoshop>
Předvolby> Obecné) a poté si přečíst použitou metodu interpolace obrazu. V tomto nastavení je nastaveno na Bkubický:
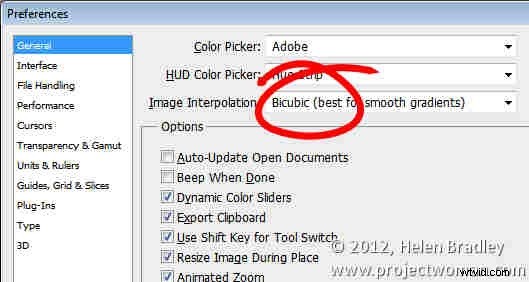
Výchozí měrné jednotky jsou nastaveny v možnostech Jednotky a pravítka nebo v možnostech panelu pro Paletu informací jako míry pravítka:
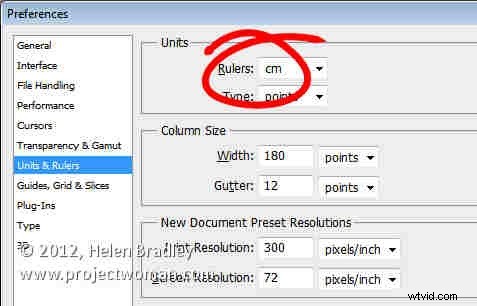
Pokud zadáte číslo do polí Šířka a Výška, když vyberete nástroj Oříznout ve Photoshopu, použijí se výchozí měrné jednotky, pokud nezadáte také požadované měrné jednotky. Nemusí to znít jako problém, ale pokud jsou výchozí měrné jednotky pixely a zadáte 6 x 4 a rozlišení nastavíte na 300 dpi, můžete skončit s velmi malým obrázkem!
Není možné zadat číslo do pole Šířka nebo Výška pro nástroj Oříznout, aniž by na něj byla použita měrná jednotka. Co tedy uděláte, pokud chcete oříznout obrázek s poměrem 1 x 1, nikoli obrázek o velikosti 1 x 1?
Řešením je zadat 1 palec nebo 1 cm do polí Šířka a Výška a ignorovat měrné jednotky. Potom odeberte cokoli z pole Rozlišení. Když je Photoshopu řečeno, aby ořízl na pevnou velikost/poměr, a není mu řečeno, aby Rozlišení použilo oříznutí na požadovanou velikost, obrázek nepřevzorkuje a jednoduše upraví Rozlišení konečného obrázku tak, aby vyhovovalo obrázku. Může to znít divně, ale funguje to tak, že vám umožní oříznout na pevný poměr. Problém je samozřejmě v tom, že výsledné rozlišení může být skutečně velmi velké.
Zde jsem ořízl tento obrázek na 1 x 1 palec bez nastaveného rozlišení:
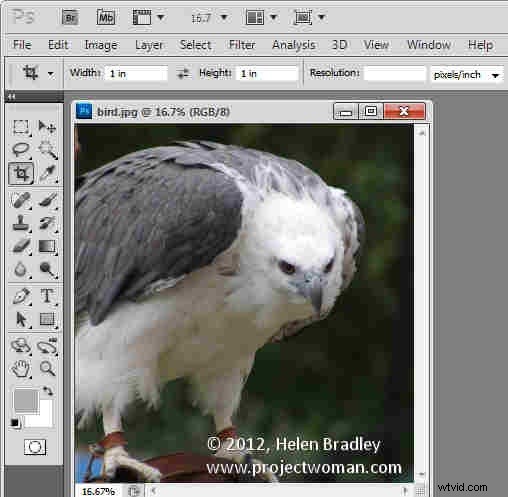
Zde jsou konečné rozměry obrázku – velikost je 1 x 1, ale rozlišení je velmi velké:

Změňte rozlišení, ale ne velikost
Pokud je pro vás rozlišení obrázku důležité, můžete jej změnit výběrem možnosti Obrázek> Velikost obrázku, deaktivovat zaškrtávací políčko Převzorkovat a nastavit požadované rozlišení a kliknutím na tlačítko OK toto upravit. Tím se změní velikost obrázku na zvolené rozlišení, ale během procesu se nepřevzorkuje.
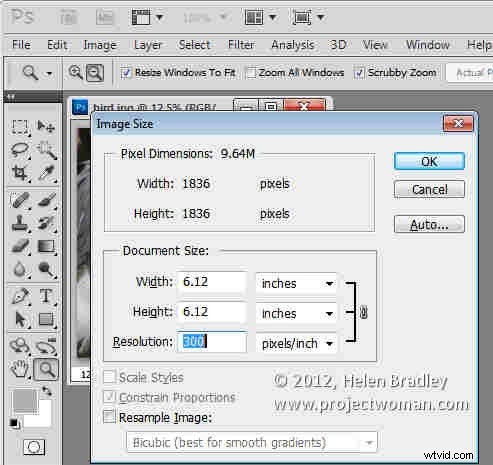
Oříznutí a převzorkování
Na druhou stranu, pokud nastavíte šířku a výšku obrázku v možnostech nástroje Oříznout a pokud nastavíte rozlišení, Photoshop obrázek ořízne na tuto velikost a rozlišení.
Pokud je obrázek velmi velký a požadovaná velikost je poměrně malá, Photoshop obrázek zmenší a v tomto procesu obrázek převzorkuje. Pokud v obrázku není dostatek pixelů k oříznutí na požadovanou velikost a rozlišení, Photoshop obrázek převzorkuje a převzorkuje jej.

Alternativní metoda
Existuje alternativní metoda, která vám umožní oříznout na pevný poměr bez změny rozlišení obrazu. Je trochu delší, ale funguje dobře a zcela obchází nástroj oříznutí. Místo toho zamiřte na nástroj Obdélníkový výběr a vyberte Pevný poměr ze seznamu Styl a poté nastavte Šířku a Výška jako hodnoty bez měření. Vyberte oblast, kterou chcete zachovat – v případě potřeby podržte mezerník při kreslení tvaru, abyste jej přesunuli na novou pozici.
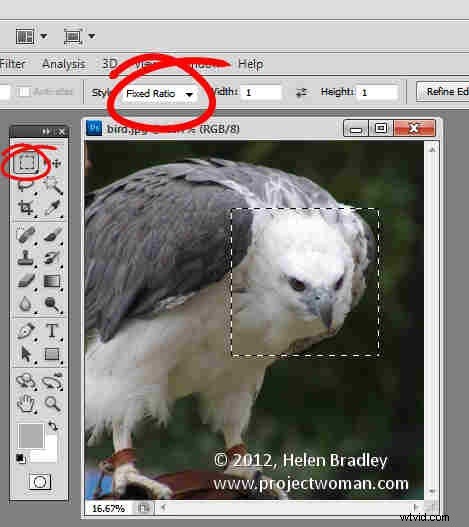
Až budete hotovi, zvolte Obrázek> Oříznout a ořízněte jej.
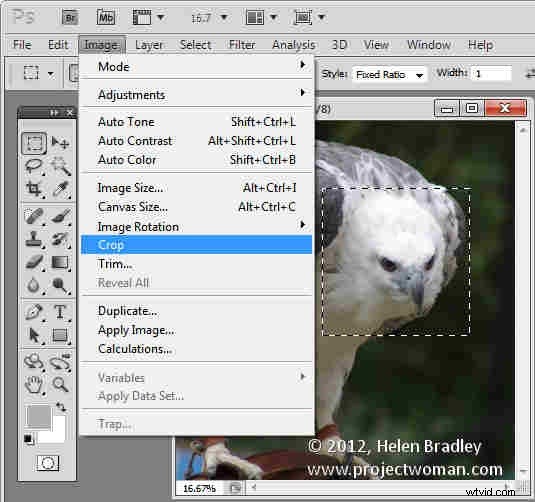
Až budete příště potřebovat oříznout na pevný poměr stran, jedna z těchto metod vám zajistí výsledek, který očekáváte.
