V tomto článku se dozvíte, jak portrétní fotografie ve Photoshopu dosáhnout přirozených výsledků.
„Photoshopped“ portréty si získaly dost negativní pověst. Úpravy portrétů ve Photoshopu však nemusí končit nerealistickým obrázkem.
Ve skutečnosti bych k retušování portrétů rozhodně doporučil použít Photoshop. Samozřejmě vkusně.
Portrét
Vybral jsem si tento portrét, protože je tam skoro přímo z fotoaparátu. Klíč k vylepšení tohoto portrétu je v detailech.
To je často to nejtěžší, co udělat správně, pokud jde o Photoshop.
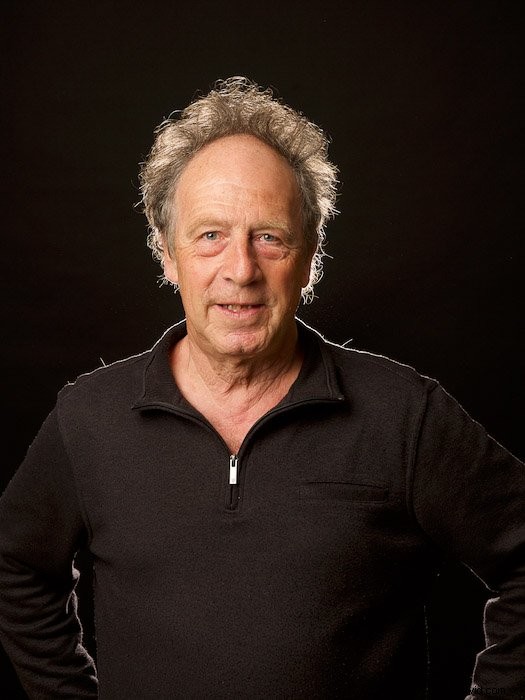
Začínáme v ACR
Když otevřete soubor RAW pomocí Photoshopu, Adobe Camera RAW (ACR) se otevře v novém okně. Toto je automatický proces, kterému se nemůžete vyhnout.
Vaše retušování ve Photoshopu začne s ACR při práci na nezpracovaných obrázcích.
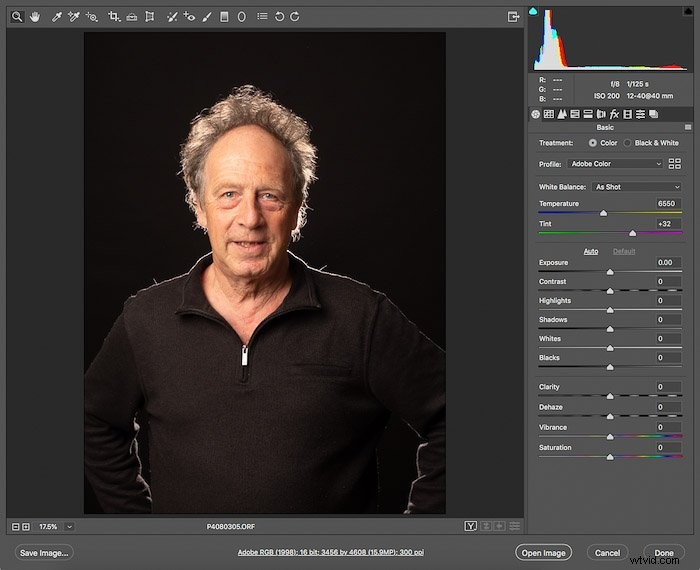
Rozhraní ACR
Rozhraní ACR má 3 hlavní části. Obsahuje panel nástrojů, sekci nastavení úprav a sekci ovládání obrázků.
Tady můžete exportovat, uložit úpravy a otevřít svůj obrázek ve Photoshopu.
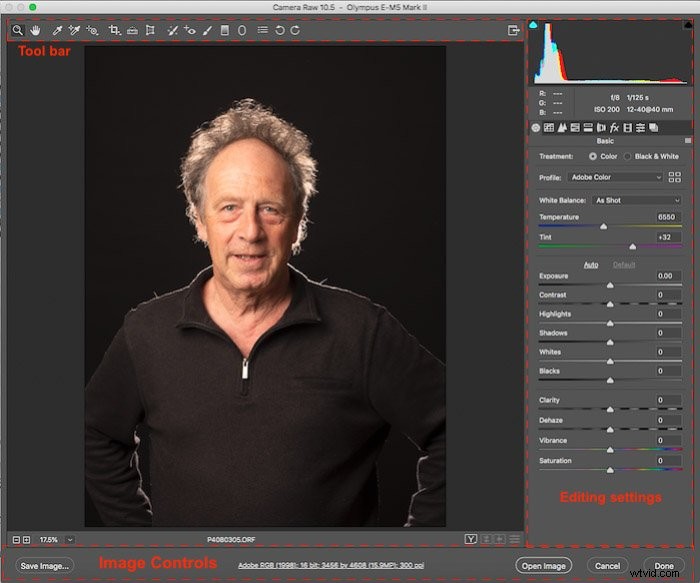
Než začnete
Před zahájením úprav je nejlepší se na svůj obrázek podívat a pokusit se vzpomenout si, jak jste jej nafotili.
Jaké bylo schéma osvětlení a proč jste si ho vybrali?
Jaké je konečné použití obrázku a jaké aspekty chcete zdůraznit?
Když jsem fotil tento portrét, používal jsem klasické nastavení dvou světel. Ukazoval jsem roli separačního světla. K tomu jsem jako separační světlo použil ráfkové světlo. Na tomto snímku to funguje obzvlášť dobře, díky účesu fotografovaného.
Můžete si také všimnout, že se jedná o klasické nastavení nízké klávesy, takže stíny a černá by měly být spíše hluboké.
Konečně, jako u všech portrétů , oči musí vyskočit, ale nevypadají falešně. Tímto způsobem se divák může zapojit do modelu.
Jak dosáhnout přirozených tónů pleti
Základní úpravou, kterou začínám, je korekce nebo nastavení dynamického rozsahu snímku. To zahrnuje černé a melíry. Upravuji také vyvážení bílé, abych zajistil, že barva kůže mého objektu bude přirozená.
Na snímku přímo z fotoaparátu bude kůže obvykle příliš oranžová. K tomu dojde, i když jste pro vyvážení bílé použili nastavení blesku.
Nastavení vyvážení bílé
Rád bych začal opravou vyvážení bílé. Přímo z fotoaparátu na mě snímek působí příliš teplým dojmem. Dávám přednost méně oranžovému odstínu pleti.
K úpravě vyvážení bílé můžete použít nástroj kapátko. Ukázkové oblasti, o kterých víte, že by měly být bílé, šedé nebo černé.
Na obrázku níže vidíte různé úpravy. První je snímek RAW, následuje snímek s automatickým vyvážením bílé.
Zbytek jsou verze, kde jsem vzorkoval různé oblasti. Ty jsou označeny červenou tečkou.
Zjistil jsem, že vzorkování zipu (poslední obrázek) mi poskytlo nejpřirozenější odstín pleti. Takže jsem zachoval vyvážení bílé a pokračoval v úpravách.
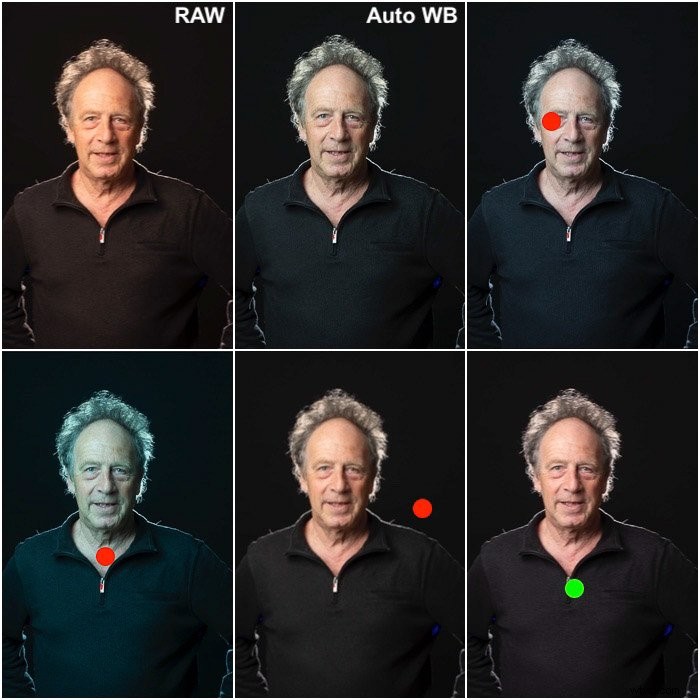
Hledejte oříznuté oblasti
V ACR jsou nad histogramem dvě malé ikony na každé straně histogramu. Ty zapínají/vypínají varování pro oříznutá světla a černou.
Zapněte je a podívejte se, zda jsou oblasti na obrázku nyní zbarveny modře (černé varování) nebo červeně (upozornění na zvýraznění).
Někdy jste Na čele vašeho modelu budou horká místa. Možná jste tam vystřihli to nejlepší. To znamená, že nebude mnoho detailů k vytažení.
Na tomto obrázku mám jen malá upozornění na černou barvu na levém rukávu a na zvýraznění na zipu.
Tyto varovné přepínače ponechte zapnuté zkontrolovat, zda při práci s dynamickým rozsahem neztrácíte detaily.
Práce na dynamickém rozsahu
Protože se jedná o snímek s nízkým tónem, chci mít pozadí opravdu tmavé, ne-li čistě černé. Všechna nastavení úprav v panelu ACR Basic jsou globální. To znamená, že budu pohybovat černým posuvníkem na levé straně pouze do té doby, než začnu ztrácet detaily ve svetru mého subjektu.
To dodá svetru pěknou černou barvu, ale stále mi umožní vidět detaily látky.
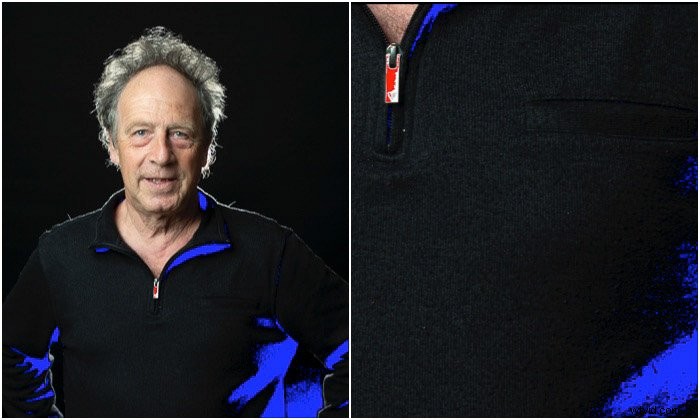
Posouvám také posuvníky bílé a zvýraznění, dokud se obrázek trochu nezjasní. Dávejte pozor, abyste neztratili kontrast a/nebo nevymyli barvy.
Také věnujte pozornost oblastem, které jsou již světlé, jako je skvrna na čele mého modelu. Nechcete tam ořezávat zvýraznění.
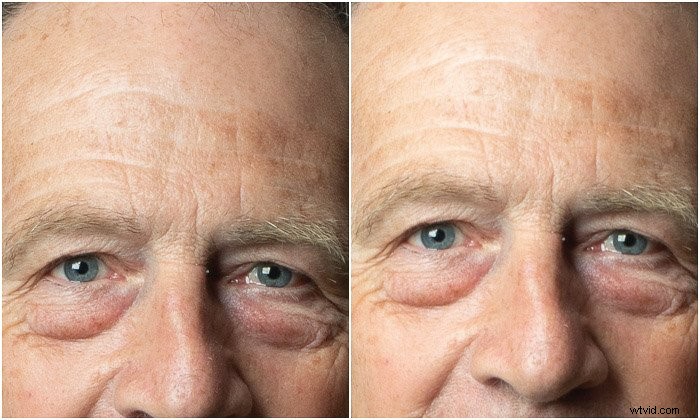
Nyní, když je dynamický rozsah na místě, obvykle přidávám trochu kontrastu, aby věci vynikly, zejména oči.
Podívejte se na tóny pleti, abyste poznali, kdy na kontrast příliš tlačíte. Pokud je obraz měkký a našedlý, příliš jste snížili kontrast.
Pokud jsou odstíny pleti přesycené, máte příliš velký kontrast.
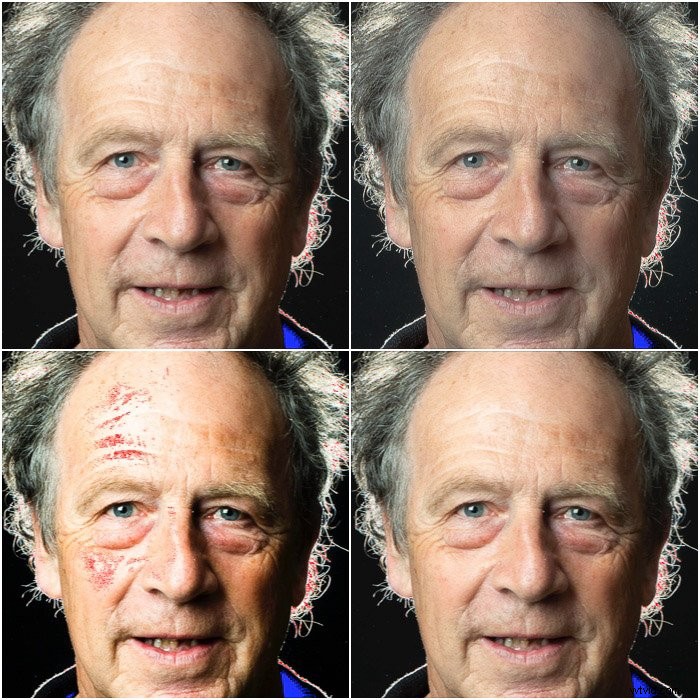
Kontrast rozjasnil světla a ztmavil stíny. Toto je však nastavení s nízkým klíčem. Pomocí posuvníku expozice snímek opět velmi jemně ztmavte.
Všimněte si, že posuvník expozice zesvětlí a ztmaví celý snímek. Dynamický rozsah to ale neovlivní.
Otevřete svůj obrázek ve Photoshopu
U tohoto portrétu nezbývá nic moc dělat kromě ostření. Ostření můžete použít v ACR. Zde se použije ve výchozím nastavení v závislosti na objektivu nebo profilu fotoaparátu vloženém do souboru RAW.
Photoshop však nabízí nepřeberné množství různých algoritmů a metod ostření.
Možná budete chtít změnit pozadí do čistě černé. To vyžaduje maskování předmětu a opět, Photoshop má mnohem výkonnější a zajímavější způsoby, jak toho dosáhnout než ACR nebo Lightroom.
Pokud jste zvyklí provádět tyto základní úpravy v Lightroom, je to bod, kde chcete exportujte svou práci do Photoshopu.
Bez dalších řečí klikněte v ACR na Otevřít a otevřete svůj obrázek ve Photoshopu. Když to uděláte, vytvoří se soubor s příponou .xpm.
Tento obsahuje všechna nastavení, která jste použili v ACR. Otevřením nezpracovaného souboru budou všechny tyto změny automaticky aplikovány na váš obrázek.
Konečné retuše ve Photoshopu
Hlavní rozdíly, kterým budete čelit při přechodu z ACR a Lightroom na Photoshop, jsou v tom, že nemáte žádné místní úpravy. Místo toho máte úrovně a masky.
Úrovně lze vidět jako vrstvy ve stohu:ta nejvyšší obvykle funguje na tom, co je pod ní.
Pokud máte obrázek na spodní úrovni, můžete vytvořit úroveň úpravy křivky nad ní pro úpravu kontrastu a dynamického rozsahu.
Potom můžete vytvořit úroveň sytosti/odstínu a to bude fungovat na výsledku, který jste získali z úrovně křivky.
Při použití filtru na vrstva, to je definitivní přesun. Po použití filtru nelze upravit, s výjimkou případu, kdy jste jej aplikovali na úroveň, která byla převedena na inteligentní objekt.
Účinek vrstvy úprav je globální, s výjimkou případů, kdy je k omezení jeho účinku použita maska konkrétní oblasti obrázku.
Nakonec můžete upravit účinek úrovní změnou režimu prolnutí a krytí.
Oříznutí
I když kompozici nelze při fotografování ignorovat, možná budete potřebovat nebo chtít snímek oříznout.
Rád to dělám, než skončím s doostřením a retušováním pleti.
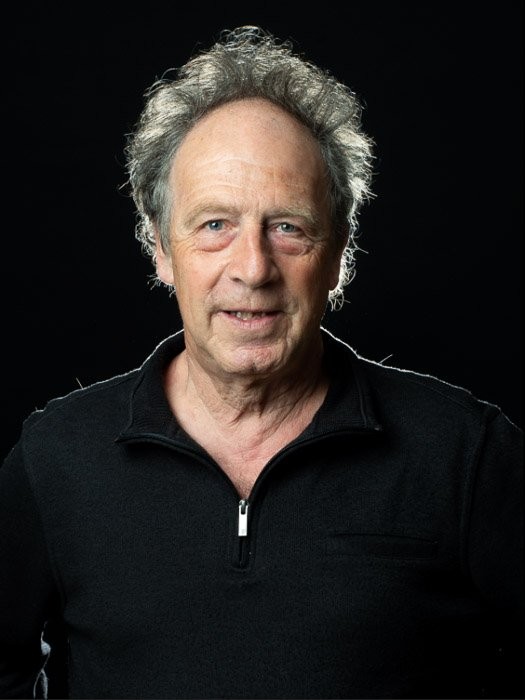
Při ořezávání dávejte pozor, abyste neořezávali klouby, jako jsou ramena, lokty, kolena, kotníky a zápěstí. Pokud to uděláte, bude to působit dojmem amputace.
Doostření
Ostření by mělo být to poslední, co byste měli udělat ve svém pracovním postupu úprav. Při doostřování portrétu je nejlepší to dělat po krocích. Začněte s doostřením očí, pak oblečení a pak například kůže.
Existuje téměř nekonečně mnoho různých způsobů, jak doostřit fotografii ve Photoshopu, takže zde je jednoduchý způsob, jak to udělat.
Zaostření očí
Oči jsou jednou z nejdůležitějších oblastí portrétu. Duplikujte vrstvu pozadí a přejmenujte ji na oči. Kliknutím pravým tlačítkem jej převedete na inteligentní objekt.
Nyní můžeme použít filtr a pokud nejsme s výsledkem spokojeni, můžeme jej upravit. Toto je podstata inteligentního filtru ve Photoshopu.
Dále přejděte na Filtr -> Zostřit a vyberte Inteligentní doostření. Zvyšte množství na 500 %, začněte zvětšovat poloměr, dokud velké struktury v duhovce nevyskočí.
Poté snižte množství na nižší hodnotu, dokud se vám nebude zdát vyváženost mezi šumem a doostřením příjemná. Použijte opravdu malé množství ke snížení hluku.
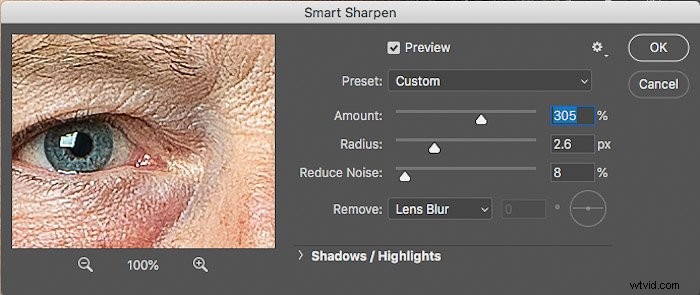
Nyní bude portrét vypadat velmi ostře. Pomocí masky můžeme omezit účinek chytrého filtru na zorničky a duhovky.
Chcete-li to provést, klikněte na bílý čtvereček na úrovni inteligentního filtru a přejděte na Úpravy -> Obrázek ->Invertovat. Čtverec zčerná, což znamená, že filtr na obrázek nepůsobí.
Bílou, měkkou barvou natřete zornici a duhovku obou očí, aby filtr na tyto oblasti působil.
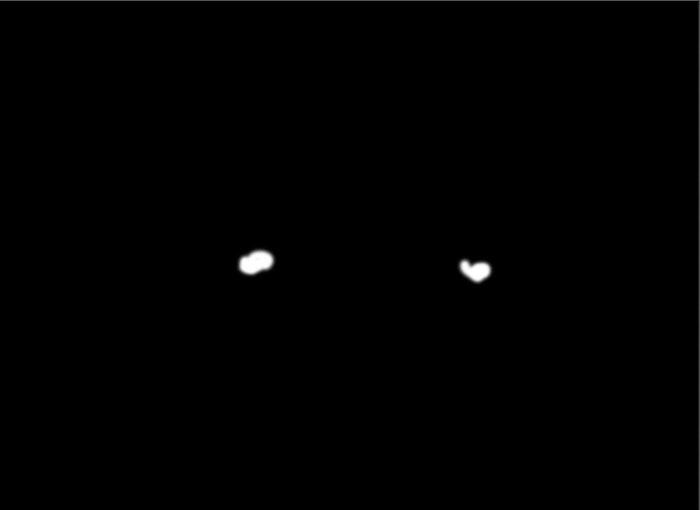
Zde je obrázek před a po.

Pokud nejste spokojeni s výsledkem, dvakrát klikněte na úroveň Smart Sharpen tohoto inteligentního objektu a upravujte hodnoty, dokud nebudete spokojeni.
Zostření pleti
Kůže mi přišla trochu jemná. Abych to doostřil bez velkého šumu, použil jsem filtr High Pass.
Rád vytvářím úroveň „razítka“, která funguje jako kopie obrázku se všemi předchozími retušemi. Udělejte to stisknutím cmd+opt+shift+E na Macu (ctrl+alt+shift+E na Windows).
Nyní duplikujte tuto úroveň a převeďte ji na inteligentní objekt, poté přejděte na Filtr->Ostatní-> High Pass. Zobrazí se okno s posuvníkem Radius.
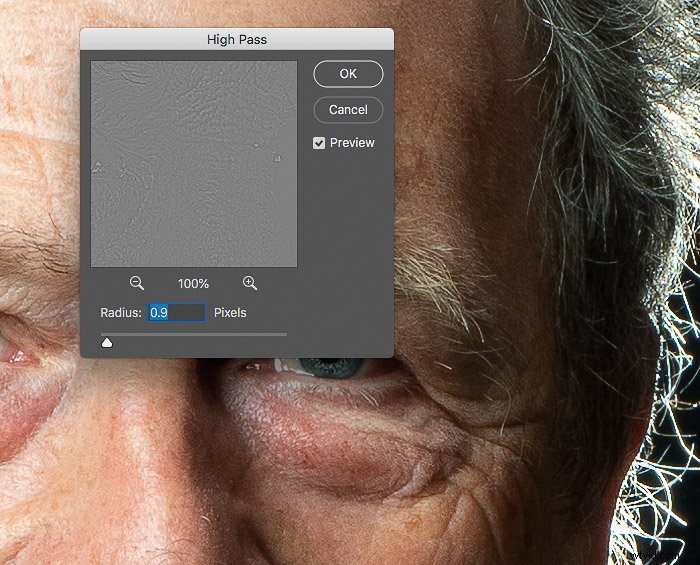
Čím více poloměr zvětšíte, tím viditelnější bude obraz v šedé oblasti. Čím větší je poloměr, tím silnější je efekt. Rád se zastavím, když se obraz začne vkrádat do šedé plochy. V tomto případě jsem použil poloměr 0,9 px.
Klikněte na použít a změňte režim prolnutí vrstvy na „překrytí“ nebo „měkké světlo“, pokud se vám zdá doostření příliš silné. Otočte bílý čtverec v úrovni inteligentního filtru na černý a namalujte zpět pouze kůži a chloupky.
Pokud chcete, můžete tento postup zopakovat a použít větší poloměr pro zaostření oblečení.

Je to jemný efekt, ale zlepšuje obraz.
Vyčištění obrázku
Rád používám klonovací razítko nebo nástroje ozdravného štětce k čištění obrázku. Odstraním například zbloudilé chloupky, pupínky a další nedokonalosti pleti.
Oddělení frekvence je pokročilejší technika, která není tak přímočará. Náš článek zde to vysvětluje podrobněji.
Můžete se také podívat na tento článek na Odborné fotografii o tom, jak vyhladit pokožku, ale mám pocit, že tento portrét nepotřebuje mnoho vyhlazení pokožky.
Konečně mohu v případě potřeby použijte vrstvu pro úpravu křivky k dokončení vyvážení expozice.
Konečný obrázek
Zde je můj konečný obrázek.

Konečný obrázek má mnohem chladnější barevnou teplotu, přirozenější odstín pleti a trochu navíc pěstí do očí.
Tento článek by vám měl stačit, abyste se mohli pustit do portrétních fotografií ve Photoshopu. Důrazně vám doporučuji, abyste hledali pokročilejší techniky a různé způsoby, jak použít doostření nebo vytvořit masku vrstvy.
Pokud jsou portréty vaším hlavním žánrem fotografie, pak jste možná slyšeli o PortraitPro 17, navrženém speciálně pro úpravy obličeje. Podívejte se na naši recenzi Portrét Pro nebo na náš článek o nejlepších předvolbách Lightroom pro portréty!
