Mám ve zvyku fotit pro ořez (viz můj předchozí článek „Žádný teleobjektiv – žádný problém – fotit pro ořez“), což často znamená, že moje konečná vize je poměr stran 4:2 nebo dokonce panoramatický snímek 4:1. , namísto nejběžnějšího 3:2, který je výchozí pro většinu digitálních fotoaparátů.
S nejnovějším nástrojem pro oříznutí Photoshopu to nikdy nebylo snazší, tak mi dovolte, abych vám ukázal, jak oříznout jako šéf!

Krok 1 – Načtěte nástroj Crop Tool ve Photoshopu
Otevřete svůj obrázek ve Photoshopu a stiskněte tlačítko „C“ na klávesnici. Tím se načte nástroj oříznutí; poznáte to podle vzhledu výřezu (čtverce), který byl nakreslen kolem vašeho obrázku. Nyní můžete začít kreslit požadovaný tvar oříznutí jednoduše tažením za rohy oříznutí, ale já vám ukážu čistší způsob, jak toho dosáhnout.
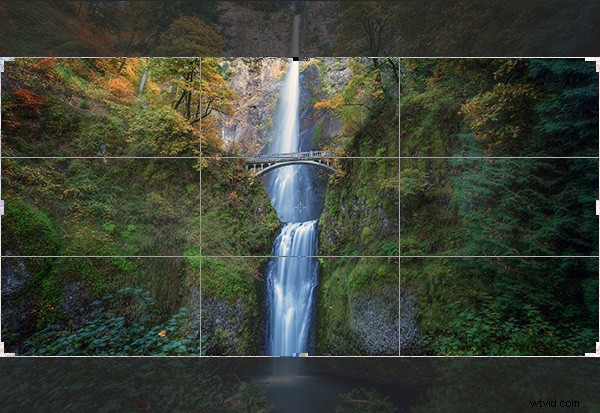
Krok 2 – Vyberte poměr stran
Pokud chcete zachovat stávající poměr stran, ale chcete pouze menší oříznutí, můžete při přetahování jednoho z rohů výřezu podržet klávesu Shift. Ale co když chcete být kreativní a chcete jiný poměr stran?
Provedeme to kliknutím na úplně první rozevírací nabídku ve vlastnostech nástroje pro oříznutí (obvykle se zobrazuje nahoře pod hlavní nabídkou aplikace Photoshop).

Prozatím určím poměr stran 2:1 a udělám to zadáním čísla 2 do pole „šířka“ a čísla 1 do pole „výška“.

Také jsem specifikoval mřížku „Rule of Thirds“ (obrázek níže), protože přesně odpovídá mřížce, kterou používám na svém fotoaparátu při fotografování. Na výběr je několik, vyberte si mřížku, která vám vyhovuje.

A co vlastní velikosti?
Můžete se rozhodnout, že se raději nebudete řídit průmyslovou normou, takže můžete oříznout na vlastní velikost a poměr. Buď ponechte políčka poměru stran prázdná, nebo stiskněte Vymazat, pokud jste již hráli. Poté můžete přetáhnout nástroj pro výběr na jakoukoli velikost nebo tvar, který se vám líbí. Pokud však zamýšlíte poslat svůj obrázek do tiskové laboratoře, zjistíte, že si účtují více za vlastní velikosti, takže je často dobré zvolit poměr stran, který se nejvíce blíží vaší umělecké vizi. Právě jsem ti ušetřil $$$$, nemáš zač.
Krok 3 – Umístěte plodinu
Opravdu skvělá věc na nástroji pro oříznutí ve Photoshopu je, že nyní, když jste zadali svůj poměr stran, můžete s obrázkem pohybovat v rámci těchto omezení oříznutí. Jediné, co udělám, je kliknout na obrázek a přetáhnout na místo. V tomto případě vše, co dělám, je přetažení obrázku o něco výše, aby byl most dokonale vycentrován ve středním poli mřížky.

Krok 4 – Nyní experimentujte
Než se rozhodnete použít ořez, stojí za to si trochu pohrát, abyste zjistili, zda nenajdete lepší kompozici. Pro zábavu obrátím poměr stran zadáním 1 do pole šířky a 2 do pole výšky. Toto mi poskytlo ořez takto:
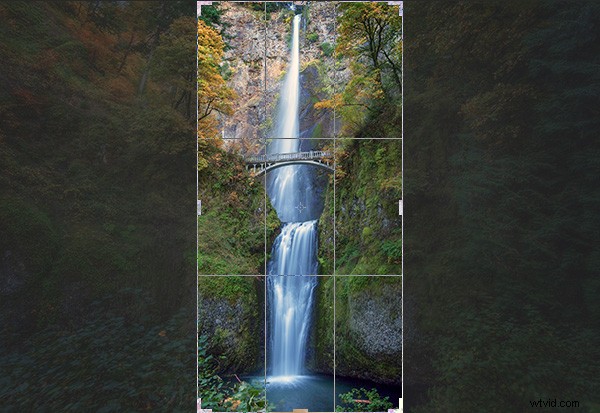
Krok 5 – Použití oříznutí
Když jste spokojeni s plodinou, kterou jste našli, je čas ji použít. Musíte se rozhodnout, zda se chcete nebo nechcete zavázat k tomuto oříznutí, nebo zda chcete zachovat „oříznuté“ pixely. Je zde zaškrtávací políčko s názvem „Odstranit oříznutý pixel“, které je ve výchozím nastavení zaškrtnuto. Jednoduše použijte oříznutí stisknutím klávesy „enter“ na klávesnici.

Pokud zrušíte zaškrtnutí tohoto políčka, váš obrázek ve skutečnosti neořízne, pouze zobrazí oříznutou verzi, když si ji prohlížíte ve Photoshopu. Tomu se říká ‚nedestruktivní‘ úprava.
Pomocí této možnosti můžete uložit obrázek poté, co jste jej ořízli, a přestože se na oříznutou verzi budete dívat ve Photoshopu, originál je stále nedotčený. Pokud chcete vyvolat původní (neoříznutý) obrázek, stačí otevřít soubor obrázku, načíst nástroj pro oříznutí a poté zadat původní poměr stran, abyste se vrátili zpět do původního stavu oříznutí (ve většině případů 3:2).
Zmatený? Jo, zní to trochu hloupě, pokud nejste zvyklí na logiku Photoshopu. Osobně dávám přednost zaškrtnutí políčka ‚Delete Cropped Pixel‘ a poté jednoduše uložím oříznutý obrázek jako samostatný soubor TIFF, přičemž původní obrázek ponechám neuložený a nedotčený. To je jen staré dobré vedení souborů.
Zrušení oříznutí
Pokud jste nervózní a chcete oříznout nástroj, stiskněte opakovaně klávesu ESC, dokud nástroj oříznutí nezmizí. Můžete také stisknout klávesu M a vrátit se zpět k „Nástroji obdélníkového výběru“, který zruší nástroj oříznutí rychleji.
Jak používat poměry stran
Existuje skvělý článek od Elliota Hooka s názvem Aspect Ratios in Landscape Photography, kde vysvětluje všechny standardní poměry stran, které většina tiskových laboratoří dokáže zvládnout. Vyzkoušejte některé z těch, které uvádí, abyste zjistili, zda fungují pro vaše oříznutí obrázku.
Vyzkoušejte to se svými obrázky
Rád bych viděl několik skvělých příkladů obrázků, které jste pomocí této techniky ořízli. Často říkám, že se můžete hodně naučit o kompozici pouhým pečlivým oříznutím stávajících obrázků a vytvořením nových kompozic. Je zábavné a snadné pracovat s nástrojem oříznutí a nyní jste se naučili ořezávat jako šéf!
