Otočení fotografie v Adobe Photoshop je snadné. Někdy otočím, abych opravil nakloněnou kameru. Jindy otočím obraz, abych změnil perspektivu nebo přidal diagonální čáru pro dynamický zájem.
Dokonce mohu otáčet vybrané části mé fotografie.
V tomto článku vám ukážu několik způsobů, jak otočit obrázek ve Photoshopu.
Jak mohu otočit objekt ve Photoshopu pomocí různých možností?
Možnost otáčení obrázku
Otočení fotografie je užitečná funkce Adobe Photoshopu. Naštěstí je to velmi jednoduchá akce.
Tento obrázek byl pořízen s myšlenkou otočení obrázku pro kreativní využití perspektivy.

Nejprve klikněte na rozbalovací nabídku „Obrázek“ na liště nabídek. Poté přejděte na Otočení obrázku>90° proti směru hodinových ručiček . Tím se fotografie otočí doleva.
Pokud chcete fotografii otočit doprava, vyberte Obrázek Otočení>90° ve směru hodinových ručiček . Máte také možnost otočit obrázek o 180°. Photoshop převrátí obrázek vzhůru nohama.
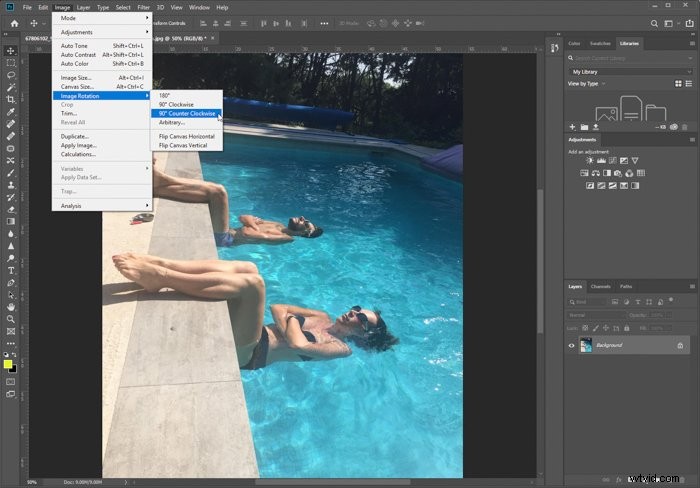
Toto je konečný obrázek po jeho otočení doleva nebo proti směru hodinových ručiček.

Možnost transformace
Další možností je použít nástroj Transform. Aby to fungovalo, musíte nejprve vybrat vrstvu. Přejděte na panel Vrstvy v pravém dolním rohu a klikněte na vrstvu. Pokud je uzamčen, klikněte na ikonu zámku vpravo. Tím vrstvu odemknete.
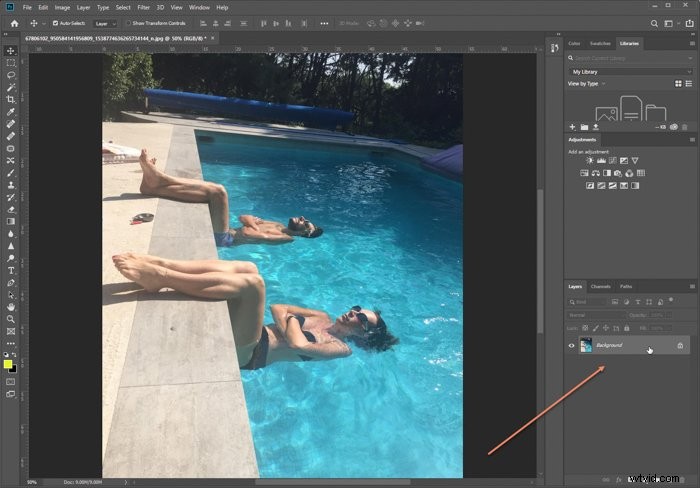
Dále přejděte do rozevírací nabídky Upravit na horním panelu nástrojů. Najděte Transformovat>Otočit o 90° proti směru hodinových ručiček . Photoshop otočí fotografii doleva.
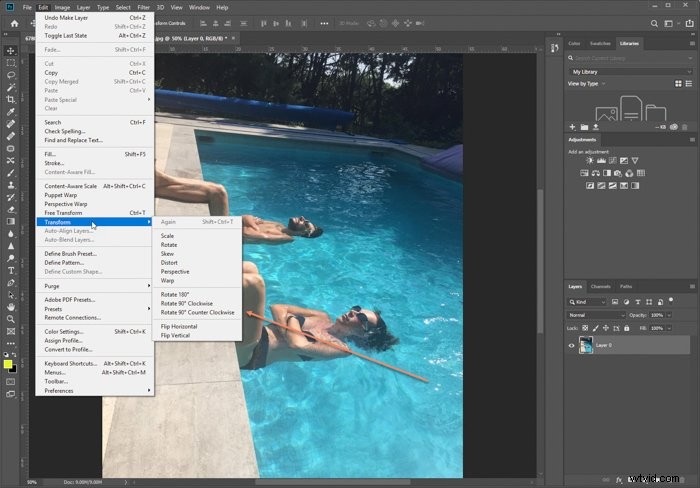
Některé obrázky získají po otočení úplně jiný vzhled. Otočil jsem tento obrázek o 90°, abych viděl, která verze se mi líbí nejvíce. Nakonec se mi líbí verze se zábradlím přicházejícím z levého dolního rohu. 
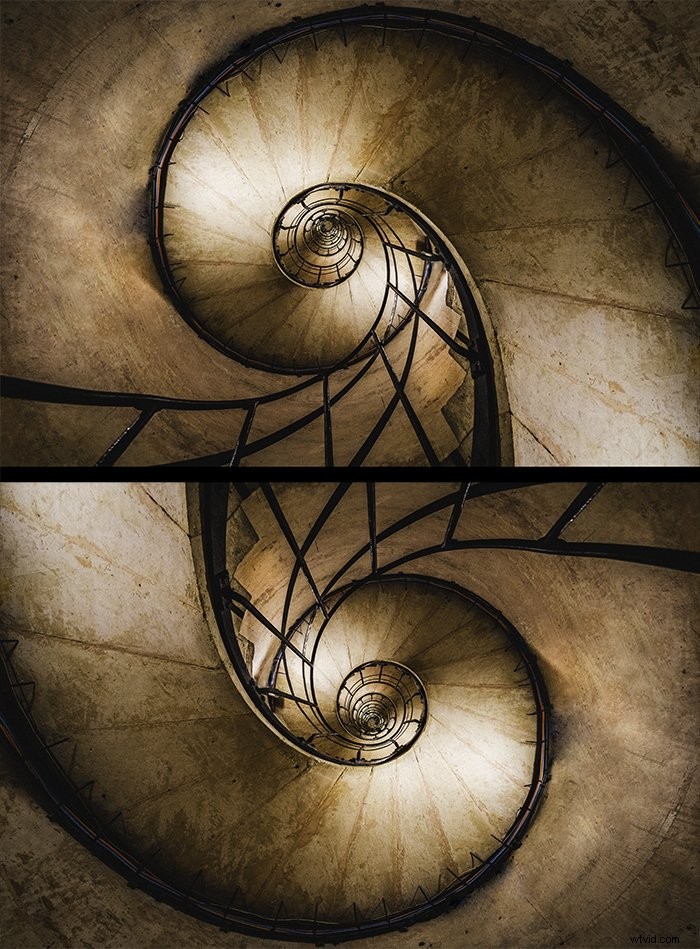
Někdy může otočení fotografie doslova převrátit svět na hlavu. Otočením této tanečnice o 180° se nyní zdá, že padá nebo letí vzduchem.

Otáčím fotografie, abych vytvořil vizuální efekt nebo si pohrál s perspektivou. Možnosti otočení ve Photoshopu jsou také užitečné při narovnávání nakloněného obrazu.
Jak nakloníte obrázek ve Photoshopu?
Zde je velmi špatně nakloněná fotografie, kterou jsem pořídil v Indii. Upřímně řečeno, byl jsem na jedoucí lodi a měl jsem potíže se stabilizací fotoaparátu. Naklonění je ještě výraznější díky grafickým liniím na malovaných schodech.

Mám několik možností, jak tuto fotku narovnat:
- Svévolné otáčení obrázku
- Volná transformace
- Narovnání nástroje pro oříznutí
Svévolné otočení obrázku
Libovolné otočení obrazu není ve skutečnosti vůbec libovolné. Tento výběr mi umožňuje doladit požadovanou míru rotace.
V rozbalovací nabídce Obrázek vyberte Otočení obrázku>Libovolné. Možnost Libovolné mi umožňuje vybrat počet stupňů, o které se má fotografie otočit.
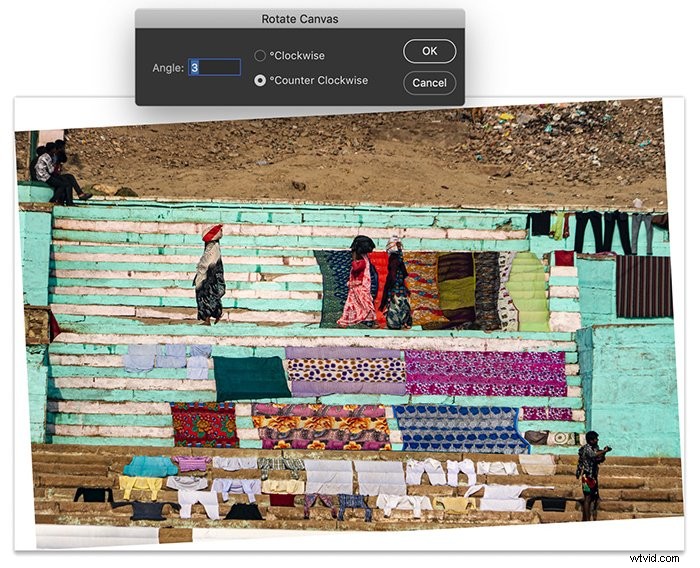
Pokud se mi nelíbí množství rotace, mohu změnu kdykoli vrátit zpět (Upravit>Vrátit zpět nebo stiskněte Ctrl nebo ⌘+Z).
Pomocí tohoto jednoduchého nástroje můžete obrázek otočit o libovolný počet stupňů. K odstranění nadbytečného bílého prostoru vytvořeného kolem obrázku používám nástroj Crop.
Volná transformace rotace
Nástroj Volná transformace je další možností, jak ovládat velikost rotace.
V rozevírací nabídce Upravit vyberte možnost Volná transformace (Ctrl nebo ⌘T). Okolo obrázku se objeví ohraničující rámeček. Když najedu kurzorem blízko rohu, zobrazí se nástroj se šipkou. Mohu přetáhnout obrázek ve směru nebo proti směru hodinových ručiček. Čím více tahám, tím větší je rotace.
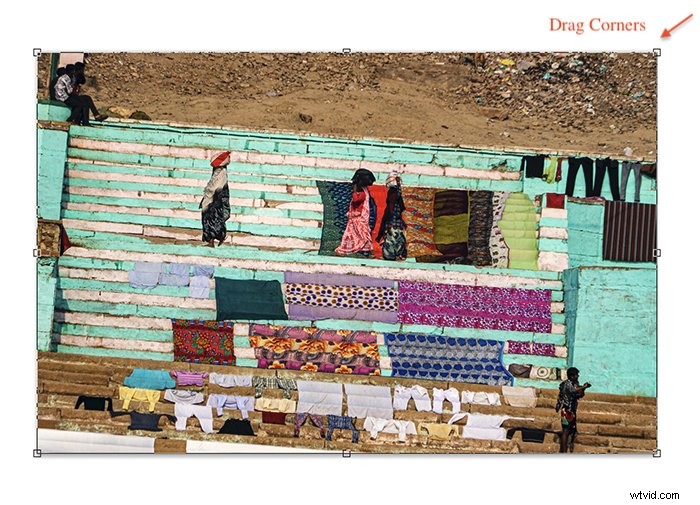
Stejná možnost je dostupná pod nástrojem Transformace. Nástroj oříznutí vám také umožní přetažením rohů obrázku otočit.
Místo tažení mohu zadat počet stupňů na panelu nástrojů Volná transformace. Když jsem s otočením spokojený, stisknu Enter nebo kliknu na zaškrtnutí na horní liště. A můžu jít.
Možnost vyrovnání v nástroji Crop Tool
Od aplikace Photoshop CS6 existuje snadná vestavěná možnost narovnání horizontu.
Vyberte nástroj oříznutí (nebo stiskněte C). Na panelu nástrojů Oříznout. Klikněte na ikonu malé úrovně na panelu nástrojů s nápisem „Narovnat“.
Nakreslete čáru přes obrázek podél linie horizontu. Photoshop poté otočí celý váš obrázek, aby byla tato čára rovná. Photoshop také automaticky ořízne váš obrázek, aby odstranil všechna bílá místa v rozích.
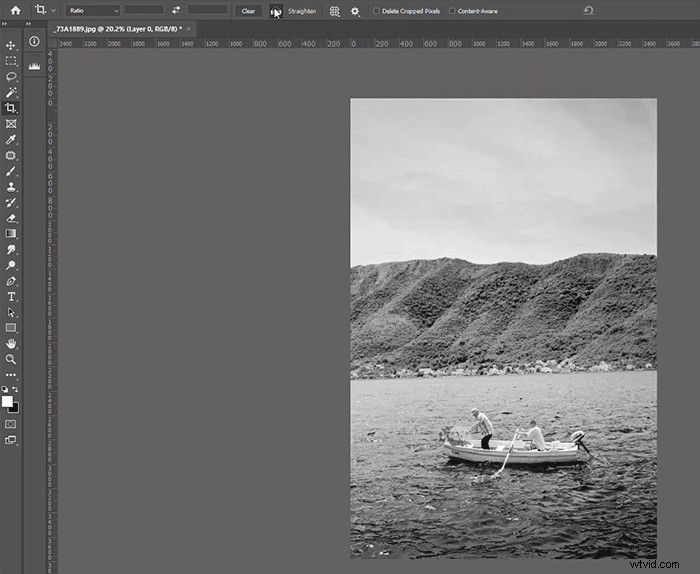
Otáčení vrstev
Možnosti rotace v rozevírací nabídce Obrázek ovlivňují všechny vrstvy. Možnosti rotace v rozevírací nabídce Upravit ovlivňují pouze vybrané vrstvy. To zahrnuje nástroje Transform i Free Transform.
Pokud chcete otočit část obrázku, zvýrazněte tento prvek pomocí nástroje Rychlý výběr. Vyberte rozbalovací nabídku Vrstva a poté Nová>Vrstva přes kopírování (Ctrl nebo ⌘J).
Vyberte pouze vrstvy, které chcete otočit, a použijte nástroj Volná transformace.
Pro tento obrázek jsem navrstvil 20 snímků úplného zatmění Slunce v roce 2017. Každou vrstvu jsem otočil pomocí nástroje Free Transform o několik stupňů, abych vytvořil tento spirálový vzor.
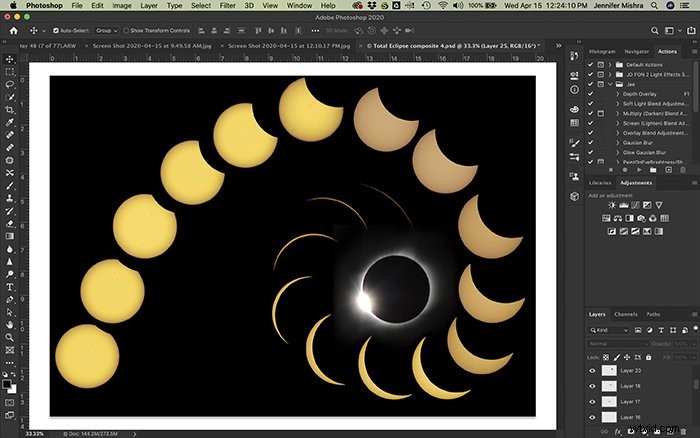
Závěr
Ať už upravujete technický prvek nebo provádíte kreativní změnu, Photoshop vám nabízí mnoho možností pro otočení obrázku.
Nástroje otáčení v rozevírací nabídce Obrázek ovlivňují celý obrázek. Nástroje otáčení v rozevírací nabídce Upravit ovlivňují pouze vybrané vrstvy.
Můžete si vybrat rychlé otočení obrázku o 90° nebo 180° nebo otočení jemně doladit. Nástroj Crop Tool obsahuje možnost narovnání, která vám pomůže rychle narovnat nakloněné horizonty.
Další know-how v oblasti úprav najdete v našem kurzu Úpravy bez námahy v Lightroom!
