Stíny mohou být krásným doplňkem vašich obrázků. Dodávají hloubku a zajímavost. Ale mohou být také rušivé nebo příliš drsné. V tomto článku vám ukážu, jak odstranit stíny ve Photoshopu.
Nejprve vám ukážu, jak odstranit stíny ve Photoshopu pomocí nástrojů pro výplň s ohledem na obsah. Poté vám ukážu, jak snížit tvrdost stínů pomocí vrstev. Nakonec odstraníme a zmenšíme stíny na něčí tváři.
Jak odstranit stíny pomocí výplně s ohledem na obsah
Photoshop má k dispozici řadu nástrojů, které vám pomohou odstranit stíny. Pro odstranění jednoduchých stínů rád používám nástroje pro výplň, které zohledňují obsah, jako je nástroj Patch. Tato metoda funguje nejlépe, když stín, který odstraňujete, má jasné linie a je vržen na dobře definované pozadí.
Chystám se odstranit přebytečné stíny na tomto obrázku na okrajích rámu. V pravém dolním rohu je ošklivá tmavá skvrna. Z pravé strany snímku přicházejí také zvláštní stíny navíc.


Krok 1:Otevřete a duplikujte pozadí
Otevřete fotografii a klikněte pravým tlačítkem myši na vrstvu pozadí. Vyberte Duplikovat vrstvu... . (Ctrl nebo ⌘J). To vám umožní upravovat fotografie, aniž byste zničili původní obrázek.
Krok 2:Vyberte nástroj Patch
Vyberte nástroj Patch z panelu nástrojů vlevo.
Ujistěte se, že jste v rozevírací nabídce Patch vybrali ‚Content-Aware‘. Tím vám Photoshop pomůže vytvořením nových pixelů. Přechody tak budou co nejhladší.
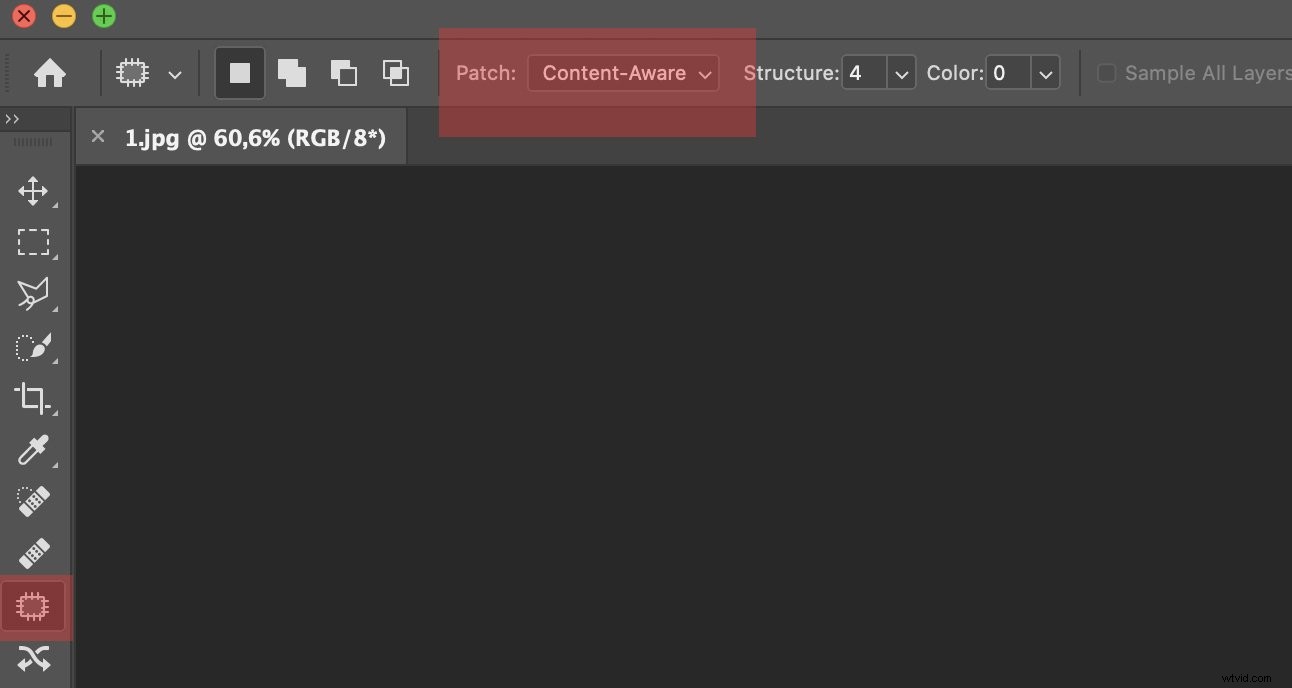
Krok 3:Odstraňte stíny
Vyberte stín, který chcete odstranit. Začnu odstraněním podivného stínu v pravém dolním rohu rámu.
Přetáhněte výběr do oblasti, která vypadá podobně. V mém případě vybírám plochu chodníku. Při přetahování můžete vidět změnu vybrané oblasti.
Pusťte se, až budete spokojeni s oblastí, kterou jste vybrali, a Photoshop to vyhladí.
Pokud nedosahujete požadovaného vzhledu, změňte možnosti Struktura a Barva na panelu nástrojů Oprava. Pomocí Structure definujete, jak přesně by měl Photoshop odpovídat tvarům. Pomocí položky Barva definujete, jak velké prolnutí barev chcete.
Možná budete muset náplast vyčistit. Zejména hledejte opakující se vzory. Ty přitáhnou pozornost a upozorní na vaši výměnu. Pro detailní práci použijte nástroj Klonovací razítko nebo Healing Brush.
Snížení drsných stínů pomocí vrstev
Někdy jsou stíny v pořádku, ale jsou prostě příliš drsné. Jemnější stín by byl příjemnější.
Zmenším stín na tomto obrázku tohoto muže, který čte noviny na indickém vlakovém nástupišti. Stín dává na obrázku smysl, jen chci, aby byl méně nápadný. Také jsem odstranil malý stín v popředí.
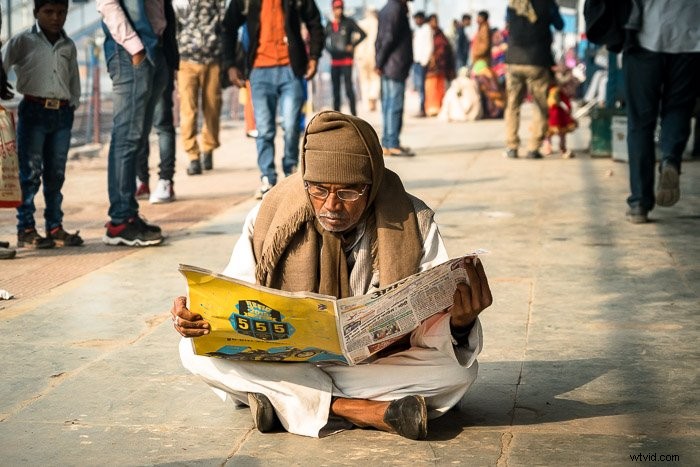
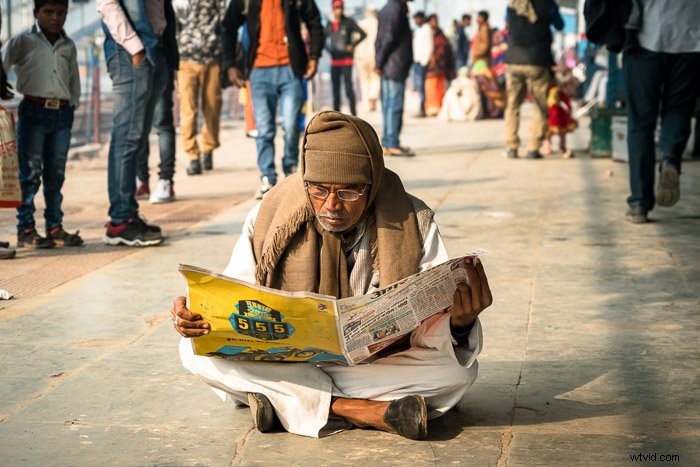
Krok 1:Vyberte stín
Začněte výběrem stínu. Můžete to provést pomocí nástroje pro výběr objektu (klávesová zkratka W), lasa nebo rychlého výběru – podle toho, co vám nejlépe umožní izolovat stín.
Krok 2:Zkopírujte stín do nové vrstvy
Zkopírujte stín do nové vrstvy. Chcete-li to provést, přejděte na Upravit>Kopírovat (Ctrl nebo ⌘C). Poté vložte výběrem Vrstva>Nová>Vrstva přes kopírování (Ctrl nebo ⌘J).
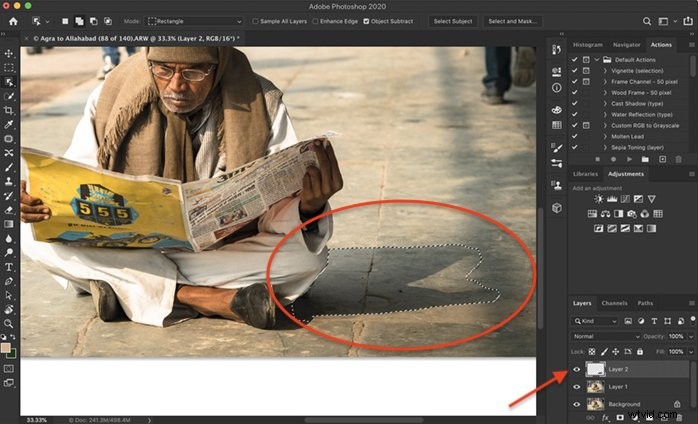
Krok 3:Upravte jas a teplotu
Nejjednodušší způsob, jak omezit ostré stíny, je zesvětlit je. Ale stíny jsou chladnější než okolní světlo, takže budete muset také zvýšit teplotu, aby se stín prolnul s okolím.
Obě nastavení můžete změnit ve Photoshopu pomocí úprav Jas a Vyvážení barev. Úpravy však mohou být jednodušší, pokud používáte Adobe Camera Raw (ACR). Přejděte na Filtr>Camera Raw Filter (Shift + Ctrl nebo ⌘A). Tím se otevře nový pracovní prostor. Budete mít posuvníky podobné Lightroom.
Zvyšte posuvník stínů a zahřejte teplotu. Dělejte to po troškách. Klepnutím na OK zkontrolujte prolnutí.
Pokud jsou stíny opravdu drsné, zkuste snížit jasnost a dehaze.
Odstraněním drsných stínů z tváří za účelem vylepšení obrázku
Ve studiu můžete ovládat, kam dopadá světlo. Ale při pouliční a cestovní fotografii někdy světlo dopadá nemotorně přes něčí tvář nebo tělo.
Při odstraňování nebo snižování stínů na obličeji budete potřebovat podrobný nástroj a hodně trpělivosti.
Nástroj Klonovací razítko ve Photoshopu je perfektní, když chcete mít větší kontrolu nad tím, co děláte při odstraňování stínů z fotografií. Pokud chci jen snížit stín, používám nástroj Dodge. Ukážu vám obě techniky odstraňování ostrých stínů z tváří ve Photoshopu.
Odstraněním drsných stínů pomocí nástroje klonování získáte větší kontrolu
Pomocí nástroje Klonovací razítko odstraním stíny s podobnou, ale ne zastíněnou částí obličeje. Tento obrázek je trochu složitější, protože žena má na sobě benátskou masku s texturou a detaily. Budu muset prohledat masku, abych našel podrobnosti, které odpovídají stínované části. Většinu tváří bude jednodušší naklonovat.


Krok 1:Otevřete a duplikujte pozadí
Otevřete fotografii a klikněte pravým tlačítkem myši na vrstvu pozadí. Vyberte Duplikovat vrstvu... . (Ctrl nebo ⌘J).
Krok 2:Vyberte nástroj Klonovací razítko
Klikněte na Klonovací razítko na panelu nástrojů vlevo. Vypadá to jako razítko.
Vyberte měkký středně velký kartáč. Měkký štětec vám zajistí nejlepší výsledek díky hladkým okrajům. Velikost štětce můžete snadno změnit pomocí závorek. „[“ zmenší velikost štětce. „]“ zvětší velikost štětce.
Pokud se snažím pouze zmenšit, spíše než odstranit stíny, snížím neprůhlednost nástroje klonování na přibližně 50 %.
Krok 3:Vyberte zdroj klonování
Vyberte nestínovanou oblast obličeje. Stiskněte klávesu Alt nebo Option a kliknutím potvrďte zdrojové pixely. Kurzor se změní na zaměřovací kříž.
Ve chvíli, kdy kliknete, kurzor se změní a zobrazí pixely, které jste vybrali.
Krok 4:Odstraňte z fotografie stíny
Přibližte a začněte malovat přes stín, který chcete odstranit. Možná budete muset opakovat kroky 3 a 4 opakovaně. Vyberte obrazové body, které jsou obsahem a barvou nejblíže těm, které nahrazujete. Pokud se vám výsledek nelíbí, vraťte akci zpět kliknutím na Upravit>Zrušit klonovací razítko (Ctrl nebo ⌘Z).
Nejlepšího výsledku dosáhnete, pokud použijete různé zdroje klonů k zakrytí stínu. Pokud to nevypadá přirozeně, vraťte se a vezměte pixely z jiné části fotografie a vymalujte znovu. Když můžu, používám také Healing brush.
Je důležité vyhnout se opakování vzorů. Tyto vzory jsou známkou klonování a odstranění objektu nebo stínu z fotografie.
Snažím se o přirozený vzhled, takže často neodstraňuji všechny stíny z obličeje. Přemýšlejte o tom, kam mohlo světlo přirozeně dopadnout.
Snížení ostrých stínů na obličejích pomocí nástroje Dodge
Možná nebude možné úplně odstranit stín z něčí tváře, ale můžete jej zmenšit pomocí nástroje Dodge.


Krok 1:Otevřete a duplikujte pozadí
Otevřete fotografii a klikněte pravým tlačítkem myši na vrstvu pozadí. Vyberte možnost Duplikovat vrstvu... .“ (Ctrl nebo ⌘J).
Krok 2:Vyberte nástroj Dodge
Klikněte na nástroj Dodge na panelu nástrojů vlevo. Vypadá to jako lízátko. V nabídce Dodge vyberte Shadows pod Range a zadejte mezi 10 a 50 %. Zjistil jsem, že trochu jde daleko. Vždy mohu vytvořit efekt uhýbání tím, že znovu přejdu oblast.
Krok 3:Malování přes stín
Přibližte a začněte malovat přes stín, který chcete snížit. Pokud nevidíte mnoho změn, zvyšte krytí nebo přepněte rozsah na střední tóny.
Pokud uděláte chybu, přejděte na Upravit>Nástroj Vrátit zpět dodge (Ctrl nebo ⌘Z). Můžete také přepnout na nástroj Vypálit, který vypadá jako sevřená ruka a oblast znovu ztmavit.
Závěr
V tomto článku jsem vám ukázal, jak odstranit stíny ve Photoshopu. Photoshop má mnoho nástrojů, které vám pomohou nahradit nebo snížit stíny na fotografiích. Můžete odstranit stíny z pozadí nebo přes něčí obličej.
Vždy vyzkoušejte různé techniky, abyste zjistili, která vám nejlépe vyhovuje. Ujistěte se, že se vyhnete vzorům, abyste dosáhli přirozeného výsledku.
Ponořte se do světa úprav s naším kurzem Úpravy bez námahy v Lightroom!
