Existuje mnoho důvodů, proč můžete chtít změnit rozlišení obrázku. Možná budete chtít udělat velký tisk obrázku. Nebo můžete chtít zmenšit obrázek a zveřejnit jej na sociálních sítích.
Ať tak či onak, Adobe Photoshop usnadňuje změnu rozlišení obrázku.
V tomto článku vám ukážu, jak změnit rozlišení obrázku v pěti snadných krocích.

Co je rozlišení obrázku?
Rozlišení je počet pixelů v rozměrech výška a šířka.
Váš fotoaparát bude vytvářet snímky určité velikosti v závislosti na velikosti snímače a hustotě pixelů.
Například v návodu k mému fotoaparátu je uvedeno, že rozlišení obrazu je 8256 x 6192 (Š x V) pixelů. To znamená, že celkové rozměry pixelů jsou 8256 x 6192 = 51 121 152. Vydělte toto číslo jedním milionem. Výsledkem je počet megapixelů fotoaparátu. V mém případě je to 51 MP.
Pokud obrázek oříznete, odeberete pixely, takže obrázek bude mít nižší rozlišení, než jaké dokáže vytvořit váš fotoaparát.
Popisuje také rozlišení. Více pixelů na obrázku znamená vysoké rozlišení. Je to proto, že informace o pixelech jsou hustší.
Vysoké rozlišení poskytuje více detailů a lepší kvalitu obrazu. To znamená, že můžete tisknout větší. Výsledkem budou hladké, souvislé tóny a barevné přechody. Obvykle to však vede k větší velikosti souboru.
Rozlišení obrázku se měří v DPI (body na palec) nebo PPI (pixely na palec). Čím více bodů (nebo pixelů) máte na palec, tím vyšší je rozlišení vašeho obrázku.
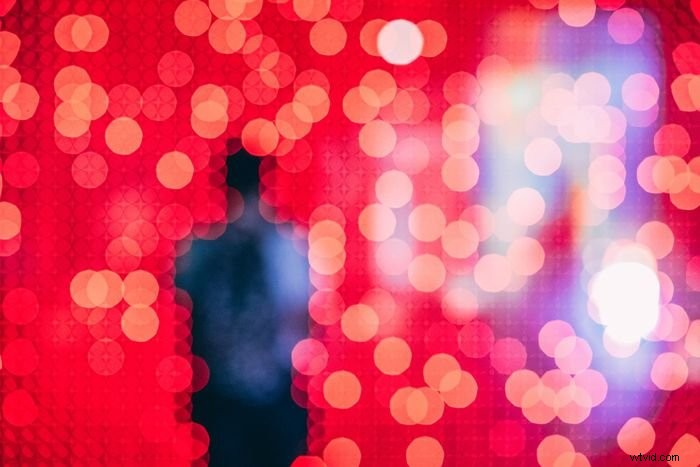
Jak vybrat vhodnou velikost
Než vám ukážu, jak změnit velikost obrázků, pojďme si krátce promluvit o tom, jak velké nebo malé chcete obrázky vytvořit.
Můžete pořídit obrázek s nízkým rozlišením, jeden s několika pixely, a zvýšit rozlišení. Ale bude existovat limit.
Pokud se pokusíte obrázek příliš zvětšit, bude pixelovaný. To znamená, že můžete začít vidět jednotlivé body, které tvoří obrázek. Vše závisí na množství detailů v obrázku a jeho účelu. Chce to trochu cviku a pokusů a omylů, abyste věděli, jak daleko můžete zajít.
Pokud jsem například obrázek hodně ořízl, sníží se tím počet pixelů v mém obrázku. Ale možná budu chtít udělat velký tisk tohoto obrázku.
Vytvořili jsme o tom článek, který vám pomůže zjistit, jak velký obrázek můžete vytisknout.
Na druhou stranu možná budete chtít snížit rozlišení obrázků, než je umístíte online. Díky tomu se vaše obrázky načítají rychleji. Také nezveřejňujete svůj obrázek v plném rozlišení, který by ostatní mohli chtít použít bez povolení.
Dobrým pravidlem je zveřejňovat obrázky ne větší než 2000 pixelů na nejdelším konci ne větší než 1 MB. Ale každá stránka sociálních médií má svá vlastní doporučení.

Jak změnit rozlišení obrázku ve Photoshopu
V Adobe Photoshopu je snadné zvýšit nebo snížit rozlišení obrázku. Dovolte mi, abych vás provedl jednotlivými kroky.
Krok 1:Zjištění velikosti obrázku
Nejprve zjistěte velikost svého obrázku otevřením dialogového okna velikosti obrázku.
Přejděte na Obrázek> Velikost obrázku… nebo použijte zkratku Opt + Cmd + I (Alt + I pro Windows).
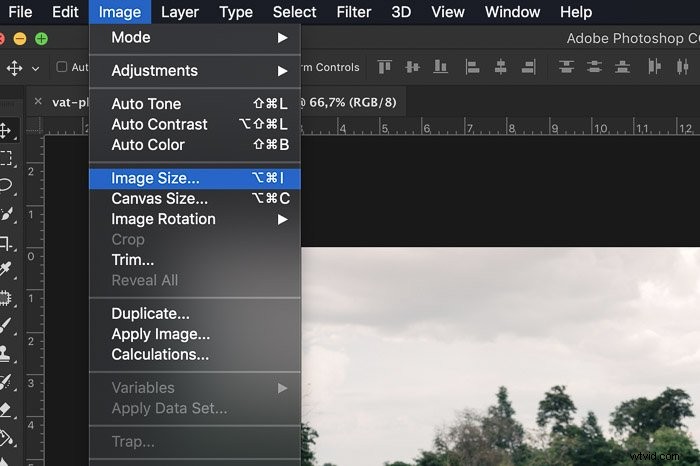
V tomto dialogovém okně najdete velikost obrázku. Uvidíte šířku a výška rozměry v pixelech.
Adobe Photoshop vám ve výchozím nastavení poskytne velikost v pixelech, ale můžete ji změnit na palce, centimetry nebo dokonce procenta. Váš původní obrázek bude 100%. V horní části uvidíte velikost souboru vašeho obrázku.
Ke změně rozlišení vašeho obrázku použijeme nástroje v tomto okně.
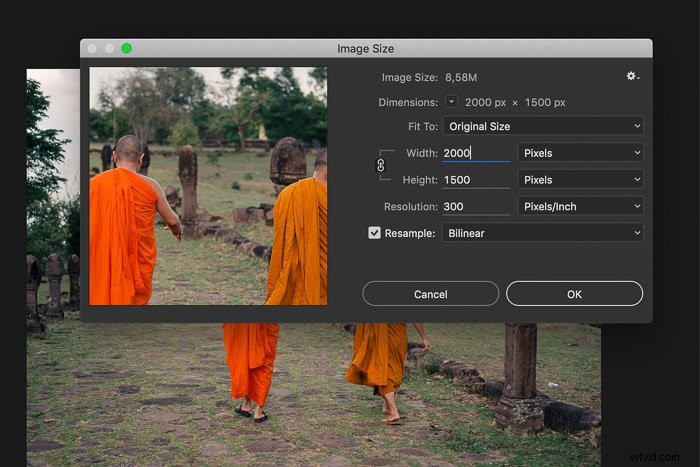
Krok 2:Změna velikosti obrázku
Existuje několik možností, jak změnit rozlišení obrázku.
Pokud tisknete, můžete si vybrat jednu z předvoleb na základě standardních velikostí papíru a tisku.
Klikněte na tlačítko Přizpůsobit “ a vyberte velikost dokumentu.
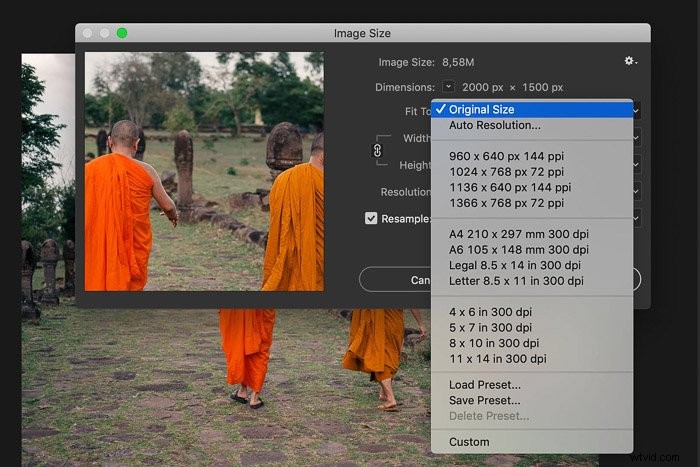
Pokud obrázek zveřejňujete online, nemusíte se držet standardních velikostí tisku. Obvykle je lepší nastavit velikost sami. Jednoduše zadejte požadovanou velikost nad aktuální velikost.
Ve výchozím nastavení Photoshop omezí poměr stran. Pokud zadáte číslo pro změnu šířky, Photoshop automaticky změní výšku, aby váš obrázek vypadal stejně.
Pokud chcete změnit šířku a výšku v pixelech nezávisle, klikněte na ikonu, která vypadá jako řetěz spojující dva rozměry. To Photoshopu říká, aby neomezoval poměr stran.
Zadejte požadovaný počet pixelů do pole „Výška“ nebo „Šířka“.
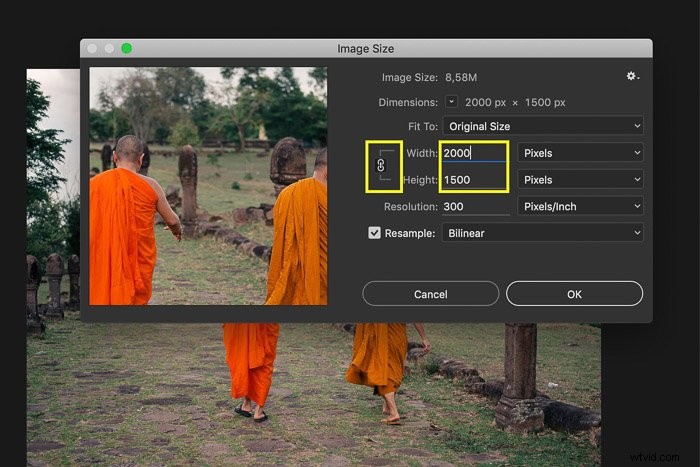
Když změníte velikost obrázku, všimněte si, že číslo v horní části dialogového okna zobrazující velikost souboru se změní. Toto je velikost dokumentu vašeho obrázku v MB.
Krok 3:Rozlišení
Pole rozlišení obrazu nastavuje počet pixelů na palec. Všichni říkají, že toto číslo musí být 300 pixelů na palec, aby se obrázek vytiskl, ale to není tak úplně pravda. 300 DPI je standard používaný pro tisk obrázků. Ale online obrázky lze zobrazit pouze v rozlišení obrazovky počítače. Většina obrazovek má rozlišení 72 DPI.
Toto číslo můžete nechat tak, jak je. Na online snímcích nezáleží na tom, zda mají 300 nebo 72 DPI.
Změna DPI změní velikost obrázku. Pokud má váš obrázek 300 a změníte pouze pole DPI na 150, bude mít obrázek poloviční velikost. Změní také velikost dokumentu.
Krok 4:Výběr režimu převzorkování
Režim převzorkování rozhoduje o tom, který algoritmus Photoshop použije k přidání nových pixelů. Existují dvě dobré možnosti pro zvýšení rozlišení:„Zachovat podrobnosti“ a ‚Bkubický hladší‘ .
Zjistil jsem, že „Bicubic Smoother“ dosahuje nejlepších výsledků. Můžete vyzkoušet oba, abyste viděli rozdíl.
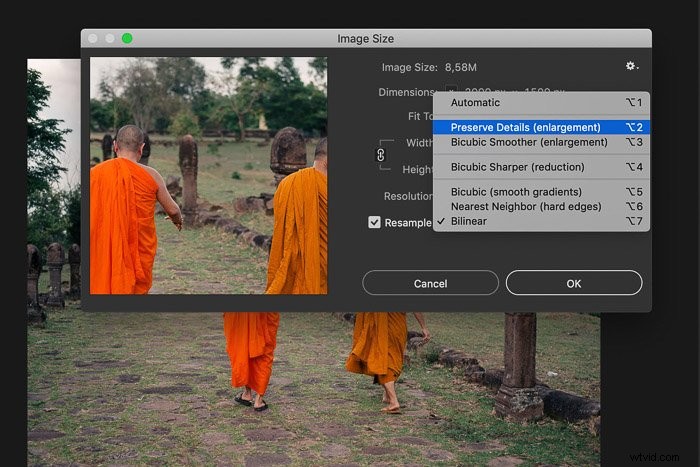
Zde je srovnání všech režimů převzorkování.
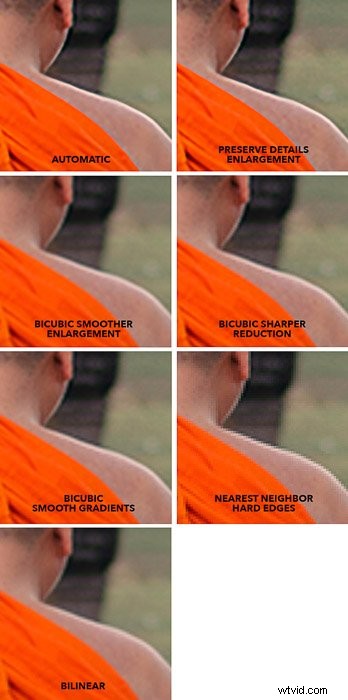
Zaškrtněte políčko ‚Převzorkování‘ a vyberte režim převzorkování, který vám vyhovuje.
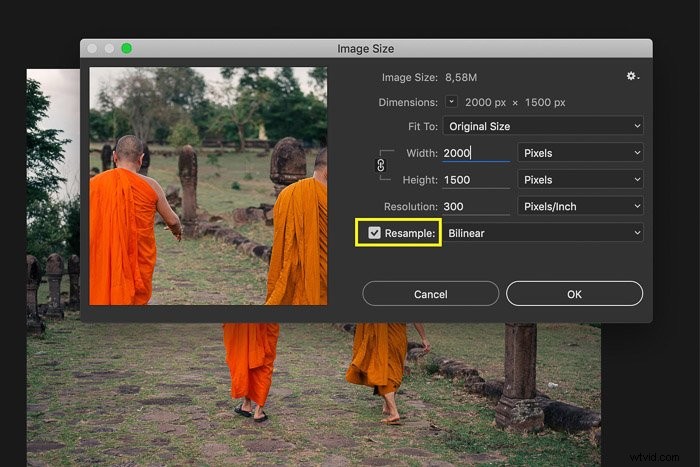
Krok 5:Zaostření obrázku
Vždy je dobré zaostřit poté, co zvýšíte rozlišení obrázku nebo pro sledování online.
Přejděte na Filtr> Zaostřit a vyberte ‘ Neostrá maska .
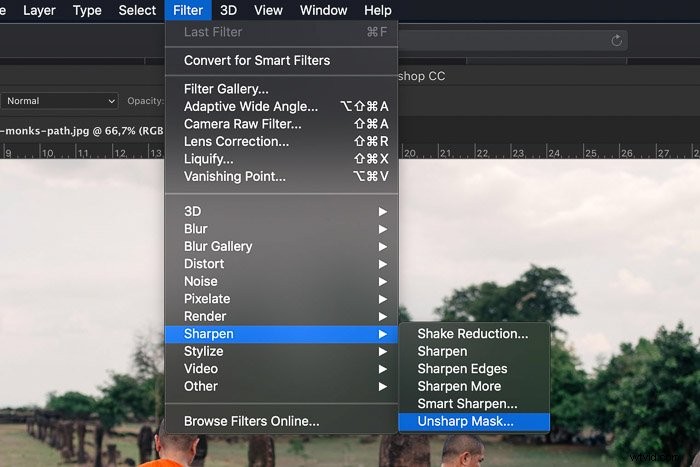
Přetáhněte posuvník Množství na 100 % a Poloměr na 1,0. To je dobré nastavení pro začátek při zvětšování obrázku.
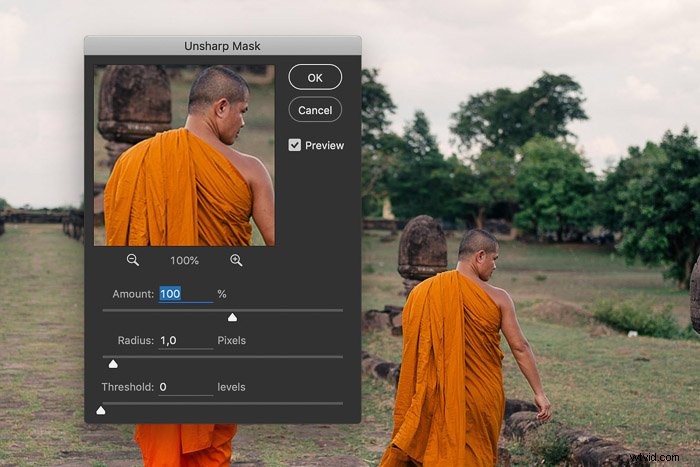
Pokud výsledek nevypadá správně, můžete přidat více či méně doostření.
Závěr
Adobe Photoshop usnadňuje zvýšení nebo snížení rozlišení obrazu. I když má určitá omezení.
O tom, zda dosáhnete dobrých výsledků, rozhodne kvalita a velikost vašeho počátečního obrázku. Například obrázek s rozměry v pixelech 100 x 100 při 72 pixelech na palec nelze změnit na 3000 x 3000 při 300 pixelech na palec a vypadat dobře. To je příliš mnoho na to, abyste se zeptali.
Záleží také na účelu obrázku. Potřebujete vysoce kvalitní galerijní tisk nebo banner k zavěšení na zeď? Obrázek pro banner nepotřebuje super vysoké rozlišení, aby vypadal dobře. Vždy se zeptejte tiskového studia, jaké minimální rozlišení potřebují.
Vždy je nejlepší začít s dobrým obrázkem, který nevyžaduje mnoho úprav. Proč nezkusit náš kurz Fotografie pro začátečníky, kde se naučíte, jak pokaždé pořizovat vysoce kvalitní snímky?
