Pokud chcete vědět, jak zvýšit rozlišení obrázku v Adobe Photoshopu, musíte pochopit, co pro váš obrázek znamená rozlišení a jak velikost obrázku ovlivňuje celkovou kvalitu konečného produktu. Adobe Photoshop vám umožňuje snadno měnit rozlišení obrazu pomocí dialogového okna velikosti obrazu, rozměrů v pixelech a dalších nástrojů.
Rozlišení obrázku
V Adobe Photoshopu můžete zvýšit rozlišení libovolného obrázku, aby byl obrázek jasnější a měl HD kvalitu. Vysoké rozlišení ve Photoshopuzvýší celkovou kvalitu vašeho obrázku a můžete také změnit šířku a výšku nebo převzorkovat obrázek pro lepší výsledek.
V aplikaci Adobe Photoshop je snadné změnit rozlišení zvýšením počtu pixelů na palec v obrázku. To, co je ve Photoshopu považováno za vysoké rozlišení, částečně závisí na velikosti.
Rozlišení obrázku v Adobe Photoshop
Změna velikosti dokumentu, rozlišení nebo převzorkování obrázku jsou některé z věcí, které nástroje Adobe Photoshop pro změnu velikosti obrázku dělají dobře, a náš průvodce krok za krokem vám může pomoci. Tento proces se vztahuje na různé typy souborů, včetně JPEG.
Změna velikosti obrázku
Jak změnit velikost obrázku v Adobe Photoshopu začíná nabídkou Obrázek , kde výběrem možnosti Velikost obrázku otevřete dialogové okno velikosti obrázku. Do tohoto dialogového okna pro změnu velikosti dokumentu se dostanete také zkratkou Opt + Cmd + I pro zařízení Mac nebo Alt + I pro zařízení se systémem Windows.
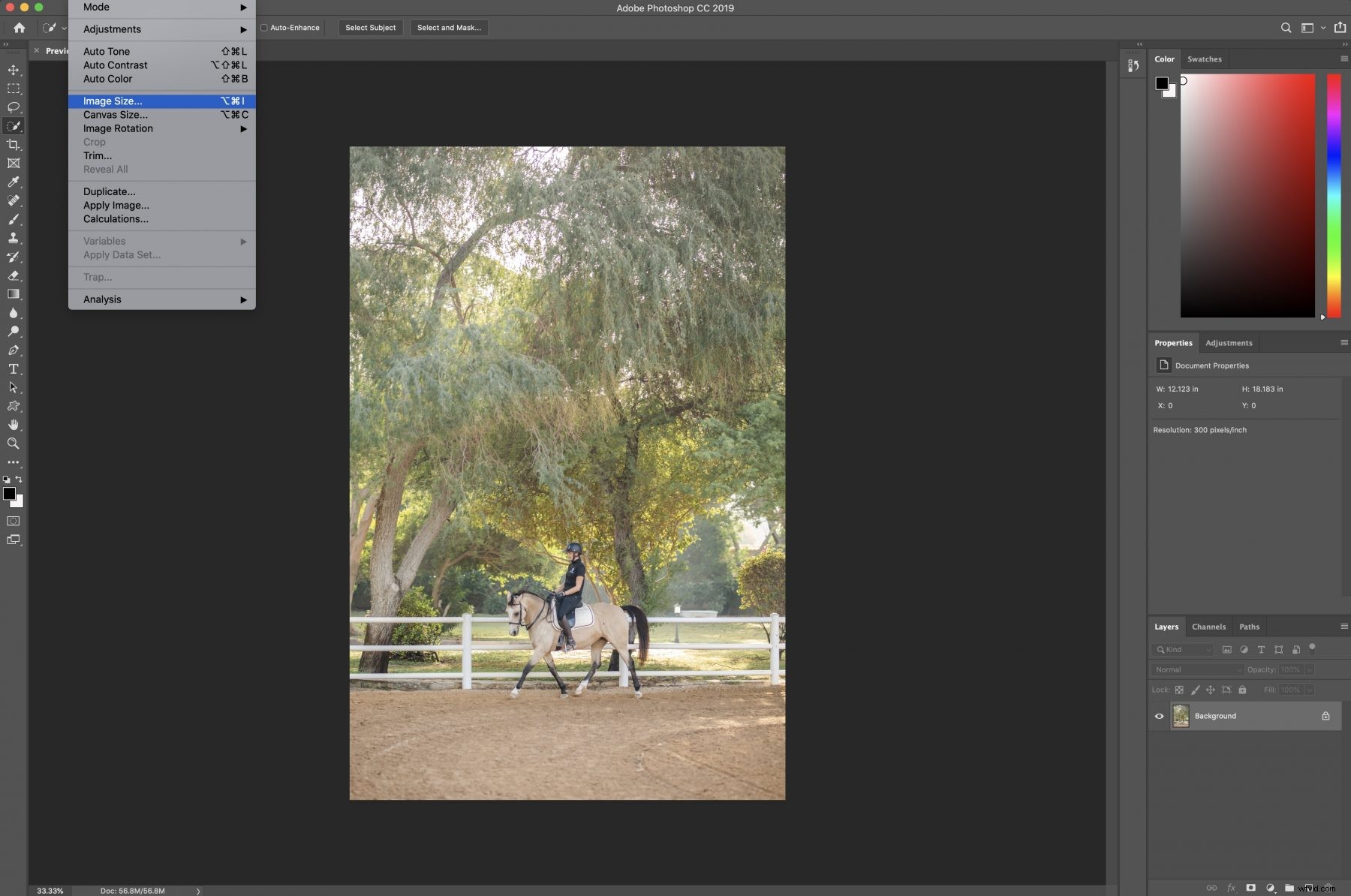
Změny a zvětšení velikosti obrázku
Jakmile máte v Adobe Photoshopu otevřené dialogové okno správné velikosti obrázku, můžete si ve Photoshopu vybrat požadované rozlišení pro svou fotografii ze seznamu předvoleb, nebo můžete použít nabídku Přizpůsobit a načíst uložené nebo vlastní přednastavení.
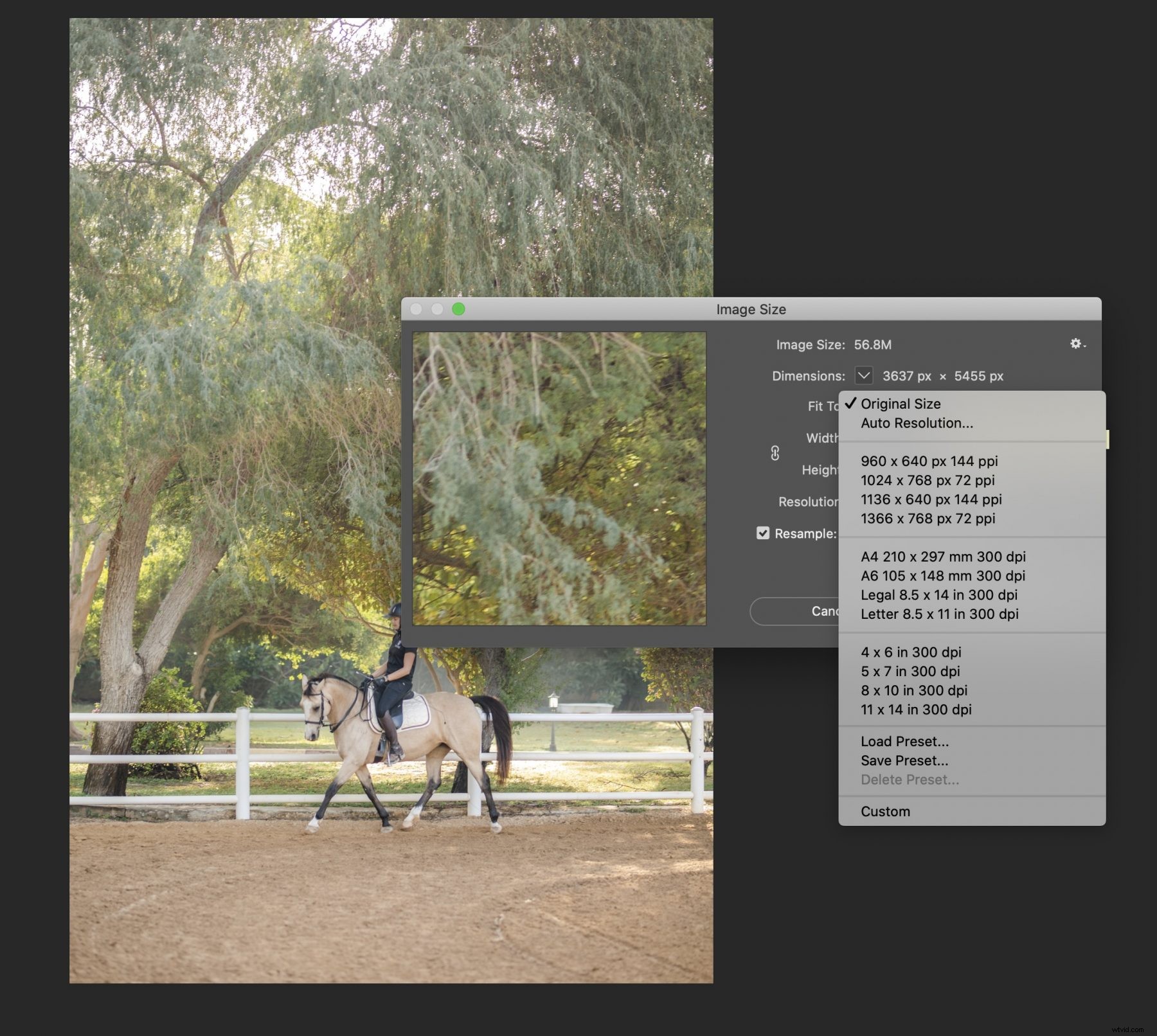
Také budete chtít vybrat možnost „Neomezovat poměr stran“ v nabídce Adobe Photoshop, aby se změnila velikost dokumentu nebo šířka a výška vaší fotografie.
Pamatujte si rozlišení ve Photoshopu
dialogová nabídka velikosti v Adobe Photoshop vám také umožňuje nastavit počet pixelů na každém palci vaší fotografie a existuje celá řada různých možností rozlišení.
Často můžete ponechat počet pixelů tak, jak ho najdete, nebo použít funkci převzorkování obrázku místo změny pixelů, abyste viděli, co dokáže nástroj pro změnu velikosti obrázku ve Photoshopu vytvořit.
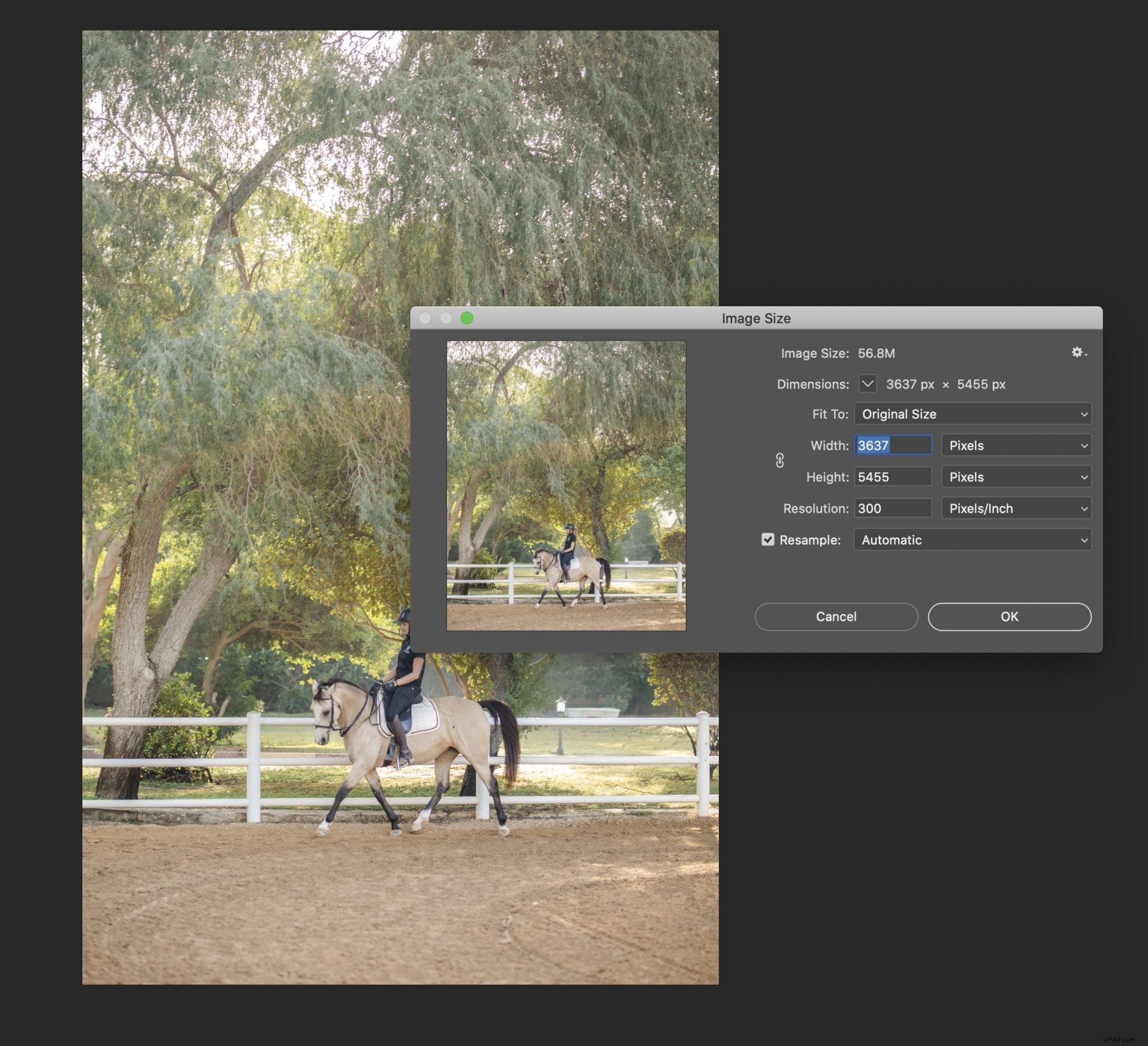
Vyberte režim převzorkování
Režim převzorkování obrázku pomáhá Adobe Photoshopu rozhodnout se, jaký algoritmus potřebuje k přidání nových pixelů a změně rozlišení obrázku, aniž by se změnila šířka, výška nebo velikost obrázku, a dvě nejlepší možnosti jsou:
- Bicubic Smoother
- Zachovat podrobnosti
Bicubic Smoother často zobrazuje nejlepší kvalitu obrazu po změně rozlišení obrazu při změně rozměrů pixelů nebo počtu pixelů na palec. Vysoké rozlišení výsledného obrázku je díky režimu převzorkování obrázku Adobe Photoshop a výraznějšímu množství pixelů.
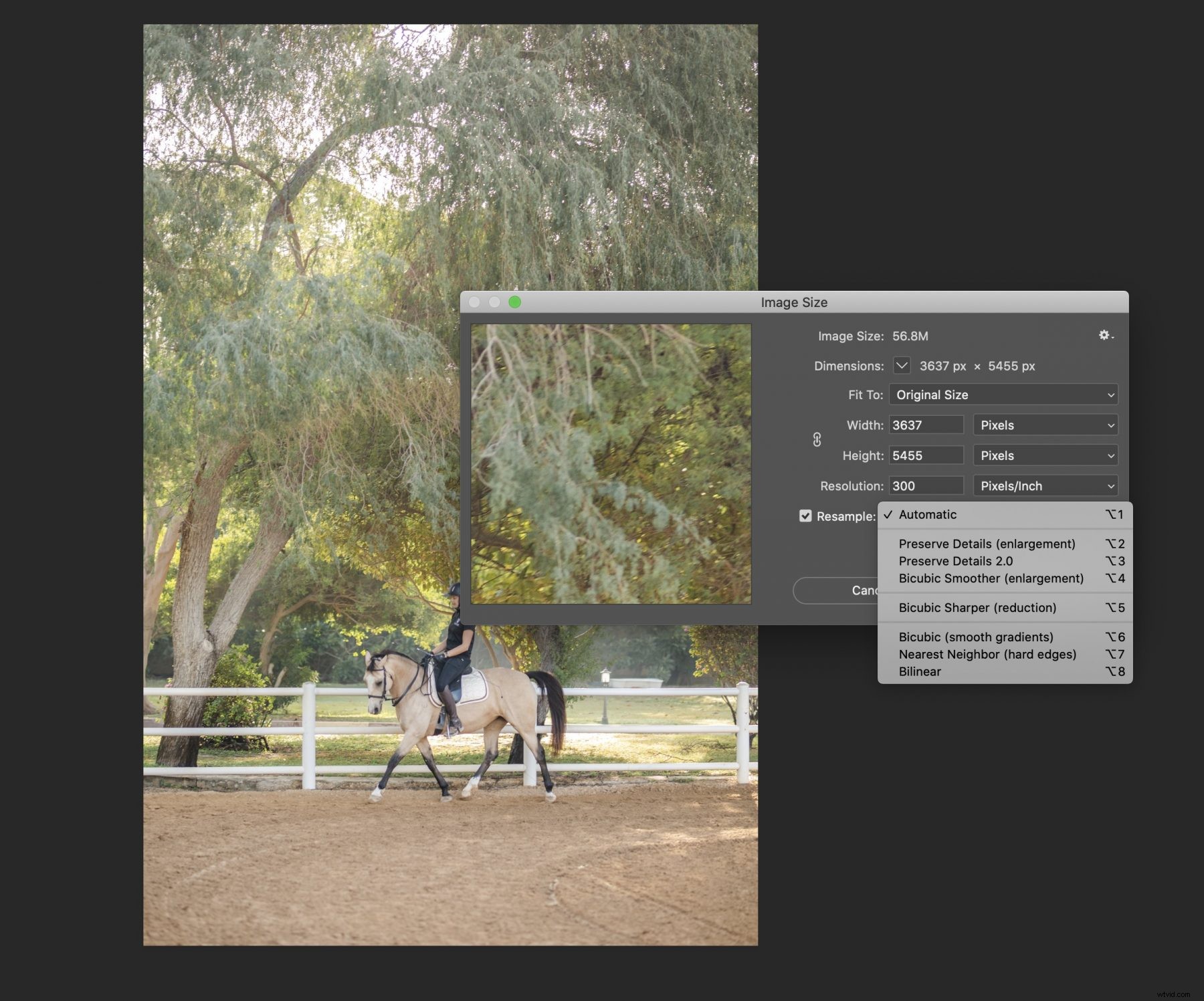
Vždy zostřit
Zaostření obrazu je stále dobrý nápad poté, co zvýšíte rozlišení obrázku nebo použijete funkci převzorkování obrázku, přejdete do nabídky Filtr a vyberete Doostřit a poté Zrušit doostření masky. Poté můžete přetažením posuvníku změnit obrázek, aniž byste dále měnili pixely. Rozměry pixelů se v tomto okamžiku již změnily
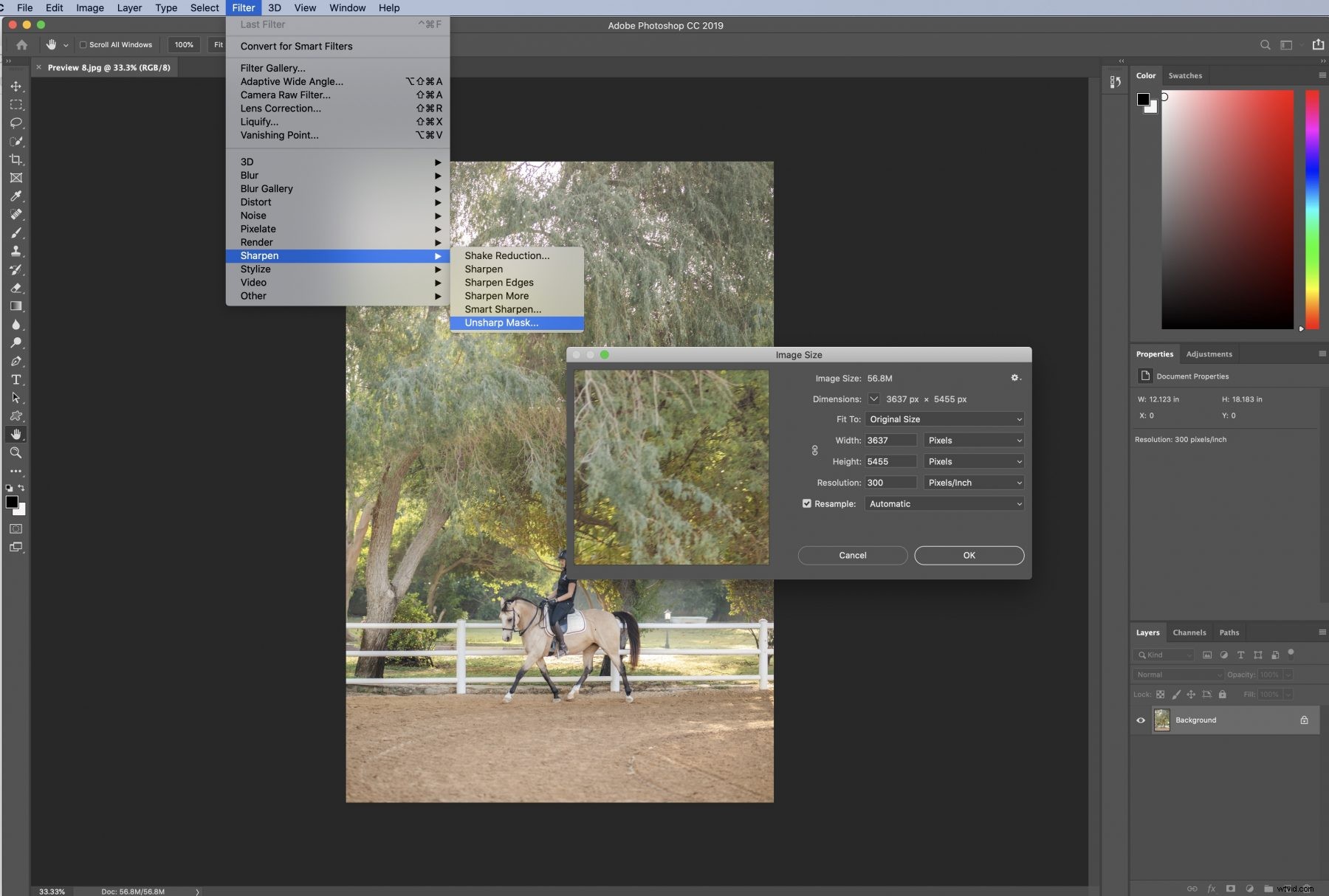
Úprava rozlišení obrázku v aplikaci Adobe Photoshop Elements
Adobe Photoshop je jednou z nejoblíbenějších možností, ale Adobe Photoshop Elements je spolehlivý nástroj pro získání obrázku ve vysokém rozlišení pomocí nástroje pro převzorkování obrázku nebo změnou rozlišení obrázku pro změnu šířky a výšky fotografie. Zmenšení velikosti obrázku funguje stejným způsobem, ale s menšími celkovými rozměry v pixelech.
Vyberte nabídku Obrázek a poté Změnit velikost a velikost obrázku z rozevíracího seznamu aplikace Photoshop. Aktivujte zaškrtávací políčko ve Photoshopu pro Převzorkovat obraz, abyste zachovali aktuální rozměry v obrazových bodech a zadejte novou sadu hodnot pro rozlišení. Jakmile to dokončíte, Photoshop se postará o zbytek a klikněte na OK.
