Výběr objektů je jednou z prvních dovedností, které se učí fandové i profesionálové Photoshopu. Obrázky můžete oříznout, vyjmout a vložit do fotografie nebo obrázku a vytvořit tak zcela nové umělecké dílo. Může však být problém vybrat objekty s propracovaným okrajem, jako je hlava plná vlasů nebo větve stromu.
Nástroj Upřesnit okraj vám pomůže vybrat a doladit výběr, který provedete, abyste při práci získali co nejpřesnější obrys. Pokud kolem objektu vidíte šum na pozadí, naučte se ve Photoshopu vylepšit okraje a vybrat si, co chcete zahrnout.
Krok, jak vylepšit Edge pomocí Photoshopu
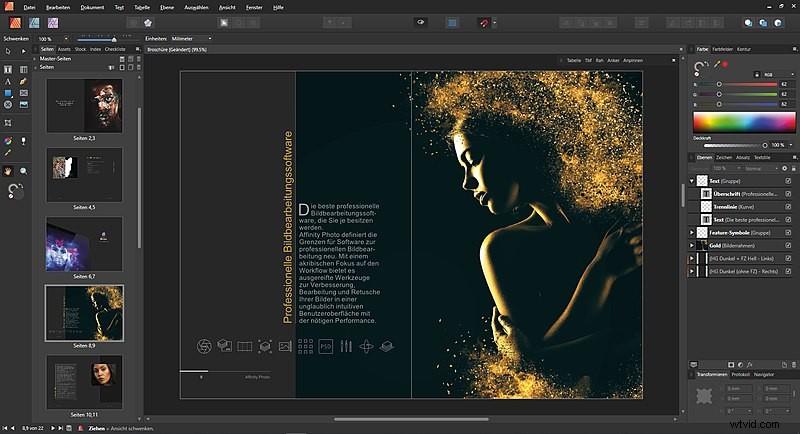
Autor fotografie Herr eL, (CC BY-SA 4.0)
Naučit se vylepšit hrany ve Photoshopu je snadné pro lidi všech úrovní dovedností, včetně začátečníků. Pokud se učíte vylepšovat okraje poprvé, je nejlepší natrénovat si vylepšování okraje pomocí jednoduchých obrázků, které mají hladké a jednotné pozadí.
V několika jednoduchých krocích můžete vytvořit přesný obrys jakéhokoli objektu na obrázku pomocí nástroje zpřesnění hran.
Příprava obrázku
Jako u každého projektu Photoshopu je prvním krokem před vyzkoušením Nástroje Upřesnit okraje by vždy mělo být vytvoření duplicitní vrstvy počátečního obrázku. Tímto způsobem neriskujete, že během tvůrčího procesu náhodně změníte svůj referenční kus.
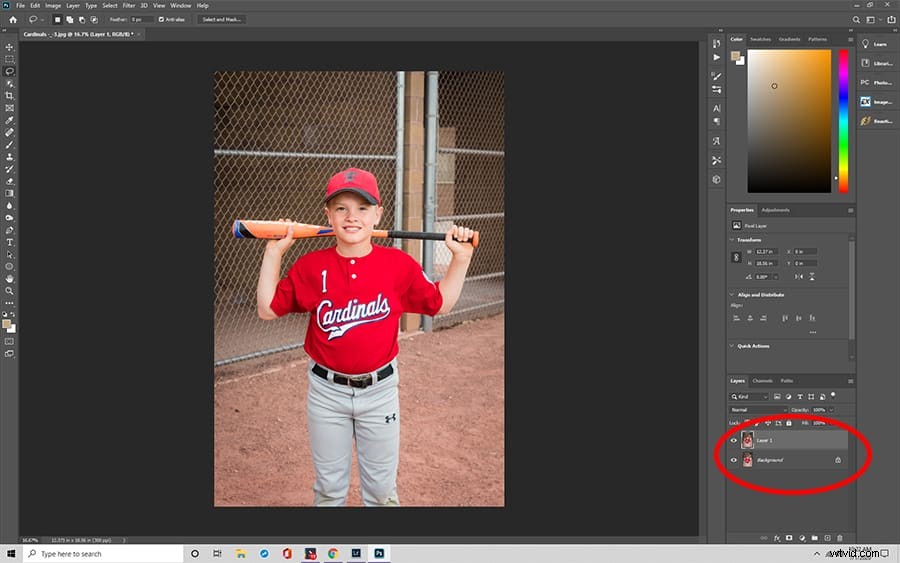
Jakmile si vyberete duplicitní vrstvu, můžete provést výběr. Standardní Nástroj pro výběr objektů umožňuje ručně vybrat body kolem okraje objektu a vytvořit tak obrys.
Nástroj kouzelná hůlka , na druhou stranu za vás udělá práci jediným kliknutím tím, že analyzuje podobné tóny a kontrast. Můžete také použít Nástroj pro rychlý výběr kliknutím a přetažením přes objekt.
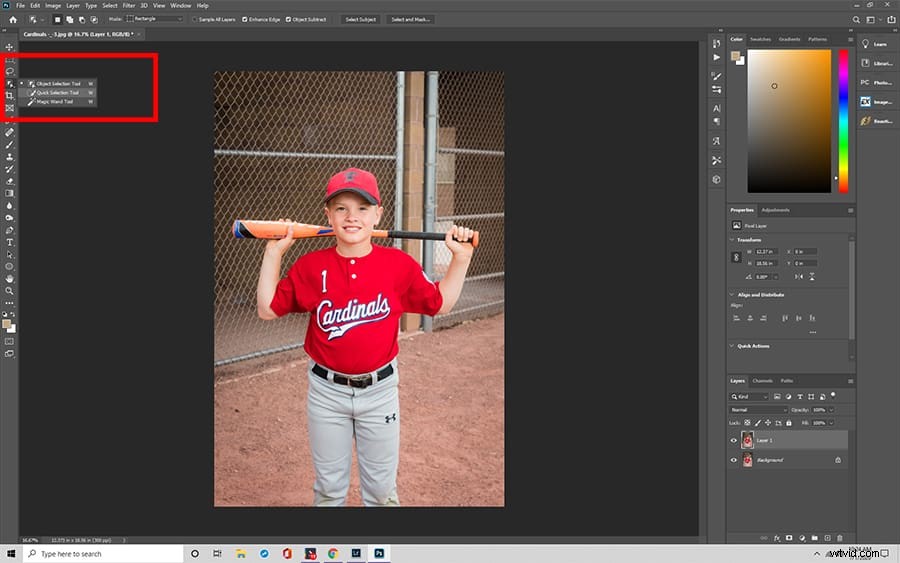
Nástroj pro výběr a maskování
Když otevřete okno Nástroje pro výběr a masku, najdete nespočet možností pro upřesnění obrysu vašeho výběru. Pomocí Select and Mask můžete štětec ovládat pomocí několika nastavovacích posuvníků, které najdete na kartě Vlastnosti .
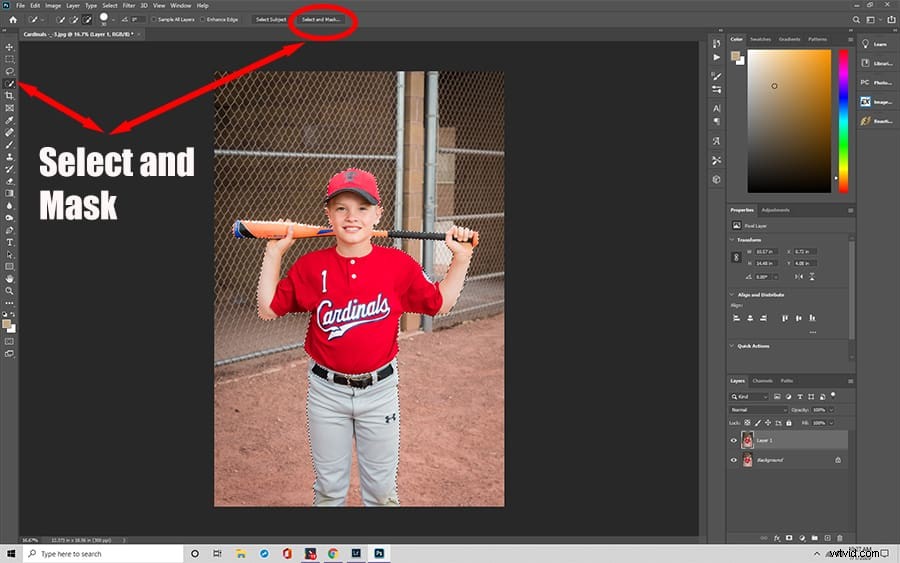
Upravte svůj obrázek pomocí posuvníků
Pochopení toho, co dělají různé posuvníky, vám pomůže získat přesnější výsledky.
Posuvník poloměru
Tento posuvník určuje velikost vašeho štětce. Měří se v pixelech, což vám přesně říká, kolik jich bude zahrnuto, když provedete jakékoli ruční změny. Pro detailní práci je nejlepší zůstat nízko u Posuvníku rádiusu pro přesnější výběr.

Smooth Slider
Pokud se obáváte, že byste mohli vytvořit zubaté čáry, které budou odvádět pozornost od vaší práce, Smooth Slider pomáhá vyhladit hranice libovolného výběru. Dokáže zahladit drobné nedokonalosti, jako jsou poletující chloupky na modelkách nebo zatoulané větvičky a listy na krajinářské fotografii.

Posuvník peří
Posuvník peří je podobná možnosti vyhlazování. Namísto odstranění zubatých čar je tento nástroj změkčí, aby objekt lépe splynul s pozadím. Obecně platí, že tento posuvník by měl být nízko, pokud jej nepoužíváte pro umělecký efekt.
Posuvník kontrastu
Posuvník kontrastu funguje v přímém protikladu k Smooth Slider . Namísto toho, aby napomáhal prolínání bariér, vytváří silnější a přesněji definované hranice mezi různými objekty. Tento posuvník se často používá k doostření objektů v obrázku.
Posuvník Shift Edge
Tento posuvník umožňuje změnit velikost výběru tak, aby odpovídal konkrétnímu obrázku. Bez ohledu na to, jak velký nebo malý může být objekt, tento posuvník se automaticky nastaví na nulu. Pokud hodnotu snížíte, váš výběr se zmenší, zatímco zvýšením se obrázek rozšíří.
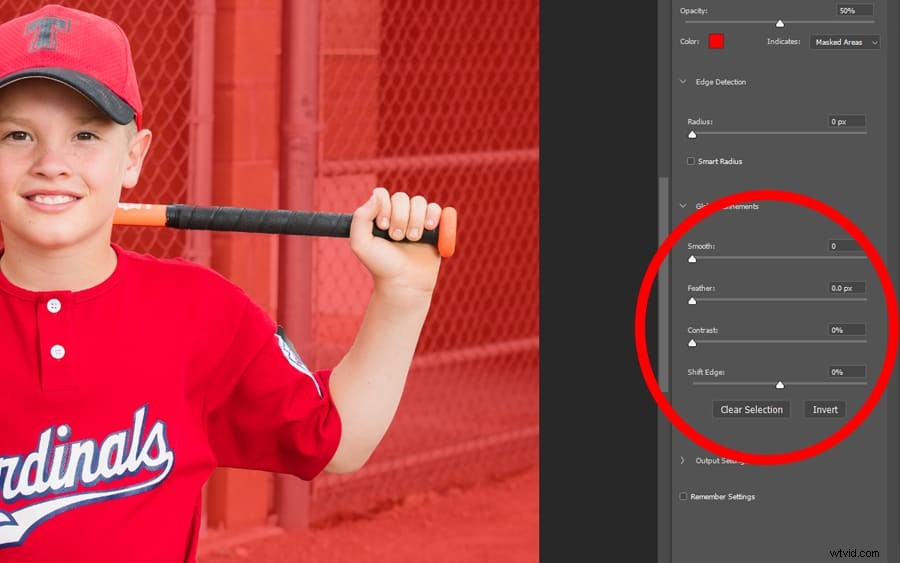
Dokončete svůj výběr
Jakmile budete mít posuvníky na svém místě, můžete zahájit proces zjemňování hran. Jednoduše přejeďte po oblastech, které se vás týkají, pohybem jezdců podle potřeby, abyste dosáhli požadovaného efektu. Pokud máte potíže s dosažením požadované přesnosti, zkuste zaškrtnout políčko Dekontaminovat barvy . Tím se přebarví chybné pixely kolem objektu, aby se vytvořil čistý a ostrý konečný vzhled.
Přidejte poslední úpravy
Až budete s výběrem spokojeni po použití Nástroje Upřesnit okraje , můžete konečně přejít k dalšímu kroku. Své dílo můžete dokončit výběrem jednoho z výstupních výběrů Photoshopu, včetně výběru Nové vrstvy s maskou vrstvy . Výběr nové vrstvy pomocí masky vrstvy vám umožní bezpečně upravovat obrázek z duplicitní vrstvy.
Lidé se často rozhodnou umístit objekt na jiný obrázek pozadí pomocí masky vrstvy. Vrstvu pozadí můžete vyplnit plnou barvou nebo statickým obrázkem a poté překrýt vrstvu výběru nahoře a vytvořit zcela nový vzhled pomocí masky vrstvy. Pokud si všimnete nějakých průhledných pixelů, tmavé, plné pozadí je dobrý způsob, jak je rozeznat a vyplnit barvou.

Jakmile budete hotovi, můžete obrázek uložit nebo exportovat, což vám umožní jej použít v digitálních prezentacích a publikovat na webu. Můžete také snadno posílat obrázky sobě a ostatním pomocí e-mailové adresy.
Nalezení nástroje Refine Edge Tool
Novější verze Photoshopu CC z velké části nahradily Nástroj Refine Edge Tool z předchozích iterací s novější verzí pracovního prostoru. Stále však máte přístup ke starému dialogovému oknu, a to i ve verzích nejnovějších jako Photoshop CC 2019.
Nejprve vyberte objekt jako obvykle pomocí nástroje pero . Poté při přechodu do horní nabídky podržte klávesu Shift. V části Vybrat klikněte na Vybrat a maskovat . Zobrazí se Nástroj Upřesnit okraj místo toho okno, včetně všech stejných funkcí a posuvníků, které vám pomohou zdokonalit váš kousek.
Další otázky
Zde jsou některé běžné otázky, které uživatelé mají ohledně nástroje Refine Edge Tool.
- Kde je nástroj Refine Edge ve Photoshopu?
Nástroj Refine Edge ve Photoshopu CC najdete na levém panelu vlastností. Můžete také kliknout pravým tlačítkem a vybrat možnost nebo stisknout klávesové zkratky „Ctrl+Alt+R“ na klávesnici.
- Proč ve Photoshopu nemám Refine Edge?
Může být obtížnější najít tento nástroj v novějších verzích programu, jako je Photoshop CC v roce 2019. Od roku 2015 byla tato funkce přesunuta do okna Select and Mask.
