Je to otázka, kterou dostávám na svých workshopech a kurzech nejčastěji – „Jak změníte pozadí obrázku? Nebo „Jak mohu vyříznout své objekty z obrázku a umístit je na nové pozadí?“

Rychlé zachycení mých rodičů v kavárně. Obrázek PŘED.
Možná, že navzdory vašemu nejlepšímu úsilí umístit své předměty do příjemného, nerušivého prostředí to situace znemožnila. Možná jste použili svůj smartphone k zachycení spontánního okamžiku a nyní je třeba na obrázku trochu zapracovat na pozadí? Možná budete chtít vyříznout své předměty z pozadí, abyste je izolovali, nebo je použít na banner webové stránky nebo jiný marketingový materiál? Ať už je důvod jakýkoli, tento úkol je výzvou pro každého fotografa, začátečníka nebo profesionála, od vynálezu fotoaparátu! Ukážu vám, jak používat jeden z nejvíce podceňovaných nástrojů Photoshopu ke snadnému vyjmutí objektů z pozadí.
Tato fotka (nahoře) byla velmi spontánním zachycením mojí mámy a táty iPhonem, fotka sama o sobě není skvělá (technicky je na ní spousta věcí špatně), ale má pro mě velkou sentimentální hodnotu. Je to poslední fotka mých rodičů, kterou mám. Má však také rušné pozadí, které obvykle způsobuje problémy mnoha fotografům, když se jej snaží odstranit pomocí nástrojů pro výběr Photoshopu. V předchozích verzích Photoshopu byly nástroje pro výběr jako Magic Wand a Lasso zmatené podobnými barvami a vzory tohoto typu pozadí, což z něj činilo obtížný a frustrující projekt. Ale s relativně novým nástrojem pro výběr je to docela přímočaré, takže je to dobrá ukázková fotka pro naučení techniky.
V této ukázce můžete tento obrázek zesílit odstraněním nepřehledného pozadí, aby vypadal méně jakosnímek a více jako portrét . Tajemství jakékoli úpravy obrázků spočívá v použití správného nástroje pro danou práci. V této situaci chcete použít Nástroj pro rychlý výběr odstranit objekty z obrázku a umístit je na jiné pozadí.
Jak používat nástroj pro rychlý výběr
V minulosti jste se možná vyhýbali většině nástrojů pro výběr ve Photoshopu, protože jejich použití nebylo snadné. Nástroj pro rychlý výběr to všechno změnil. Nikdy nebylo snazší provádět výběry, které nevypadají jako „vystřižené a vložené“. Existují dva nebo někdy tři kroky.
Vyberte Nástroj pro rychlý výběr z palety Toolbox:
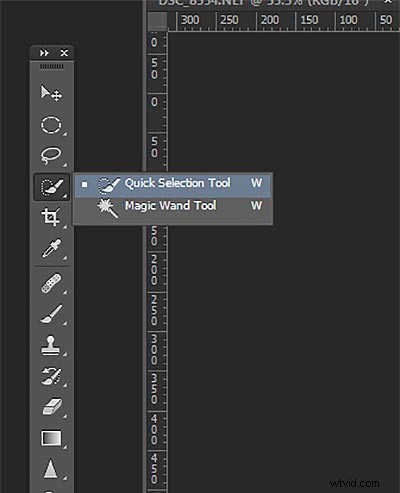
Funguje jako štětec, takže můžete změnit velikost nástroje pomocí kláves [ – ] na klávesnici ( [ pro zmenšení a ] pro zvětšení). Dejte nástroji velikost, která usnadní výběr předmětu.
Krok 1:Proveďte výběr
Jednoduše přetáhněte nástroj přes předmět a zastavte se, když se „pochodující mravenci“ dostanou k okraji. Nástroj je chytrý a dokáže detekovat změnu v pixelech, takže se většinou správně zastaví na hraně. Pokud vybere něco, co nechcete, stačí kliknout na klávesu Alt pro přepnutí do režimu „zrušit výběr“ a přetáhnout výběr zpět tam, kde má být.
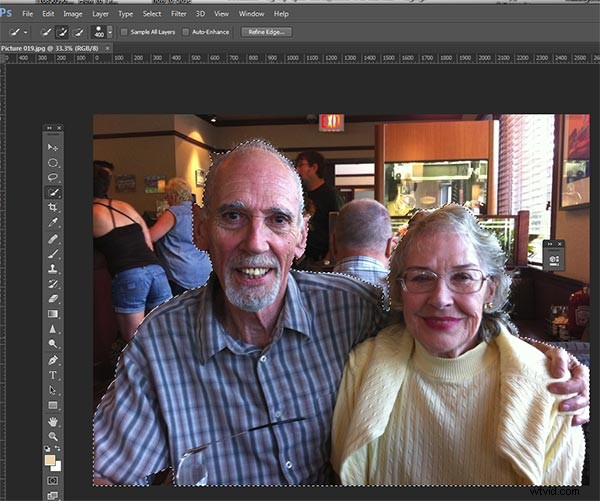
Nástroj pro rychlý výběr vybírá předmět s obrysem „pochodujících mravenců“.
Krok 2:Upřesněte okraj
Až budete mít vše vybráno, jak chcete, klikněte na Upřesnit okraj tlačítko v horním menu. V této oblasti upravíte obrazové body kolem okrajů výběru. Díky tomu bude „střih“ hladší a realističtější.
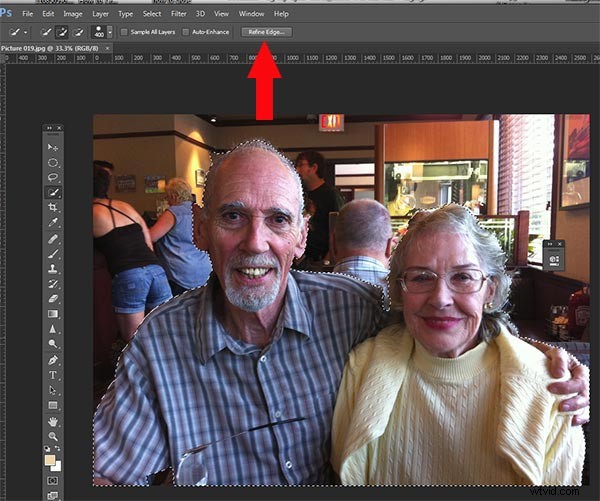
Nástroj zpřesnění hrany otevře vyskakovací okno, které vypadá takto:
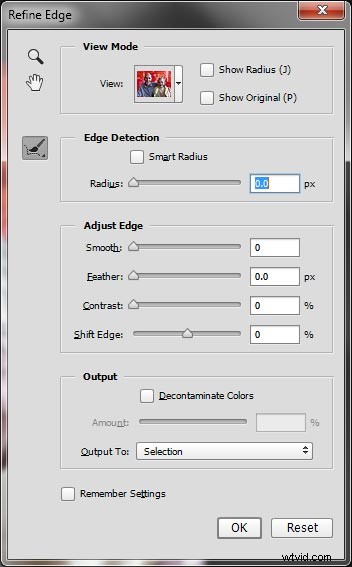
Zde si můžete vybrat, jak chcete svůj výběr zobrazit na několika možnostech pozadí. Můžete vybrat překryvnou masku, kterou možná znáte, pokud jste masky vrstev dříve používali. Toto zobrazení vám umožňuje vidět pozadí i váš výběr. Můžete to ale zkontrolovat i na černém pozadí, což se mi líbí, takže jasně vidíte, jak vaše hrana vypadá a jestli jste vše vybrali přesně. Chcete-li změnit zobrazení, klikněte na rozevírací nabídku, abyste získali pole Možnosti zobrazení. Projděte si je a zjistěte, jak zobrazují vaše data. Posuvníky Upravit okraj v případě potřeby vám nabízí mnoho možností, jak váš okraj vyhladit, prolít a dále zjemnit.
Prozatím vyberte režim černobílého zobrazení. Najeďte myší na Černobílé pole a klikněte.
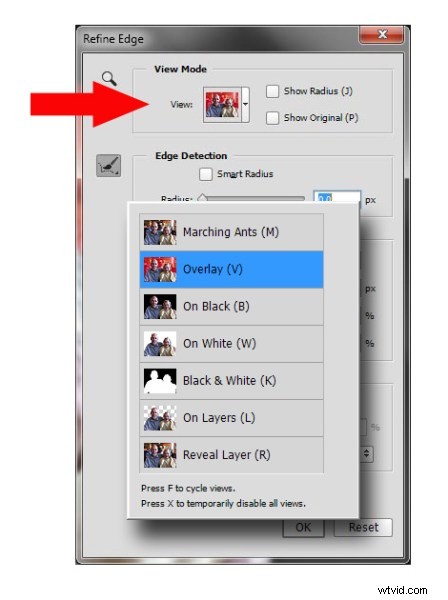
Měli byste vidět něco takového (níže). Hrany jsou proti černé velmi dobře vidět. Můžete vidět, že okraje vypadají v pořádku, jsou dobře definované a nejsou pixelované nebo blokované. Ale co ty vlasy? Můj ubohý táta s jemnými a chlupatými vlasy (téměř bez vlasů) a moje máma, která nedávno prodělala chemoterapii, mají také jemné dětské vlásky, takže výběr vlasů je trochu náročný. Ale nástroj pro rychlý výběr má metodu i na to!
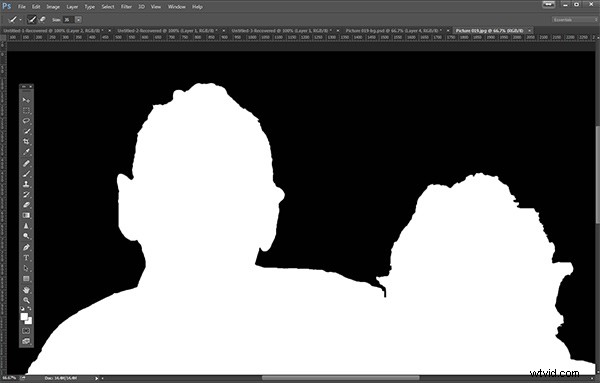
Klikněte na pole Edge Detection Smart Radius a posuňte posuvník o kousek doprava. sledujte, jak se okraj kolem vlasů změní, aby byl o něco průhlednější. Nezapomeňte sledovat zbývající okraje, abyste se ujistili, že se příliš nezmění.
Krok 3:V případě potřeby použijte štětec pro detekci okrajů
Pokud stále potřebujete získat větší průhlednost vlasů, ujistěte se, že je vybrána ikona štětce nalevo, a opatrně přejeďte kolem místa, kde potřebujete větší průhlednost. Mezi režimy zobrazení můžete přepínat, abyste viděli, co je zobrazeno nebo odstraněno. Pokud odstraníte příliš mnoho, můžete kliknout a podržet štětec Refine Edge a odhalit Eraser, který vám umožní vrátit zpět tahy štětcem, podobně jako běžná maska vrstvy.
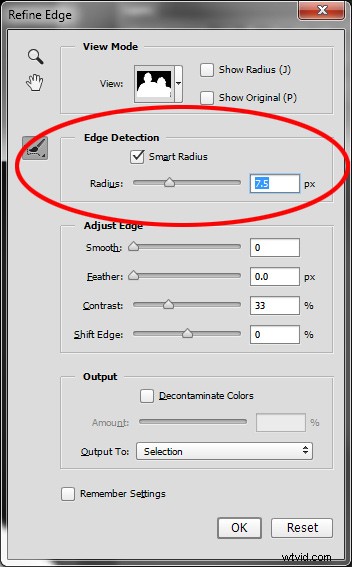
Až budete se svými výsledky spokojeni, vyhledejte Výstup sekce ve spodní části pole Refine Edge a klikněte na Dekontaminovat barvy a jako množství vyberte malé číslo, 2 je obvykle dobré, v závislosti na vašem obrázku. Změnit výstup na:Nová vrstva s maskou vrstvy.
Nyní byste měli vidět toto:
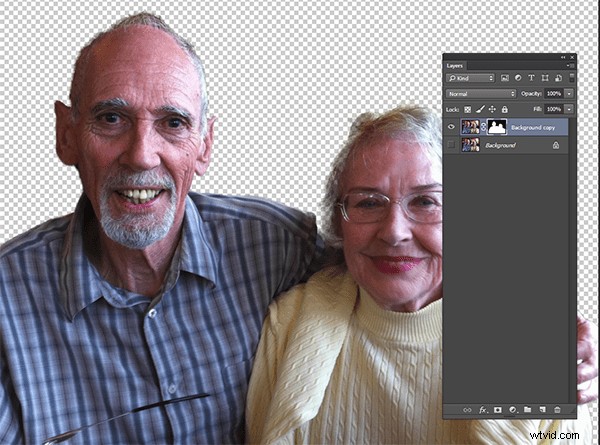
Poznámka:Chcete-li vidět průhledné pozadí, musíte vypnout viditelnost spodní vrstvy.
Vaše přeplněné pozadí je pryč! Máte pěkné průhledné pozadí a to vše na nové vrstvě. Toto bude váš hlavní obrázek.
Přidejte novou vrstvu pozadí
Otevřete obrázek, který chcete použít jako nové pozadí, a pomocí nástroje pro přesun přetáhněte nové pozadí do hlavního obrázku. Voila! Máte skvělou novou vrstvu pozadí a vaše předměty vypadají velmi realisticky a ne jako vystřihované a vložené papírové panenky.
Možná budete muset přetáhnout novou vrstvu pozadí pod vrstvu předmětu – tu s maskou. Smazal jsem původní vrstvu pozadí a nahradil jsem ji pozadím scenérie a nazval jsem ji nové pozadí . Můžete také zneviditelnit jakoukoli existující vrstvu pozadí, pokud ji nechcete zobrazovat.
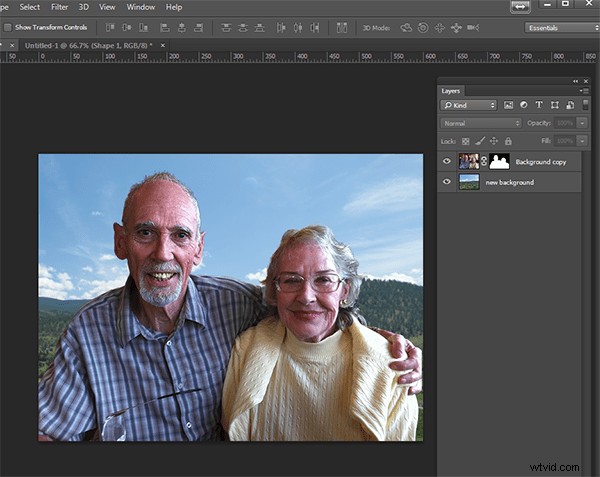
Zde je 100% detailní pohled na práci, kterou nástroj Quick Select a štětec Refine Edge odvedly na vlasech mé mámy (ano, obrázek je na 100% trochu roztřesený, ale myslím, že vidíte, že to zabralo docela dobře. realistické extrakce se správnou mírou transparentnosti a zachováním detailů).

Poslední úpravy
U konečného obrázku tedy trochu vyvážme barvy a dodejte této fotografii příjemný teplý tón pomocí masky vrstvy a hřejivého fotografického filtru.
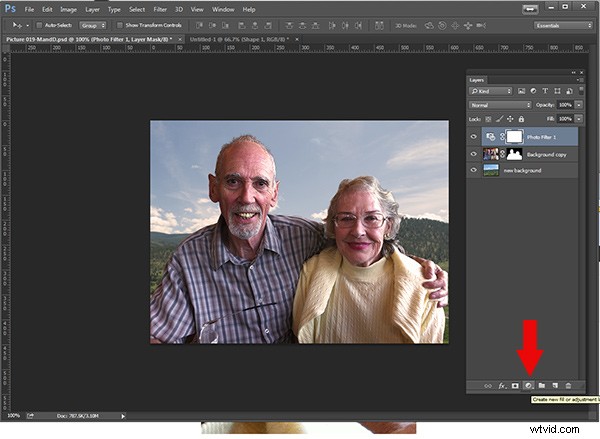
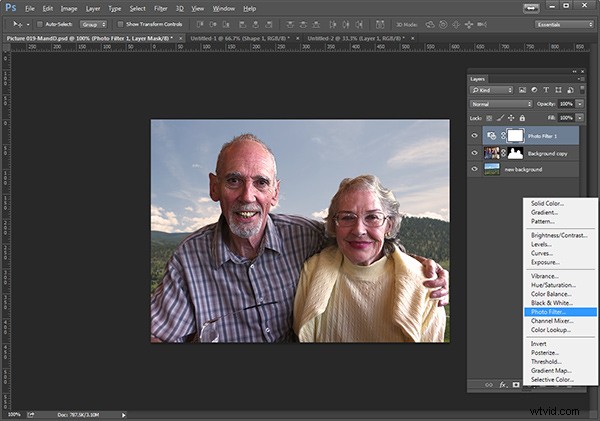
A tady je konečný obrázek:

Finální obrázek PO změně pozadí. Už žádný snímek!
Co myslíš? Je lepší než originál? Stálo to za těch 10 minut upravit a dát tomu nové pozadí? Jen si představte, že s dobře zachyceným snímkem (nikoli roztřeseným iPhonem) přemýšlejte o všech nových možnostech, které budete mít, pokud tento proces zvládnete.
Proč nezkusit tento šikovný nástroj a nezveřejnit zde své výsledky – rád bych viděl, jak to používáte. Pokud máte dotazy nebo problémy, dejte mi vědět, na své komentáře a dotazy pravidelně odpovídám.
