Máte fotku s barvou pozadí, která se vám nelíbí? Jsme tu, abychom vám krok za krokem ukázali postup, jak změnit barvu pozadí ve Photoshopu.
Chce to trochu trpělivosti, ale je to tak snadné. Takže můžeme začít!

Krok 1:Vyberte svou fotografii
Kvalita vašeho hotového obrázku závisí na množství času, který tomuto procesu strávíte.
Pokud ve Photoshopu měníte barvu pozadí poprvé, vyberte obrázek s ostrými hranami a čistým pozadím. S tím se bude pracovat snadněji než se složitější kompozicí.

Zde je několik věcí, kterým byste se měli vyhnout, když jste nováčkem v izolování předmětu kvůli změně barvy pozadí:
- Vlasy, které jsou rozpuštěné, krepaté, kudrnaté nebo nejsou hladké;
- Předměty s podrobnými okraji;
- Cokoli s neostrými okraji;
- Rozostření pohybu;
- Pozadí, které splývá s objektem.
Krok 2:Vytvořte dvě vrstvy
Otevřete fotografii ve Photoshopu a vytvořte duplicitní vrstvu (Ctrl nebo Cmd +J) . Poté vypněte původní vrstvu.
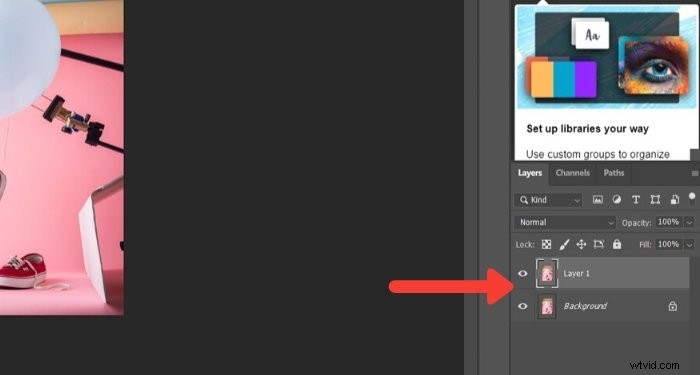
Vytvořte pevnou vrstvu kliknutím na ikonu ‚Vytvořit novou vrstvu výplně nebo úprav‘ na ‚Panelu vrstev‘.
Nahoře vyberte možnost Jednobarevná.
Vyberte barvu blízkou pozadí, které budete používat, nebo zvolte bílou.
Krok 3:Vyberte předmět
Klikněte na nástroj ‚Rychlý výběr‘ na ‚Panelu nástrojů‘. Poté klikněte na možnost „Vybrat předmět“. Je v horní liště nad obrázkem.
Pokud okraje vašeho výběru nejsou ostré, Photoshop vám dá vědět, že nemůže najít nápadný předmět. Pokud to vidíte, vyzkoušejte jiné nástroje, jako je „Magic Wand“ nebo „Object Selection“.
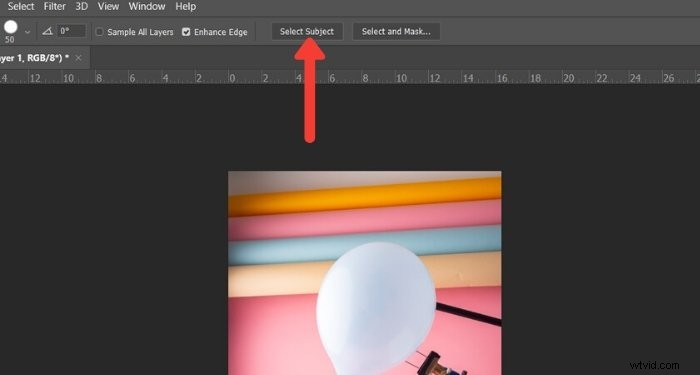
Krok 4:Vyčistěte okraje
Pokud není váš objekt super ostrý, nebude výsledný výběr dokonalý. Dalším krokem je tedy vyleštění.
Nechte vybraný nástroj „Rychlý výběr“. A klikněte na ‘Vybrat a maskovat‘ pole možností nad vaší fotografií. Tím se otevře nové okno, kde můžete začít upřesňovat svůj výběr.
Použijte „Upřesnit okraj“ štětcem zahrnout okraje, které příliš splývají s pozadím.
Abyste viděli účinek tohoto štětce, vyberte buď „Překryvné“ nebo „Na bílé“. Tyto možnosti jsou na panelu „Zobrazit“ na pravé straně obrazovky.
Krytí můžete upravit do bodu, kdy můžete vidět účinek štětce, když jej používáte.
Zde je příklad ukazující možnost „Překryv“ z panelu zobrazení při 50% neprůhlednosti.
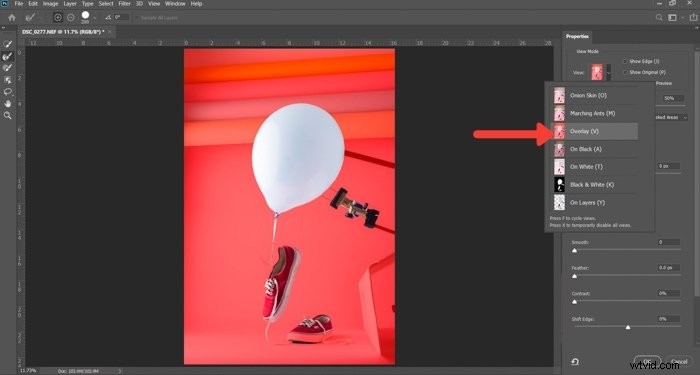
Postupujte kolem okraje ve směru hodinových ručiček, abyste se ujistili, že pokryjete celý obrys.
Velikost tohoto štětce můžete ovládat pomocí kláves [ a ]. Efekt můžete také lépe ovládat pomocí posuvníků ‚Radius‘, ‚Smooth‘, ‚Feather‘ a ‚Contrast‘. Jsou na panelu napravo od vaší fotografie.
Experimentujte s těmito ovládacími prvky. Najdete tu nejlepší rovnováhu pro různé oblasti obrazu. Budou mít různý efekt v závislosti na detailech vaší fotografie.

Jakmile budete s výběrem spokojeni, přepněte „Zobrazit“ na „Černobílé“. Bez rozptylování barvami můžete lépe vidět, jak vypadají vaše okraje.
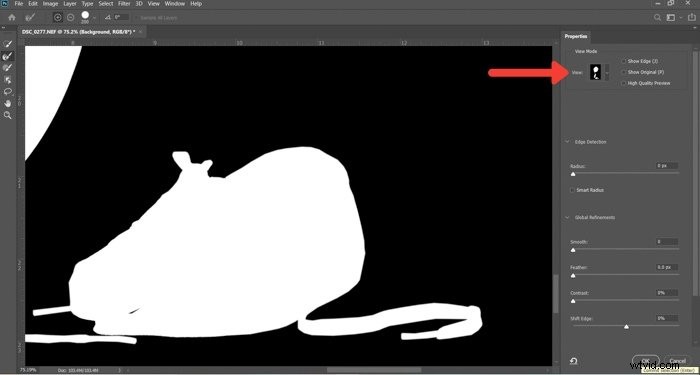
Pokud v „Output To Box“ nejsou k dispozici žádné další změny, vyberte „Maska vrstvy“ a klikněte na OK.
Krok 5:Malování na masku vrstvy
Nyní máte na vrstvě novou masku. Pokud chcete neostré okraje dále vylepšit, použijte nástroj štětec.
Nastavte ji na 50% černou a malujte na předmět, který chcete vymazat, a části, které nechcete vidět. Nastavte ji na 50% bílou a vymažte pozadí, které je stále viditelné, malováním.
Použití štětce při 50% nebo nižším krytí vám poskytuje přesnější kontrolu. Díky tomu budou rozmazané nebo neostré oblasti okrajů vypadat přirozeněji.

Krok 6:Vyberte a izolujte svůj předmět
Stiskněte Ctrl nebo Cmd a kliknutím na masku vrstvy vyberte předmět. Nyní duplikujte výběr do nové vrstvy pomocí Ctrl nebo Cmd + J.
Skryjte další vrstvy, abyste viděli pouze svůj izolovaný předmět, nikoli pozadí.
V tomto kroku můžete také změnit velikost plátna, pokud si přejete. Tento krok je užitečný, pokud chcete ke své fotografii přidat nějaký text. Nebo pokud se chystáte vytvořit kompozit s jinými obrázky na stejném pozadí.
Rozhodl jsem se oříznout čtverec obrázku, protože nejlépe vypadá na Instagramu. Ale můžete zkusit i jiné velikosti.
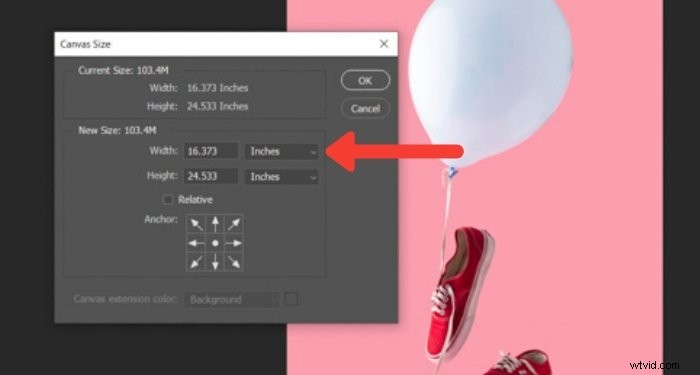
Krok 7:Vytvořte pevnou výplň pro své nové pozadí
Na panelu Vrstvy klikněte na „Vytvořit novou vrstvu výplně nebo úprav“.
Nahoře vyberte možnost „Solid Color“ a vyberte barvu, jakou má vaše nové pozadí mít.

Jak teď ve Photoshopu změním barvu pozadí na bílou? Jednoduše vyberte výběr barvy, vyberte bílou a můžete začít!
Samozřejmě se nemusíte omezovat na plné barvy. Můžete také vyzkoušet realistické pozadí.

Závěr
Změna barvy pozadí ve Photoshopu je jednoduchý proces, jakmile si na to zvyknete. Jakmile objekt izolujete, výběr barvy pozadí je stejně snadný jako kliknutí na výběr barvy.
Procvičujte tuto metodu co nejvíce — zjistíte, že je to užitečné, zejména na sociálních sítích.
A nezapomeňte nám ukázat své výsledky v sekci komentářů!
Chcete se dozvědět více o technikách následného zpracování? Dále se podívejte na náš kurz Snadné úpravy s Lightroom!
Proč se nepodívat na naše články na nejlepší aplikace pro přidání pozadí k fotografiím nebo jak dávková změna velikosti ve Photoshopu také!
