Měli jste někdy problém se sladěním barev? Prvním krokem k nápravě je seznámení se s barevnými režimy.
Barevné režimy jsou základem pro reprezentaci barev.
V tomto článku vysvětlím každý barevný režim Photoshopu a jak je používat.
Jak používat barevné režimy Photoshopu
Barevné režimy určují, jak bude fotografie zobrazena na obrazovce nebo v tisku.
Ovlivňuje, jak se barvy kombinují na základě počtu kanálů v barevném modelu. Různé barevné režimy vedou k různým úrovním barevných detailů a velikosti souboru.
Účel vašeho projektu rozhodne, který barevný režim použít.
Jak změnit barevný režim ve Photoshopu
Změna barevného režimu Photoshopu je velmi snadná.
Přejděte na Obraz> Režim a vyberte jiný barevný režim.
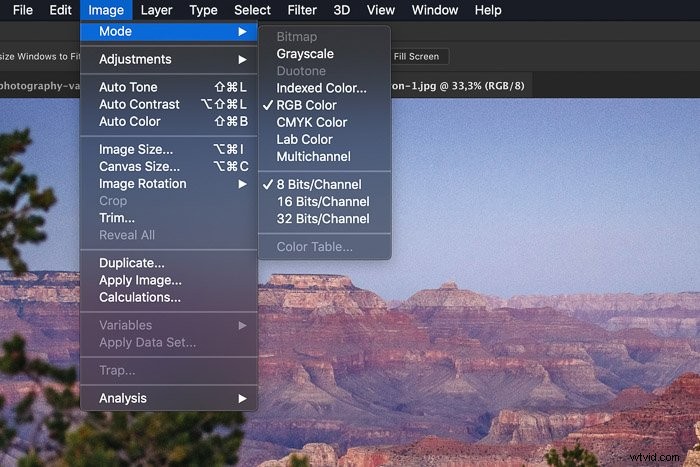
Různé barevné režimy
To byla ta snadná část. Obtížné je vědět, co jednotlivé barevné režimy dělají.
Zde je přehled různých barevných režimů ve Photoshopu.
Barva RGB
Barevný režim RGB používá k reprodukci barev na obrazovkách tři barvy. Je to standardní barevný režim Photoshopu a pro fotografy nejdůležitější.
Počítačové monitory a fotoaparáty používají model RGB.
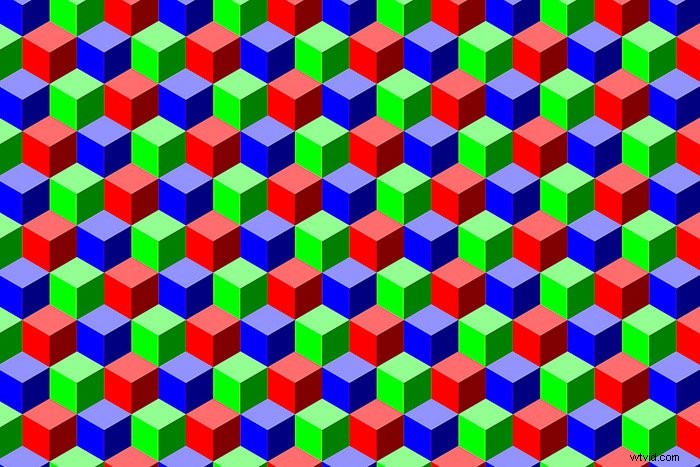
RGB kombinuje červenou, zelenou a modrou a vytváří všechny barvy. Model RGB je velmi velký a skládá se z milionů barev. Každý malý bod na počítačovém monitoru nebo obrazovce obsahuje informace RGB.
Přesný rozsah barev se může lišit v závislosti na aplikaci nebo zařízení.
Barva CMYK
Režim barev CMYK je založen na použití inkoustů. Photoshop každému pixelu přiřadí procento inkoustu. Světlým barvám je přiřazeno malé procento inkoustu a tmavším barvám vyšší procento.
Při práci s obrázky, které chcete vytisknout, použijte režim CMYK.

Před převodem do CMYK je vždy nejlepší začít s úpravami v režimu RGB. Když převedete do CMYK, barvy se mohou na obrazovce jevit jinak.
Často budou vypadat nudně a méně zářivě. Některé barvy totiž nelze vytisknout. Model RGB je mnohem větší než model CMYK.
Také převod do CMYK bude mít za následek větší soubor kvůli čtyřem použitým kanálům.
Fotografové obvykle nemusejí převádět do CMYK sami. Tiskárny budou používat svůj vlastní barevný profil. Udělá to lepší práci než Photoshop.
Vždy posílejte své fotografie na tiskárnu v RGB.
Stupně šedi
Režim stupňů šedi používá v obrázku různé odstíny šedé. Každý pixel má hodnotu jasu v rozsahu od 0 do 255 (bílá až černá).
Hodnoty ve stupních šedi lze měřit také jako procenta černého inkoustu.
Dvoutónový režim
Režim Duotone vytváří obrázky pomocí jedné až čtyř vlastních barev nebo inkoustů. Zde je návod, jak používat duotónový režim ve Photoshopu.
Jak přejít na Duotone
Krok 1:Převod na stupně šedi
Obraz RGB nebo CMYK nelze převést přímo do duálního tónu. Nejprve musíte převést obrázek na stupně šedi.
Přejděte do nabídky Obrázek> Režim a vyberte možnost Stupně šedi.
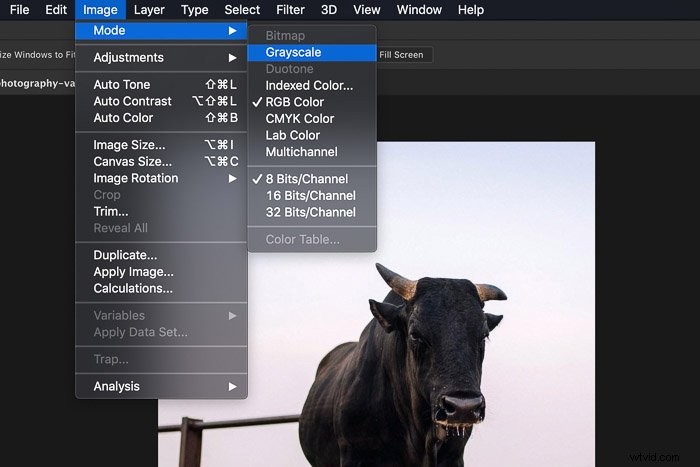
Krok 2:Převod na duální tón
Přejděte znovu na Obraz> Režim a vyberte možnost Duotone. Objeví se další okno, kde si můžete vybrat až čtyři barvy. V rozbalovací nabídce Typ vyberte požadovaný typ.
V mém příkladu jsem vybral Duotone s černou a žlutou barvou. Klikněte na OK.
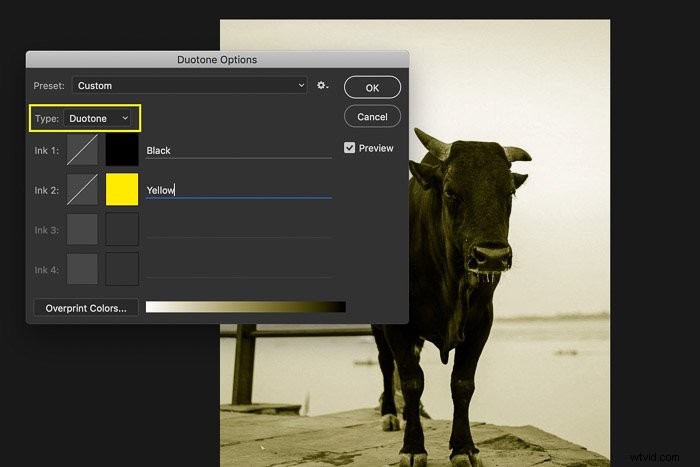
Obrázek se nyní skládá pouze ze dvou barev v různých hodnotách.
Laboratorní režim
Laboratorní režim je speciální. Vychází z toho, jak lidé vidí barvy. Hodnoty v LAB Color představují barvy, které může vidět osoba s normálním zrakem.
Lab je barevný model nezávislý na zařízení, protože popisuje, jak barva vypadá. Ostatní modely popisují, kolik konkrétního barviva potřebujete nebo jakou hodnotu má pixel.
Indexovaná barva
V režimu indexovaných barev Photoshop vytvoří vyhledávací tabulku barev. Tato tabulka ukládá a indexuje barvy na fotografii. Pokud se barva v originálu neobjeví, vybere si tu nejbližší nebo ji simuluje.
Umí zmenšit velikost souboru, ale zachovat vizuální kvalitu potřebnou pro multimédia a webové stránky. Uvědomte si, že v tomto režimu nejsou dostupné všechny editační nástroje. Abyste získali přístup ke všem nástrojům, musíte převést na RGB.
Vícekanálové
Tento režim je užitečný pouze pro specializovaný tisk. Stejně jako Indexed Color to jako fotograf využijete jen zřídka. Photoshop používá 256 úrovní šedé v každém kanálu při změně na indexovanou barvu.
Bitmapa
Bitmapový barevný režim používá k vytvoření obrázku pouze černou a bílou. Protože nepoužívá šedé tóny, obrázky často vypadají drsně a zrnitě.
Zde je 100% zobrazení bitmapového obrázku.

Stejně jako u Duotone musí být obrázek nejprve převeden na stupně šedi.
Problém s převodem
Problémy začínají, když začnete převádět z jednoho barevného režimu Photoshopu do druhého. Při každém převodu obrázku můžete ztratit barevné informace.
Z tohoto důvodu byste měli nejprve dokončit úpravy obrázku. Teprve na závěr jej převeďte do nového barevného režimu.
Ve Photoshopu po převodu často neuvidíte žádný rozdíl. Rozdíl bude viditelný pouze v konečném výsledku.
Na jiném zařízení nebo vytištěné mohou barvy vašeho obrázku vypadat zcela jinak, pokud nebudou správně převedeny.
Správa barev
Barevné režimy Photoshopu spolu s barevnými profily jsou součástí důležitého konceptu:Správa barev.
Účelem správy barev je převod mezi barevnými reprezentacemi. Digitální fotoaparáty, tiskárny a počítače zpracovávají a reprodukují barvy odlišně.

Cílem správy barev je sladit barvy napříč zařízeními. Pro fotografy je to důležité při pořizování výtisků. Chcete, aby barvy vašich výtisků vypadaly stejně jako na obrazovce vašeho počítače.
Je to ještě důležitější, když chcete odeslat soubory na tiskárnu. Bez správy barev byste neměli nad výsledkem žádnou kontrolu.
Bohužel identická reprodukce barev není možná. Každé zařízení nebo médium má svá omezení. Obrazovka vyzařuje světlo a tiskárna používá inkousty. Barvy nikdy nebudou úplně stejné, ale správa barev vám pomůže se co nejvíce přiblížit.
Každé zařízení má svůj specifický barevný profil. Váš počítač a tiskárna budou mít například jiné.
Proto je důležité se dozvědět o různých barevných režimech ve Photoshopu. To vám poskytne základní znalosti o správě barev.
Závěr
Správa barev může být pro začínajícího fotografa velmi matoucí. Lidé si často mohou myslet, že je zbytečné rozumět správě barev, dokud nenarazí na problémy s barvami vytištěných fotografií.
To je ale důležité vědět, protože i bělost papíru, který si vyberete, ovlivňuje konečné barvy. Díky rozmanitosti zařízení a médií, která používáme, je dnes správa barev tak důležitá.
Barevné režimy ve Photoshopu jsou jen začátek. Jakmile poznáte rozdíly mezi nimi, můžete pokračovat a dozvědět se více o barevných profilech a správě barev. Nejlepší způsob, jak se naučit podrobnosti, je zjednodušit.
Začněte tím, že se naučíte, jak váš počítač a tiskárna zpracovávají a reprodukují barvy.
Snažte se, aby barvy výtisků odpovídaly vaší obrazovce. Jakmile pochopíte, jak to udělat, můžete se dozvědět o konkrétních barevných profilech pro každé ze zařízení, které používáte.
