Produktová fotografie je v dnešní době velmi důležitá.
Každý elektronický obchod spoléhá na krásné produktové fotografie při prodeji.
V tomto článku vám ukážu základní kroky k úpravě produktových fotografií ve Photoshopu.
Co je produktová fotografie?
Produktová fotografie je žánr fotografie, který představuje produkt v reklamě. Fotografie by měly být přesné a atraktivní. Účelem je koneckonců zvýšit prodej.
Produktová fotografie může výrazně zlepšit váš e-shop. Používejte správné osvětlení, pěkné pozadí a kamerové techniky. Vaše produkty tak vyniknou.
Některé produktové fotografie vyžadují specialistu. Focení produktových fotek aut nebo šperků se stalo žánrem samo o sobě. Správné vybavení je velmi důležité.
Vybavení
Zařízení dělá rozdíl v kvalitě a konečném výsledku. U většiny produktů je nastavením světelný stan, zátoka, fotoaparát s makro objektivem, stativ a některá studiová světla.
I se správným vybavením budete muset vždy upravovat produktovou fotografii.
Jak upravit fotografii produktu pomocí Adobe Photoshop
Zde jsou základní kroky pro úpravu produktových fotografií. Použiji tuto fotku kapesních hodinek.

1. Vyčistit fotografii produktu
Všechny prachové částice, škrábance a skvrny musí být odstraněny. Nástroj Klonovací razítko je perfektní k vyčištění produktu.
Krok 1:Použijte nástroj klonovací razítko
Nejprve duplikujte vrstvu pozadí. Tímto způsobem se můžete vždy vrátit k původní fotografii.
Klikněte pravým tlačítkem na vrstvu pozadí a vyberte možnost „Duplikovat vrstvu…“.
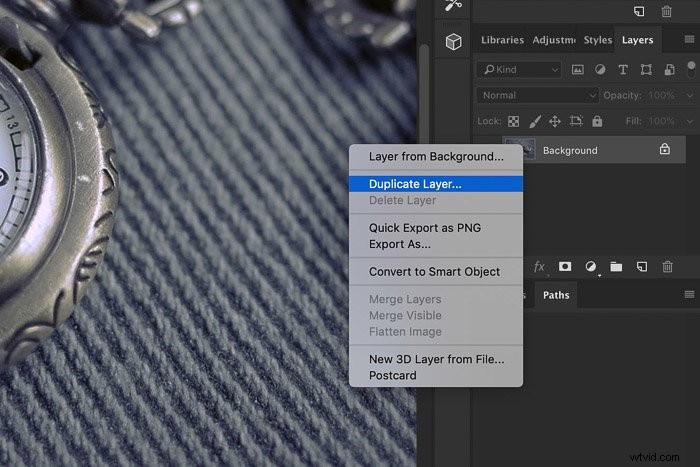
Na panelu nástrojů vlevo vyberte Klonovací razítko. Vyberte si měkký kartáč.

Krok 2:Vyberte zdroj klonování
V mém příkladu chci odstranit bílé skvrny na kovu hodinek.
Samozřejmě to udělejte pouze v případě, že produkt, který prodáváte, tyto skvrny nemá.

Přesuňte kurzor přímo vedle místa, které chcete odstranit, a klikněte na Alt. Skvrny nebo prachové částice, které chcete odstranit, přetřete barvou.
Photoshop použije pixely z oblasti vedle místa k jeho zakrytí.
Opakujte, dokud nebude obrázek čistý.

2. Korekce barev a kontrastu
Barvy produktu na fotografii musí odpovídat produktu ve skutečnosti. Když si lidé něco objednají, chtějí získat produkt z fotografie.
Pokud to nebude vypadat stejně, budou zklamáni.
Krok 1:Vyvážení barev
Můj příklad vypadá příliš modře. Kov by měl vypadat teplejší. Opravím to pomocí vyvážení barev.
Klikněte na ‚Nová vrstva výplně nebo úprav…‘ v dolní části okna Vrstvy a vyberte ‚Vyvážení barev…‘.
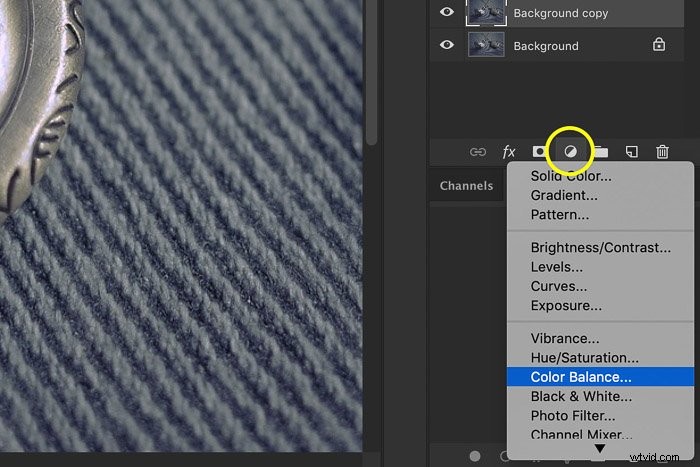
Přetáhněte posuvníky směrem k červené a žluté, aby byl obrázek teplejší.
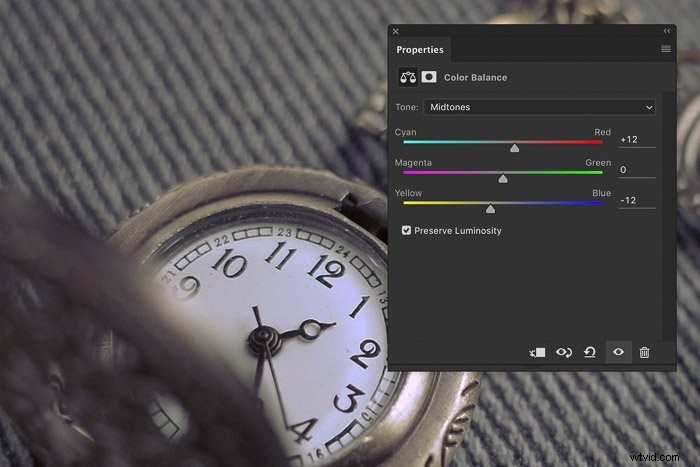
Krok 2:Maska vrstvy
Obrázek je teď teplejší, ale chtěl jsem udělat teplejší kov a ne pozadí. Maskování to vyřeší.
Z panelu nástrojů vyberte štětec. Ujistěte se, že jste vybrali miniaturu masky vrstvy. Natřete černou barvou všechny oblasti fotografie, které nechcete, aby byly teplejší.

Můžete vidět změnu miniatury masky vrstvy. Vrstva Color Balance ovlivňuje pouze bílé oblasti.
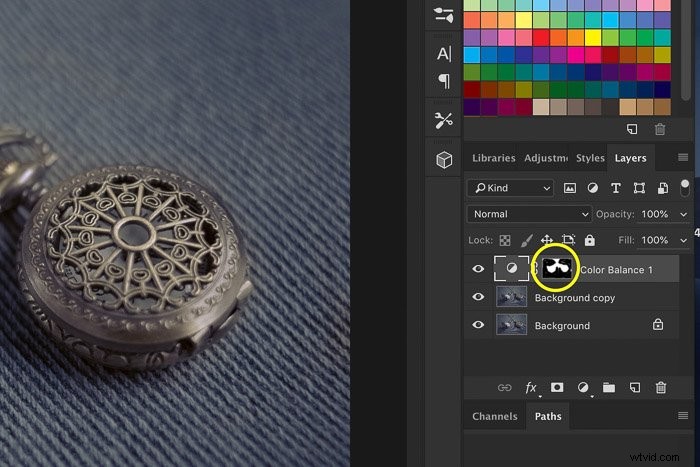
Krok 3:Úrovně
Posledním krokem je vnést do obrazu trochu života. Produktová fotografie by měla být přesná, ale také atraktivní.
Moje hodinky vypadají nudně a potřebují více kontrastu. Klikněte na ‚Nová vrstva výplně nebo úprav…‘ a vyberte ‚Úrovně…‘.
Vyskočí okno Úrovně.
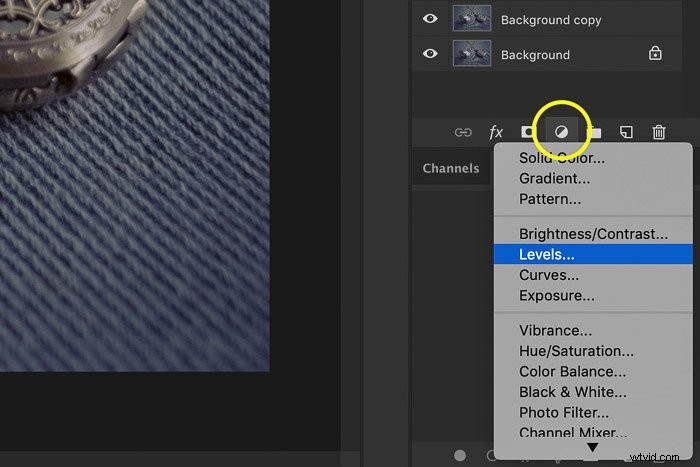
Můj příklad má vpravo rovnou čáru. To znamená, že obraz je příliš tmavý. Přetažením bílého trojúhelníkového posuvníku zvýšíte jas.
Přetažením černého posuvníku doprava přidáte trochu více kontrastu do tmavých částí.
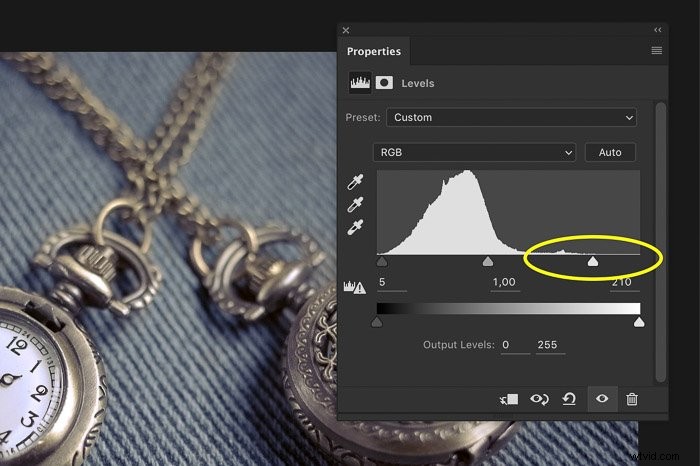
Zde je výsledek a srovnání před a po.


Závěr
Produktová fotografie je o tom, aby produkt vypadal co nejatraktivněji. Obtížné na tom je, že fotografie musí přesně reprezentovat daný produkt.
Ke vytvoření skvělých produktových fotografií je klíčové mít správné vybavení a dovednosti. Ale i tak je úprava produktové fotografie nezbytná, aby vynikla.
