Následující článek o používání léčebných nástrojů ve photoshopu zaslala Emma Cake z Big Bouquet Photography.
Když se podíváte na Toolbar ve Photoshopu, všimnete si, že v CS3 existují dva různé léčebné nástroje – Healing Brush a Spot Healing Tool. Oba nástroje Healing jsou vynikající pro korekci nedokonalostí na snímcích, jako je problematická pokožka, prach na snímači a záhyby, ale který nástroj byste měli použít, abyste dosáhli nejlepšího efektu? (kliknutím zvětšíte obrázky v tomto tutoriálu )

Healing Brush vám umožní opravit nedokonalosti ve vašem záběru podobným způsobem jako nástroj Clone Stamp Tool. Stejně jako nástroj klonovací razítko malujete vzorovými pixely z obrázku, které můžete nastavit pomocí tlačítka 'Alt', ale nástroj Healing Brush Tool také odvádí vynikající práci při sladění všech relevantních odstínů a textur, aby byly vaše opravy zachovány. co nejhladší. Tento nástroj je mnohem efektivnější než otroctví s nástrojem Klonovací razítko, protože vyžaduje hodně úsilí na přesné prolnutí, ale stále vyžaduje, abyste reagovali na výběr pomocí klávesy Alt.
Pokud potřebujete opravit pouze malé nedokonalosti na fotografii, pak je nástroj Spot Healing Brush Tool skvělý pro rychlé úpravy. S tímto nástrojem nemusíte specifikovat vzorové místo, jednoduše jej naneste na oblast, kterou chcete opravit, a automaticky přes oblast namaluje vzorek z okolí retušované oblasti. Samozřejmě, že tento nástroj není tak skvělý, pokud retušujete obrázek se složitými detaily, ale ulehčí práci s malými skvrnami na kůži a oblohou zaprášenou prachem.
Pojďme se podívat na to, jak můžete oba tyto nástroje používat:
Healing brush
1. Váš léčivý štětec
Otevřete svůj obrázek a z palety nástrojů vyberte nástroj Healing Brush Tool. Léčení bude snazší a přesnější, pokud přiblížíte oblast, na které pracujete, alespoň na 200 %.
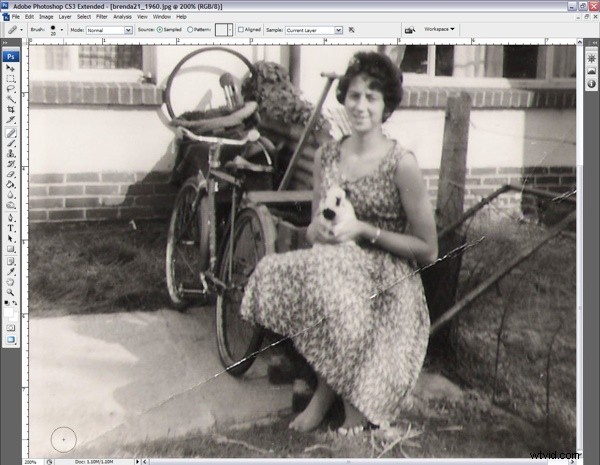
2. Nastavení Healing Brush
Chceme se vyhnout drsnému, zjevnému hojení, takže je důležité používat vhodný kartáč. Rozbalte rozevírací nabídku Štětec v horním panelu nástrojů a změňte průměr štětce ve vztahu k velikosti oblasti, kterou chcete splývat (můžete to kdykoli změnit pomocí tlačítek '[' a ']' za pochodu ). Změňte tvrdost štětce tak, aby měl měkčí okraj. Začněte se 75 % a vezměte kartáč na zkušební provoz. Pokud s efektem nejste spokojeni, můžete nastavení tvrdosti kdykoli změnit.
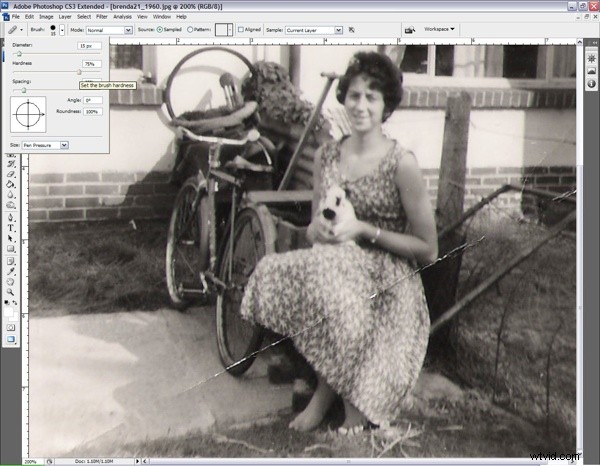
3. Velikost léčivého štětce
Ve spodní části rozbalovací nabídky můžete upravit velikost štětce nastavením na „Vypnuto“. Alternativně, pokud máte grafický tablet, můžete upravit velikost štětce pomocí „Pen Pressure“ nebo „Stylus Wheel“.
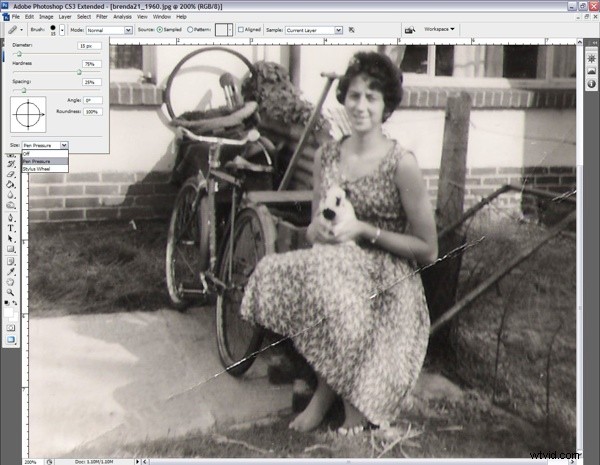
4. Vaše režimy
Léčivý štětec můžete použít s různými různými režimy míchání. To může být zvláště užitečné, pokud chcete, aby vaše uzdravená místa zůstala jemná. Na tomto snímku pracujeme černobíle, takže se nemusíme příliš starat o režimy prolnutí. „Nahradit“ můžete použít k zachování šumu, zrnitosti filmu a textury na obrázku, ale to vyžaduje, abyste byli při úpravách velmi přesní. Ponechte „Zdroj“ nastavený na „Vzorek“ a „Vzorek“ na „Aktuální vrstva“, ujistěte se, že pracujete na sloučeném dokumentu.
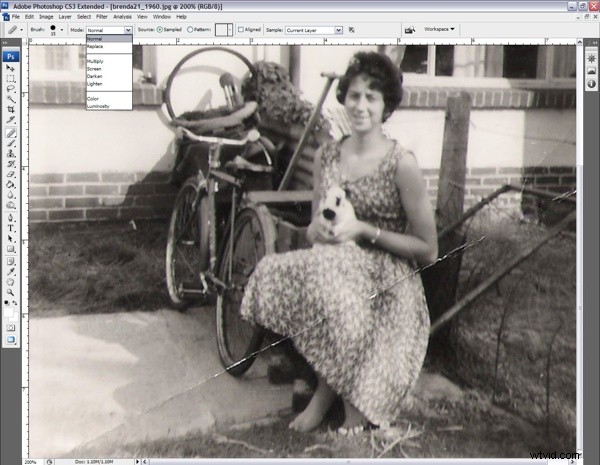
5. Uplatnění vašeho léčení
Přibližte oblast, kterou chcete léčit, a stiskněte tlačítko „Alt“ na klávesnici, kurzor se změní na menší cílený kruh. Kliknutím myší nebo perem vyberte oblast poblíž místa, které chcete léčit, tím se určí vaše zdrojová oblast. Poté pusťte a znovu potřete léčivým štětcem. Všimněte si, jak štětec automaticky splyne s okolní oblastí.
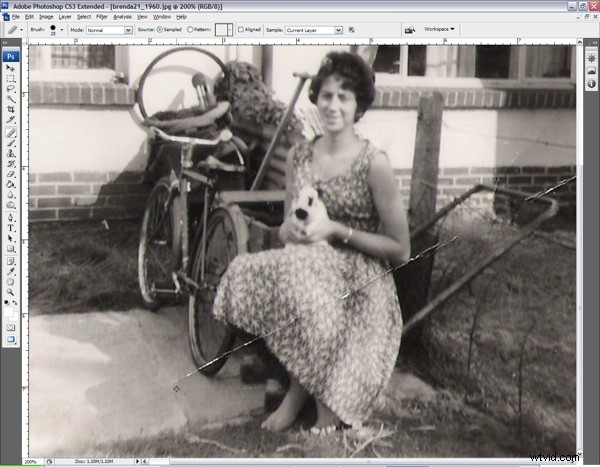
6. Pokračujte v získávání zdrojů
Pokud zjistíte, že se váš Healing Brush nespojil přesně tak, jak byste chtěli, jednoduše předefinujte zdrojovou oblast a znovu naneste. Proces zjistíte mnohem rychleji, pokud budete po celou dobu držet jeden prst na klávese „Alt“, abyste mohli střídat mezi získáváním zdrojů a prolínáním.
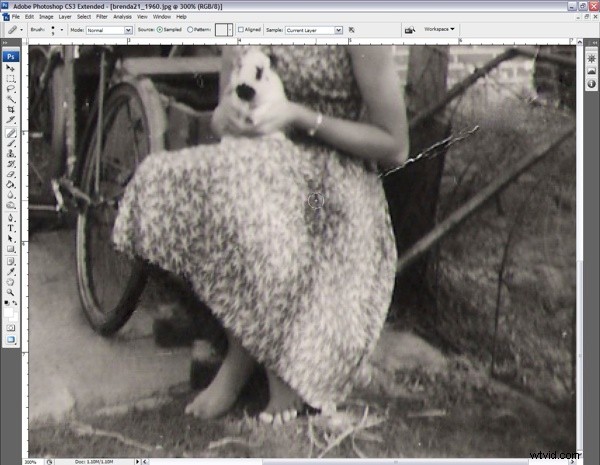
Tip :Pro přesné aplikace léčivého štětce měňte velikost štětce pomocí tlačítek „[“ a „]“. Menší štětec bude snazší na složitých místech se spoustou detailů, zatímco velký měkký štětec je skvělý na vyhlazení oblastí.
Spot Healing Brush
7. Nastavení Spot Heal
Spot Healing Brush je skvělý pro malé problematické oblasti, které vyžadují jen trochu pozornosti. Je dobrý nápad, abyste aplikaci Healing Brush doplnili bodovým Healing Brushem, abyste uklidili všechny menší oblasti. Vyberte Spot Healing Brush a ujistěte se, že je váš režim nastaven na „Normální“
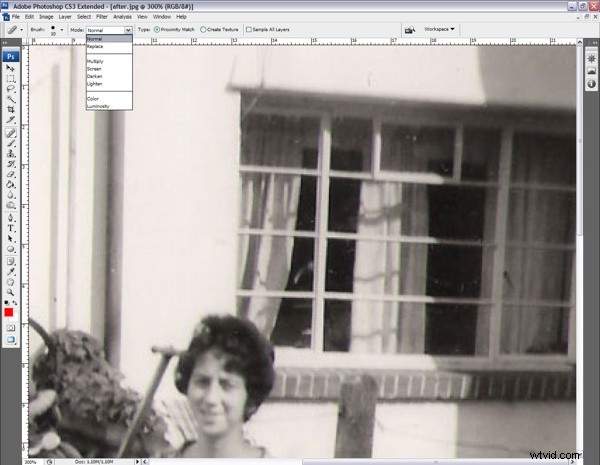
8. Přemalování
Jednoduše natřete oblast, kterou chcete opravit. Všimnete si, že se oblast změní na tmavě šedou, ale jakmile zvednete myš nebo pero, tato oblast automaticky splyne s pozadím.
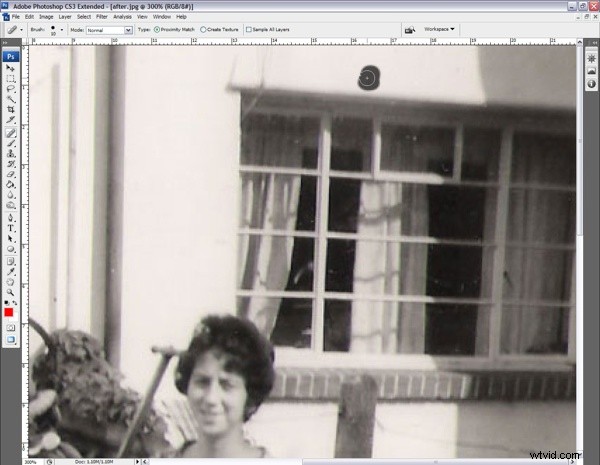
Tip :Vždy se ujistěte, že máte zálohu svého původního dokumentu, než se pokusíte obrázky opravit pomocí nástroje Healing Brush Tool. Pokud uděláte chybu nebo nejste se svou prací spokojeni, vždy se můžete vrátit ke svému původnímu dokumentu.
