Při fotografování můžete ovládat mnoho věcí, ale počasí mezi ně nepatří! Pokud máte skvělou fotografii krajiny nebo architektury, ale obloha je příliš matná, celý obrázek se sníží, takže pokračujte ve čtení a zjistěte, jak nahradit oblohu Photoshopem.

Měl pravdu, někdy můžete mít nejlepší počasí a skončit s rovnou modrou oblohou. Ještě horší, pokud máte příšerně chladný den, který vám dává nudně šedou oblohu. V každém případě to může být prvek výhry nebo prohry. Nemusíte však propadat panice, můžete spojit dvě fotografie do jednoho dokonalého záběru a nahradit oblohu lepší.
Metoda č. 1 – Výměna oblohy ve Photoshopu
Nejdůležitější je, že potřebujete obrázek ze zatažené oblohy, který odpovídá náladě obrázku, na který ho budete vkládat. Budu pracovat s vertikálním záběrem, takže je lepší, když ten z nebe má stejný formát. Předmětem je loď na mělčinu v ledových vodách, takže moje obloha by měla být ideálně z bouřlivého dne.
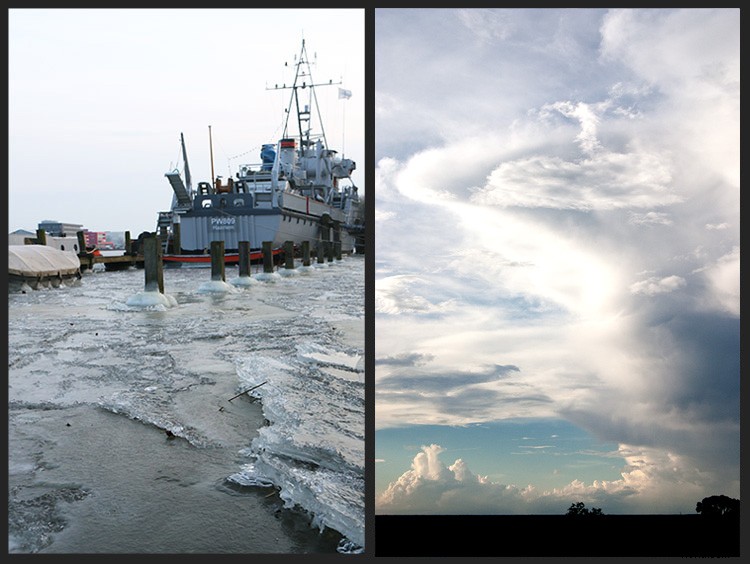
S otevřeným obrázkem předmětu proveďte výběr oblohy, kterou je třeba zakrýt novým. K tomu můžete použít jakýkoli nástroj, se kterým se cítíte pohodlně. Obvykle začínám širokým výběrem pomocí kouzelné hůlky a poté se přiblížím k různým typům nástrojů Laso. Kolem oblasti, která je vybrána, uvidíte tečkovanou čáru (pochodující mravenci).
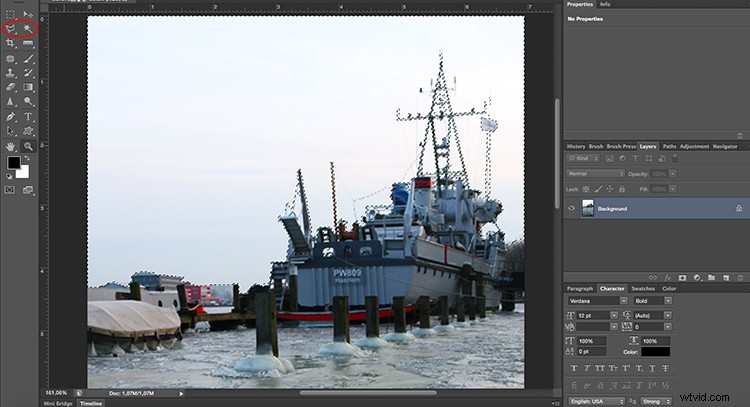
Upřesněte výběr
Považuji také za užitečné přejít do nabídky> Výběr> Upravit v rychlé masce. Tím se části, které nejsou vybrány, zobrazí v červené masce, takže můžete pomocí nástroje štětec namalovat, co chcete, a pomocí nástroje Vymazat to zahrnout do výběru.
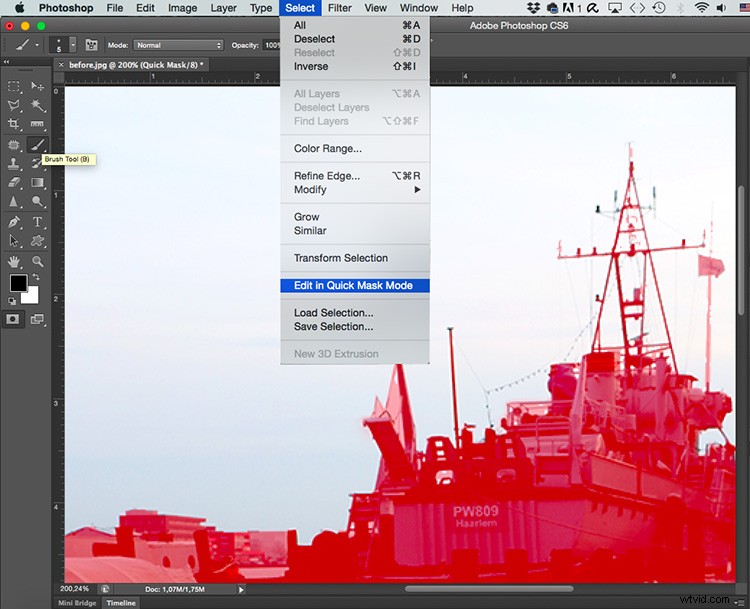
Nyní otevřete obrázek oblohy a vyberte jej celý (Cmd/Ctrl + A), poté přejděte do nabídky> Upravit> Kopírovat. Otočte se zpět na první obrázek a přejděte do nabídky> Upravit> Vložit do. Všimněte si, že se stane novou vrstvou a má masku vrstvy s tvarem výběru, který jste provedli, proto ji nyní můžete škálovat a posouvat a váš objekt nebude ovlivněn, novou oblohu uvidíte přímo jako to by se vešlo do obrázku.
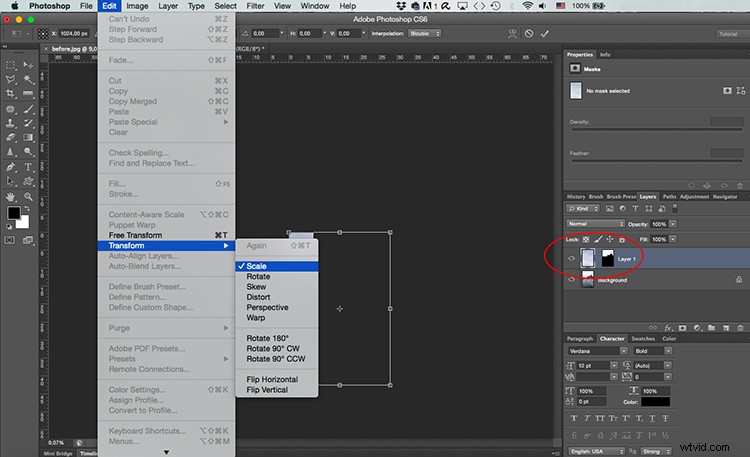
Jakmile budete s montáží spokojeni, můžete přidat několik vrstev úprav, aby obě části měly odpovídající jas, tón atd. a výsledek vypadal co nejpřirozeněji.
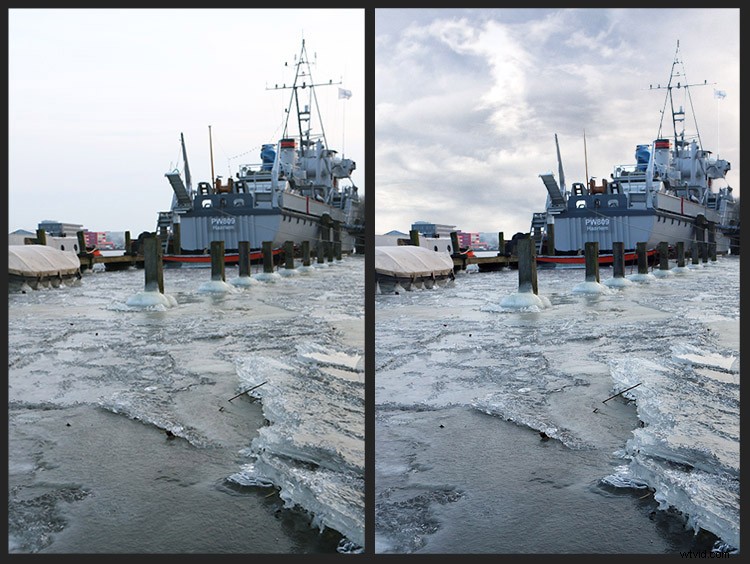
Metoda č. 2 – Výměna oblohy ve Photoshopu
Když má vaše krajina rozptýlenou linii horizontu, jako je například strom, zvláště pokud potřebujete, aby obloha měla několik dalších mraků místo úplného nahrazení původní oblohy, je tato technika mnohem efektivnější, protože nemusíte provést přesný výběr potřebný v předchozí metodě. Takže pokračujte a otevřete oba obrázky ve Photoshopu.

Na obrázku oblohy přejděte do nabídky> Výběr> Upravit v režimu rychlé masky a poté pomocí nástroje Přechod nakreslete čáru zdola nahoru, díky tomu bude obrázek vypadat s červenou maskou, postupně vyblednoucí od jednoho okraje k druhému. .
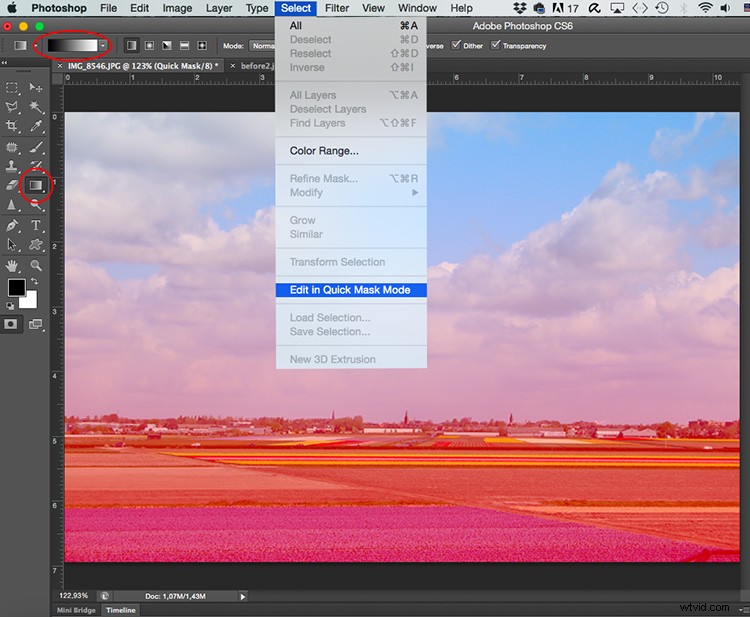
Nyní se vraťte do Menu> Výběr> Upravit v režimu rychlé masky a klikněte znovu, tím se rychlá maska vypne a na obrázku uvidíte obdélníkový výběr, aniž byste si všimli přechodu. Ale nebojte se, stále tam je.
Nyní vytáhněte záložku obrázku do strany, abyste měli přístup ke dvěma obrázkům současně, poté přetáhněte výběr oblohy a umístěte jej na první obrázek.
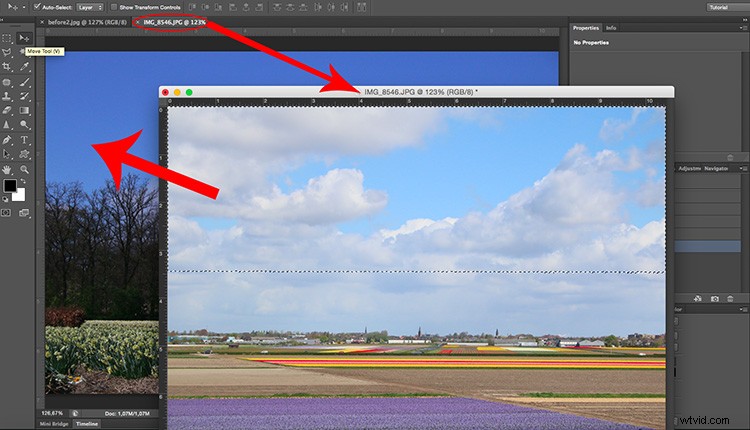
Nyní vyberte nástroj Guma a měkkým štětcem začněte mazat část nové vrstvy, která pokrývá předmět. Můžete také snížit neprůhlednost vrstvy, aby splynula o něco plynuleji.
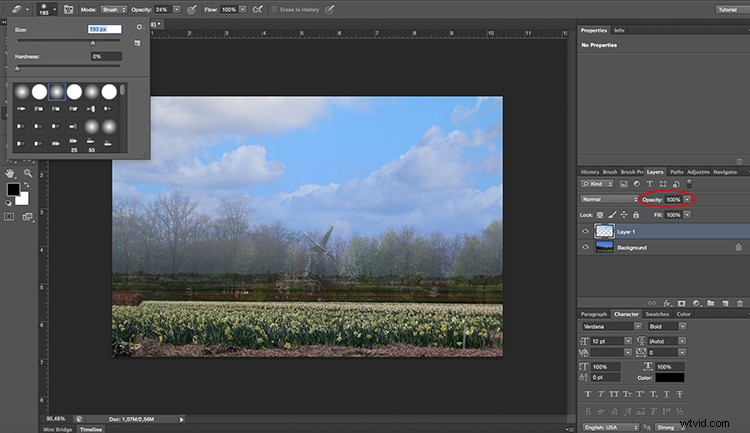
Tady to máte, můžete udělat poslední úpravy s vrstvami úprav tak, aby úrovně a barvy odpovídaly.

Závěr
Takže máte dvě metody, jak nahradit oblohu pomocí Photoshopu.
Zkoušeli jste již tuto techniku? Níže prosím sdílejte své dotazy a komentáře.
