
Blend If funkce ve Photoshopu prolne jednu vrstvu do druhé na základě obsahu jedné ze dvou vrstev. Lze jej použít například k nahrazení oblohy tím, že vám usnadní vyklepání modré oblohy, aniž byste museli provádět složitý výběr.
V tomto článku se dozvíte několik tipů pro Photoshop, jak používat Blend If nahradit oblohu.
Začněte otevřením obrázku, jako je ten, který je zde zobrazen. Klikněte pravým tlačítkem na vrstvu pozadí a zvolte Duplikovat vrstvu pro vytvoření druhé kopie (klávesová zkratka je „command/control + J“). Nyní máte dvě vrstvy se stejným obsahem.
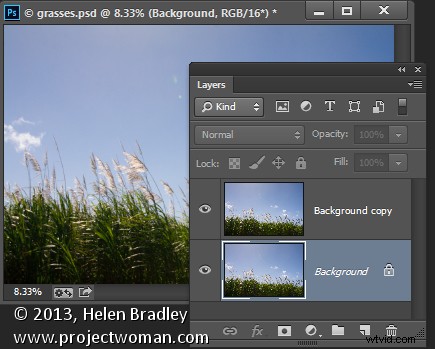
Vytvořte duplicitní vrstvu
Otevřete obrázek s dobrou oblohou. Zvolte Vybrat> Vše a pak Úpravy> Kopírovat. Klikněte na hlavní obrázek a zvolte Úpravy> Vložit. Přetáhněte vrstvu oblohy mezi dvě vrstvy obrazu. V případě potřeby upravte velikost vrstvy oblohy, aby byla dostatečně velká, aby nahradila nežádoucí oblohu v původním obrázku. Alternativně můžete použít Soubor>Umístění k výběru nového obrázku a Photoshop jej automaticky přidá jako vrstvu a udělá z něj inteligentní objekt (takže lze změnit jeho velikost bez ztráty kvality).
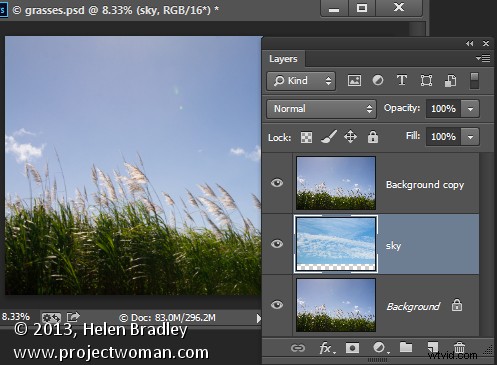
Vložte vrstvu nové oblohy mezi zbývající dvě
Zacilte na horní vrstvu, klikněte na ikonu Přidat styl vrstvy (fx )v dolní části palety Vrstvy a kliknutím na Možnosti prolnutí otevřete dialogové okno Styl vrstvy (viz níže).
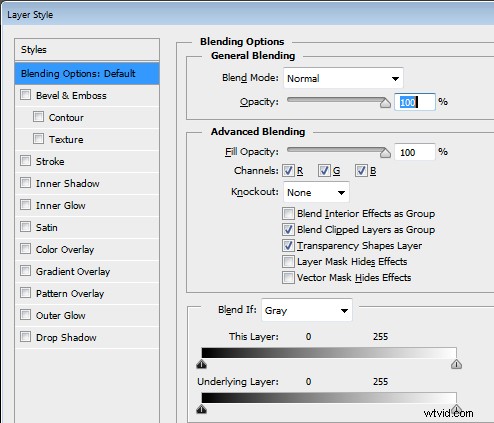
Blend If posuvníky a volič kanálů jsou v dolní části tohoto dialogu. Chcete-li začít, vyberte kanál, který chcete použít. Šedý kanál je jasový kanál, takže vám umožňuje provádět úpravy na základě světlosti/tmavosti buď vrstvy obrazu, nebo vrstvy pod ní. Pokud zvolíte Červenou, Zelenou nebo Modrou, použijete tento kanál jako základ pro prolnutí.
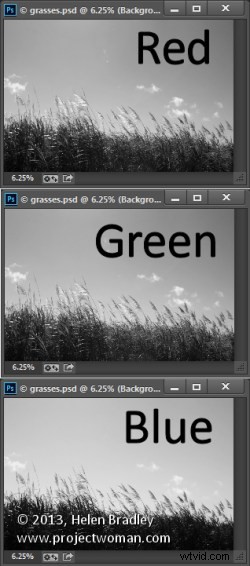
Vrstva pod aktuální vrstvou obsahuje oblohu, kterou chceme použít. Použijete tedy posuvníky nazvané Tato vrstva odstranit stávající oblohu, aby bylo možné vidět oblohu pod ní. Pokud bychom vybrali šedý kanál, nebyli bychom schopni provést výběr velmi snadno, protože obloha i trávy mají podobné hodnoty jasu nebo světlosti.
Pokud však toto dialogové okno na minutu opustíte a podíváte se na jednotlivé kanály na obrázku, můžete najít kanál, kde je mezi oblastí, kterou chcete skrýt (modrá obloha), a oblastmi, které chcete skrýt, dostatek kontrastu. udržet (trávy).
Chcete-li to provést, dočasně zavřete dialogové okno, zvolte Okno> Kanály a postupně je zobrazte kliknutím na červený, modrý a zelený kanál.
V tomto případě modrý kanál zobrazuje oblohu jako světlejší tón než trávy, které jsou tmavší. Tento kanál má největší kontrast v oblasti, která nás zajímá, takže bude dobré ho použít.
Než opustíte paletu Kanály, znovu vyberte kanál RGB. Vraťte se do palety Vrstvy a zaměřte se znovu na nejvyšší vrstvu. Znovu zobrazte dialogové okno Možnosti prolnutí a zvolte Modrý kanál v Blend If stáhnout dolů.
Přetáhněte posuvník nejvíce vpravo v oblasti Tato vrstva doleva. Když tak učiníte, světlejší modré oblasti zmizí a uvidíte až do vrstvy oblohy pod nimi.
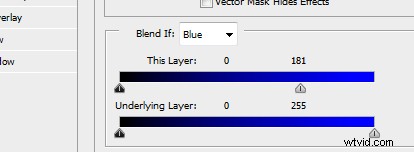
Vytáhněte pravý posuvník pro „Tato vrstva“ doleva
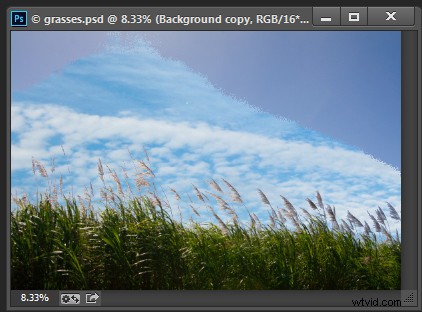
Výsledkem je, že se spodní vrstva začne objevovat, ale přechod není hladký
Chcete-li vyhladit přechod mezi odstraňovanou oblastí a oblastí, která zůstává, rozlomte posuvník na dvě části. Uděláte to tak, že podržíte klávesu Alt (Option na Macu) a přetáhnete polovinu jezdce pryč od druhé poloviny.
Pravá polovina posuvníku označuje bod, ve kterém efekt prolnutí plně ovlivňuje obraz. Takže pixely, které mají hodnotu větší, než je hodnota označená tímto posuvníkem, budou plně průhledné. Levá polovina tohoto posuvníku ovládá bod, ve kterém se prolnutí ukončí. Jakékoli hodnoty v modrém kanálu, které jsou menší než hodnota označená tímto posuvníkem, budou zcela neprůhledné. Pixely, jejichž hodnoty v modrém kanálu odpovídají hodnotám mezi dvěma posuvníky, jsou částečně průhledné.
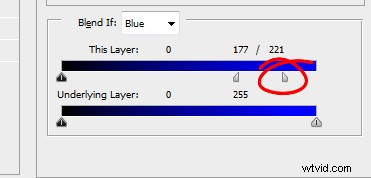
U některých obrázků můžete dosáhnout lepších výsledků kombinací více kanálů. Můžete tedy použít modrý a červený kanál, ale použijte posuvník zcela vpravo na modrém kanálu a posuvník zcela vlevo na červeném kanálu. Budete muset experimentovat, abyste zjistili, co pro váš obrázek funguje. Až budete mít dobrý výsledek, klikněte na OK.
V dokonalém světě budete moci zcela odstranit nechtěnou oblohu pouze touto úpravou. Je pravděpodobné, že vaše výsledky nebudou dokonalé! Moje určitě jsou, viz níže.

V takovém případě se ujistěte, že Blend If úprava vám poskytne nejlepší výsledky v oblasti, která by vyžadovala složitý výběr. Pro mě je to místo, kde se tráva setkává s nebem. Selekce kolem trávy by byla velká práce, takže chci, aby výsledky Blend If byly v této oblasti dobré. To, že se nezbaví zbytku oblohy, je v pořádku – že se toho lze snadno zbavit ručně.
Zaměřte horní vrstvu a klepněte na ikonu Přidat masku vrstvy v dolní části palety Vrstvy. Zaměřte masku kliknutím na ni. Vyberte měkký kulatý štětec a natřete masku černou barvou, abyste skryli zbytek oblohy. Použití měkkého štětce (0% tvrdost) zajistí hladký přechod mezi původním obrázkem a novou oblohou.
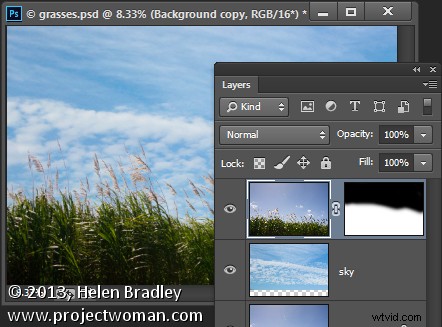
Problémy jinde
Občas to zjistíte pomocí Blend If posuvníky pro odstranění oblohy také vedou k tomu, že se jinde v obrázku objeví nežádoucí průhlednost. Pokud k tomu dojde, můžete použít obsah z vrstvy pozadí k vyplnění průhledných oblastí.
Proveďte výběr přes oblast, kterou chcete opravit, klikněte na vrstvu pozadí, abyste ji zacílili, a zvolte Vrstva> Nová> Vrstva přes kopírování. Přetáhněte tuto vrstvu do horní části obrázku a zakryje oblasti, které byly zprůhledněny.
Ačkoli to nebyl problém s tímto obrázkem, takto může zásobník vrstev vypadat, pokud potřebujete opravit průhlednost, která se objevuje jinde v obrázku.
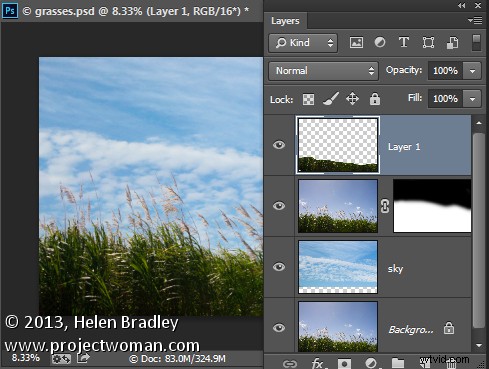
Blend If posuvníky jsou užitečným způsobem, jak prolnout vrstvy, aniž byste museli provádět složité výběry. Tyto posuvníky můžete ještě lépe využít, když použijete data kanálu jako vodítko k určení, které kanály použít pro prolnutí.
