
Nedávné vydání Adobe Photoshop Creative Cloud (CC) 2014 (což je 15. vydání produktu) mě přimělo přemýšlet o vlastním pracovním postupu. Photoshop je úžasný kus softwaru. Komerčně jej používám od verze 5. Nemyslím si však nutně, že nejnovější verze je ta nejlepší. Zrovna nedávno jsem upgradoval na CS6 a líbí se mi to, ale zatím si nemyslím, že bych se vydal cestou CC, protože to nevyhovuje mému obchodnímu modelu.
Krása tohoto softwaru spočívá v síle, kterou může vašim snímkům přinést, ale jedná se o složitý software a vyrovnat se s ním jako začátečník může být skličující. Čas a praxe budou vašimi spojenci při učení Photoshopu.
Jako fotograf je Photoshop hlavním editačním softwarovým balíkem, který používám ve svém fotografickém pracovním postupu. Každý fotograf nebo designér má svůj vlastní jedinečný přístup k úpravám obrázků pomocí Photoshopu. Připadá mi to fascinující.
Svůj pracovní postup úprav neustále vylepšuji a vylaďuji. Mám takový bzukot, když najdu alternativní metodu nebo zkratku, o které jsem dříve nevěděl, což dělá věci efektivnějšími. Ve Photoshopu je mnoho funkcí, které bych nepoužil, a některé z nich používám více než ostatní.
Než začnu upravovat své obrázky ve Photoshopu, otevřu je pomocí Adobe Camera Raw (ACR), protože fotím ve formátu RAW. Potřebuji provést základní úpravy jako je expozice, vyvážení bílé, korekce chromatické aberace a případného zkreslení objektivu. Odtud přebírám své obrázky do Photoshopu jako inteligentní objekty.
Následující tipy pro používání Photoshopu jsou mé běžné techniky úprav v žádném konkrétním pořadí. Ty lze použít ve většině verzí Photoshopu. Toto je malá sada užitečných tipů. Mohl jsem to rozšířit o tucet dalších.
Deset tipů pro úpravy pro používání Photoshopu
1. Duplikování masek vrstev pro jiné vrstvy úprav
Chcete-li ušetřit čas, když potřebujete kopii masky z jedné vrstvy do druhé vrstvy úprav; když jste použili nástroj štětec k vytvoření masky. Jednoduše podržte klávesu Option na Macu nebo CTRL na PC, klikněte na masku vrstvy a přetáhněte ji do příslušné vrstvy úprav. Tím se vytvoří kopie masky vrstvy, aniž byste museli opakovat totéž.
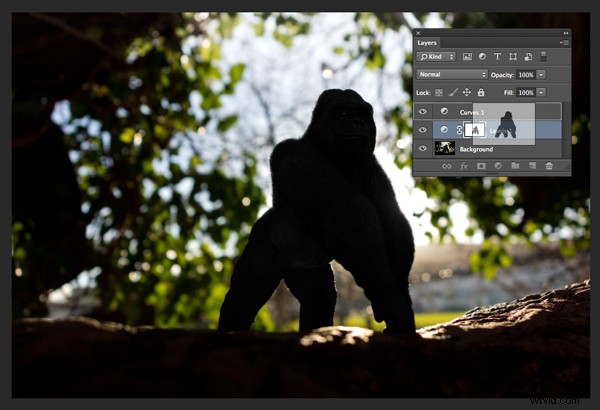
2. Přidejte vrstvu úprav křivek s rozdílem
Normálně v úpravě Křivky upravujete body na čáře křivky, které ovlivňují tonální rozsah obrazu. Křivka ve tvaru S je klasickým tónovým vylepšením pro zvýšení kontrastu a sytosti barev. Pokud však přidáte vrstvu pro úpravu křivek, změníte režim prolnutí na Měkké světlo a snížíte výplň na přibližně 55 % (míra zmenšení bude zcela záviset na vašem obrázku a preferencích), získáte podobné posílení barev a kontrastu. Pro demonstrační účely jsem ponechal výplň na 100 %, takže můžete vidět rozdíl, jak je nastíněn v bílém čtverci.
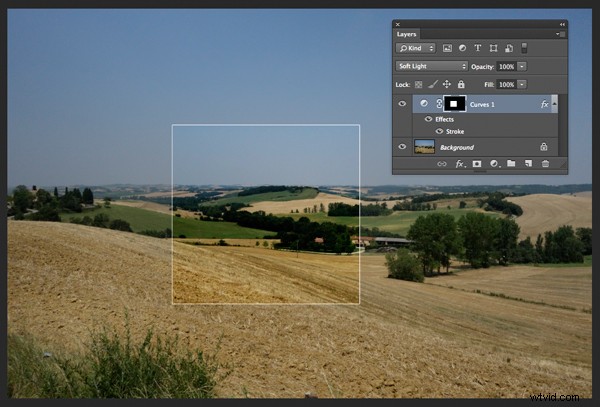
3. Dodge and Burn
Vytvořte samostatnou vrstvu, změňte režim prolnutí (Režim) na Překrýt a vyplňte vrstvu 50% šedou. Pojmenujte tuto vrstvu „Dodge and Burn“. Nástroje Dodge a Burn jsou mou oblíbenou metodou pro zesvětlení nebo ztmavení vybraných oblastí obrázku. Dodge je pro zesvětlení a nástroj Burn je pro ztmavení oblasti. Použijte měkký štětec a nastavte expozici na 6-12%. Ve většině případů nechávám Rozsah nastavený na Střední tóny. Pokud zjistíte, že jste to v konkrétních oblastech přehnali, stačí snížit krytí vrstvy. Obrázek vpravo (dole) ukazuje oblasti, kde jsem pomocí nástroje Burn ztmavil jeho paži, obličej a světlé body na pozadí, a také místa, kde jsem zesvětlil jeho zadní rameno.
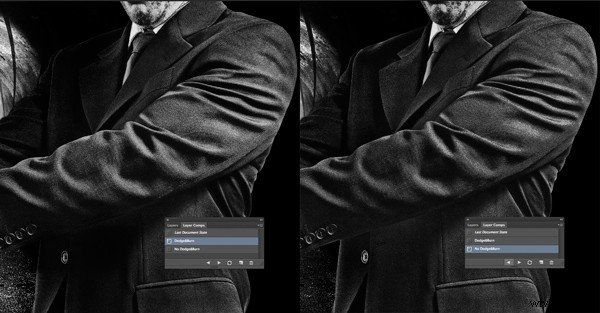
4. Layer Comps
Funkce Layer Comps ve Photoshopu považuji za neocenitelnou. Je to užitečný průvodce různými fázemi úprav, jako je srovnání před a po. Je tak snadné to přehánět a nechat se unést přílišnými úpravami obrázku. To má pět fází od přímého vyjmutí z kamery až po finální snímek.

5. Razítko Viditelné
Cmd+Shift+Alt+E (Mac) nebo Ctrl+Alt+Shift+E na PC je příkaz k zachování všech vrstev v souboru Photoshopu a vytvoření sloučené kopie nad nimi. To považuji za obzvláště užitečné, zejména na konci mého procesu úprav, kdy aplikuji určité doostření nebo kontrast pomocí efektu Topaz (plug-in pro Photoshop).
6. Příkaz „Umístit“
Toto najdete pod Soubor>Místo. Obvykle pracuji s více obrázky ve stejném dokumentu. Proto považuji použití této metody za velmi užitečné, protože automaticky importuje obrázek jako inteligentní objekt, což je skvělé pro změnu velikosti obrázku bez jakékoli degradace.
7. Patch Tool
Nástroj Patch Tool byl můj oblíbený z nástrojů Healing Brush Tools ve Photoshopu CS5. Ale teď, když jsem upgradoval na CS6, je nástroj Patch ještě lepší. Nyní můžete použít nástroj Patch k vyplnění nové prázdné vrstvy pomocí Content-Aware. Preferuji nastavení Adaptace na Loose. Ujistěte se, že bylo zaškrtnuto Vzorkovat všechny vrstvy. Použití Healing Brush je také intuitivnější než dříve.
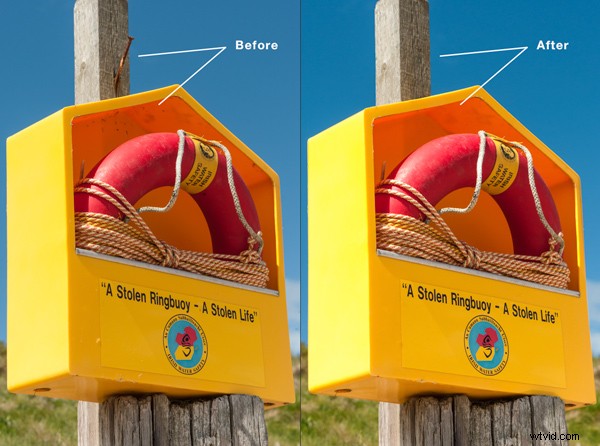
8. CMD+T nebo Transform
Zdá se, že tuto zkratku často používám. Pokud pracuji na více obrázcích ve stejném dokumentu, možná budu muset odpovídajícím způsobem změnit velikost jednoho nebo dvou obrázků. Když své obrázky importuji pomocí příkazu Umístit, znamená to, že jsou převedeny na inteligentní objekty, takže při transformaci nebo změně velikosti není rozlišení obrázků ovlivněno.
9. CMD+T+Warp Tool
Podobně jako ve výše uvedeném bodě je nástroj Warp skvělý pro jemné doladění prvku obrázku, zvláště pokud pracujete na kompozitech. Na obrázku níže jsem použil svou vlastní fotografii Volavových drápů k replikaci Sovích drápů pro účely realismu.
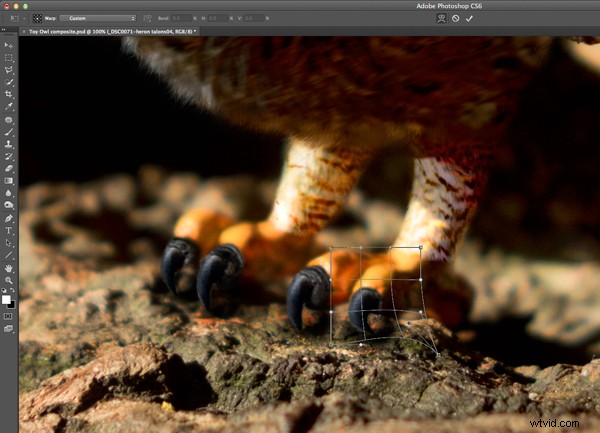
10. Otevření druhého okna pro stejný dokument
Když retušujete obrázek, abyste se zbavili prachu a skvrn a tak dále, možná budete muset přiblížit až 300 % nebo více. Otevřete další okno pro stejný dokument pomocí Okno>Uspořádat>Nové okno pro nový_název_souboru.PSD, ale ponechte jej na 25 % (nebo přizpůsobte oknu). Tímto způsobem, namísto oddálení, abyste viděli, jak obrázek vypadá, a následného přiblížení, abyste mohli pokračovat v retušování, stačí kliknout na druhé okno, kde máte stejný dokument zobrazený na 25 % (nebo fit).
Máte další nástroje nebo tipy pro Photoshop, o které byste se chtěli podělit? Co je ve vašem pracovním postupu? Podělte se prosím v komentářích.
