Přáli jste si někdy v noci něco fotografovat? Možná jste na to neměli čas, znalosti nebo vybavení, ale přesto litujete, že jste toho nedostali.
V některých případech se můžete vrátit v noci a zkusit to znovu. Ale pokud nemůžete, můžete rychle změnit den v noc pomocí Photoshopu.

V tomto článku vám ukážu, jak pomocí vrstev a masek proměnit svou denní městskou scénu na noční. Dám vám také několik tipů na detaily, o které byste se měli postarat, abyste dosáhli realističtějšího efektu.
Ale nejprve chci vysvětlit myšlenku této techniky, abyste ji mohli aplikovat na všechny druhy fotografie.
Modrá noc a žluté světlo
Možná jste si všimli, že různá světla mají různé barvy. Západy slunce jsou červenější a teplejší než slunce v poledne. Stolní lampa z vaší ložnice je žlutější než zářivkové světlo kancelářské budovy. A tak dále.
Tato teplota se nazývá barevná teplota a měří se v Kelvinech. (V této škále teploty barev to můžete vidět v plném rozsahu.) A můžete toho využít k simulaci nočního času tím, že svůj obrázek odpovídajícím způsobem obarvíte.
Udělejte to v noci
Nejprve je třeba změnit bílé denní světlo na tmavě modré, které odpovídá nočnímu světlu přidáním modré vrstvy. Můžete to udělat různými způsoby, i když mi přijde nejjednodušší vybrat z nabídky Vrstva -> Nová vrstva úprav -> Vyhledání barev… a kliknout na OK.
Na panelu Vlastnosti otevřete horní rozevírací nabídku a vyberte libovolnou možnost, která vám poskytne modrý tón, například Měsíční svit, Mlžná noc nebo Noc ze dne.
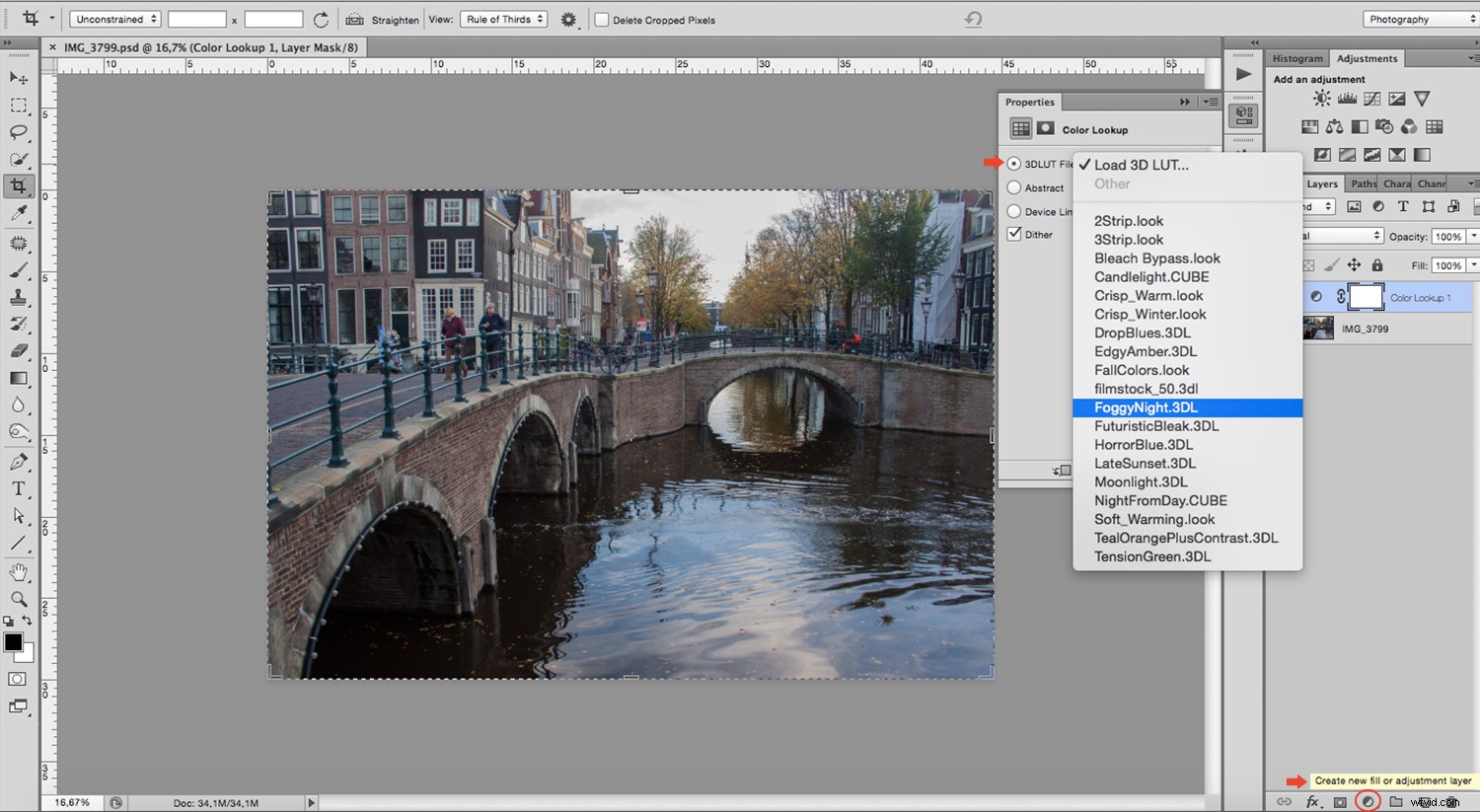
Pokud jste zkušenější a chcete mít plnou kontrolu, můžete pracovat se souborem RAW. V horní části nastavovacího panelu okna ACR je posuvník, pomocí kterého můžete upravit teplotu barev. Můžete také zadat požadovanou hodnotu stupňů Kelvina přímo podle stupnice, o které jsem se zmínil dříve.
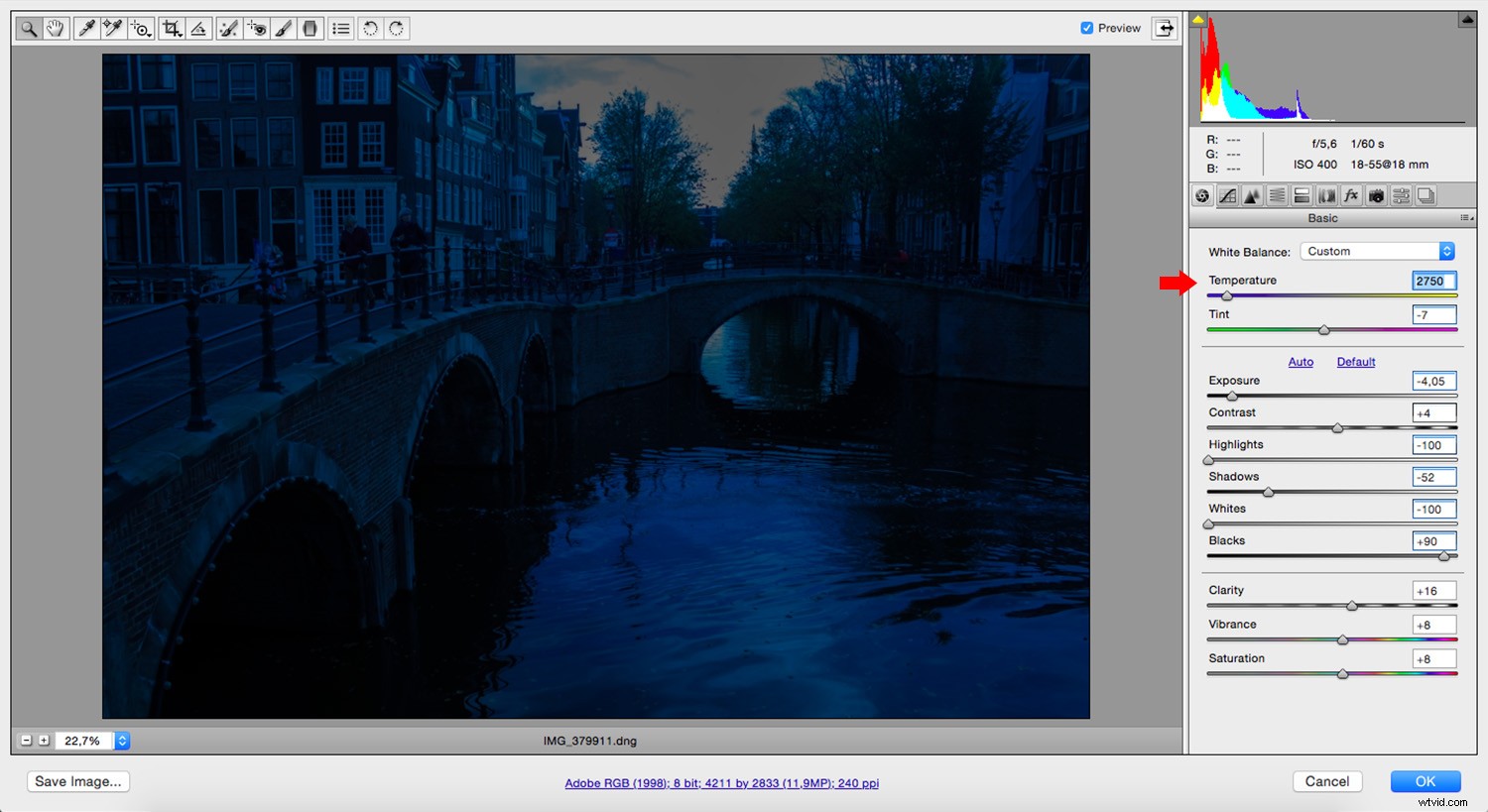
Zapnout světla
Dále vytvořte další vrstvu, která je žlutá nebo jantarová. Pokud používáte vrstvy úprav, nezapomeňte nejprve duplikovat originál a poté na něj přidat barevnou. Pokud se držíte stylu vrstvy úprav Color Lookup, vyberte Edgy Amber nebo Candlelight. Jakmile ji budete mít, slučte vrstvu úprav s kopií, kterou jste vytvořili z originálu.
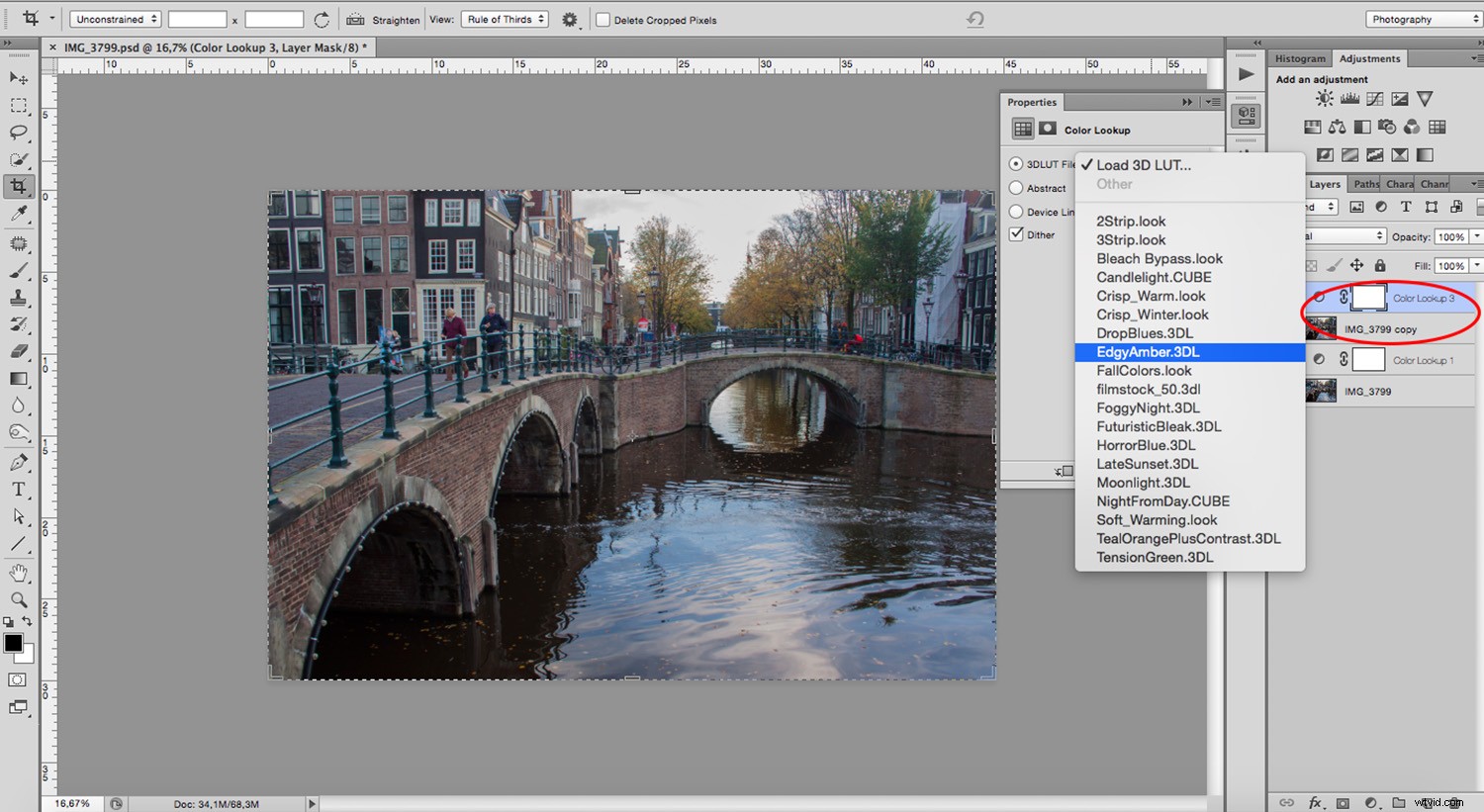
Pokud to děláte z ACR, neduplikujte pouze svou vrstvu. Místo toho použijte možnost Vytvořit nový inteligentní objekt pomocí kopírování, jinak bude první vrstva také žlutá. Tuto možnost najdete kliknutím pravým tlačítkem na vrstvu a výběrem z nabídky. Poté poklepáním na miniaturu znovu otevřete ACR a přetáhněte posuvník na žlutou stranu.
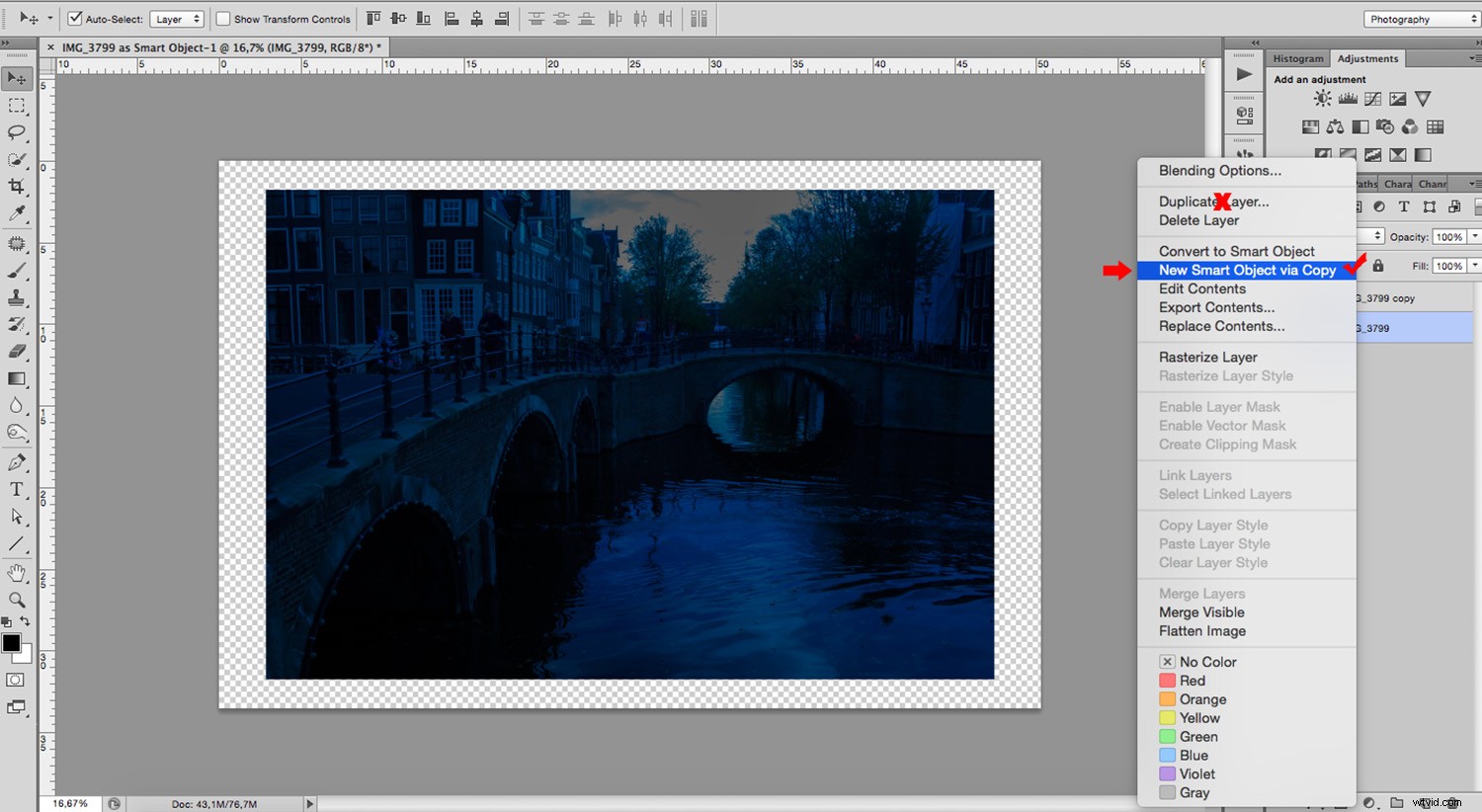
Nyní musíte k této žluté vrstvě přidat masku. Můžete to udělat kliknutím na tlačítko Maska vrstvy ve spodní části panelu. Jakmile jej vytvoříte, klikněte na Invertovat na panelu vlastností. Děláme to tímto způsobem, protože bílá maska ukáže veškerý obsah a černá jej celý blokuje. (Chcete-li se o tom dozvědět více, podívejte se na Začínáme s maskami vrstev ve Photoshopu – výukový program pro začátečníky.) Prozatím budete chtít, aby bylo vše pokryto, abyste v dalším kroku mohli malovat jen to, co potřebujete.
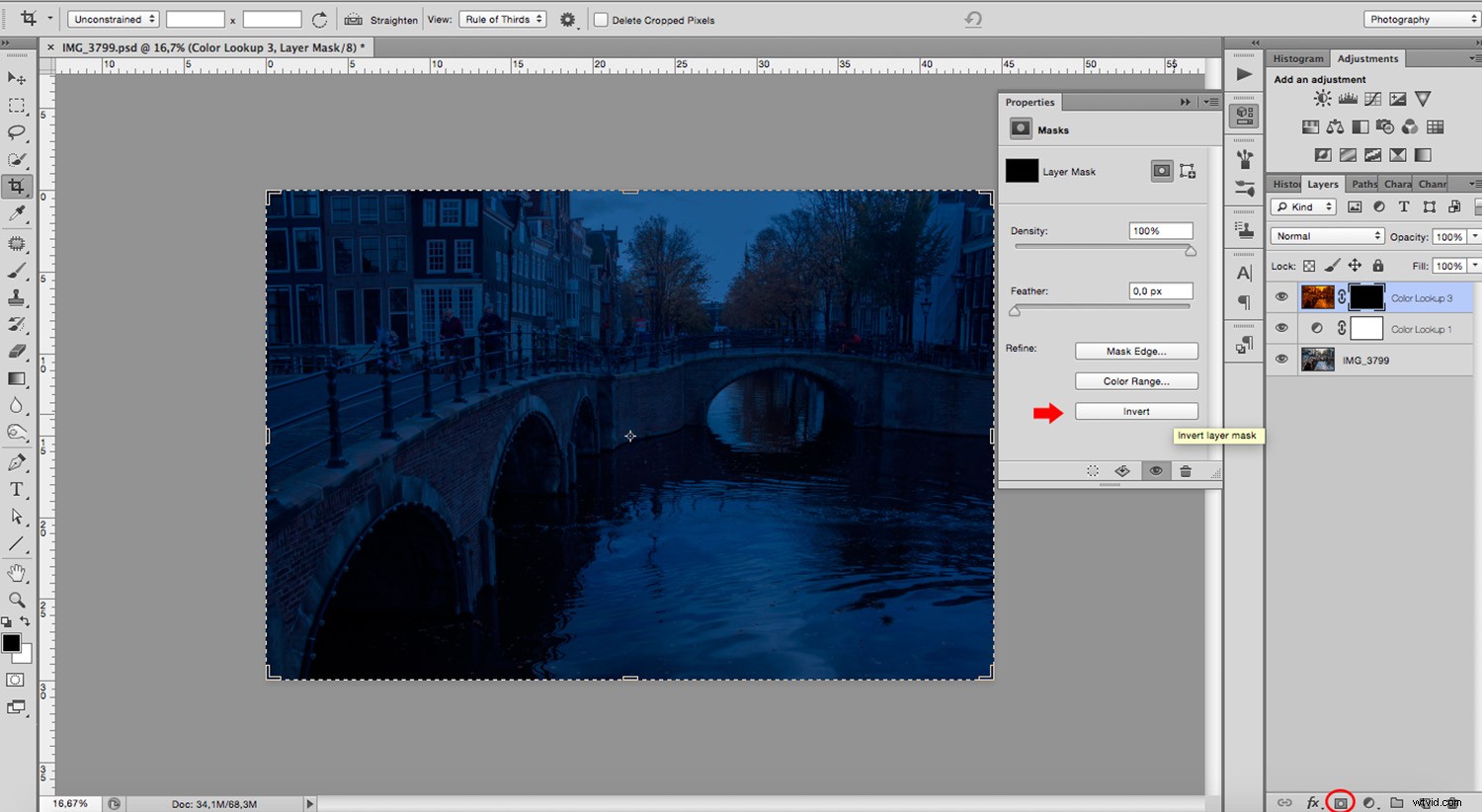
Žlutá odpovídá wolframovému světlu žárovek, kterým můžete natřít sloupy lamp, okna a jakýkoli jiný zdroj světla, který může být dostupný v noci. Identifikujte tyto zdroje a pomocí nástroje štětec začněte malovat v masce vrstvy se štětcem nastaveným na bílou.
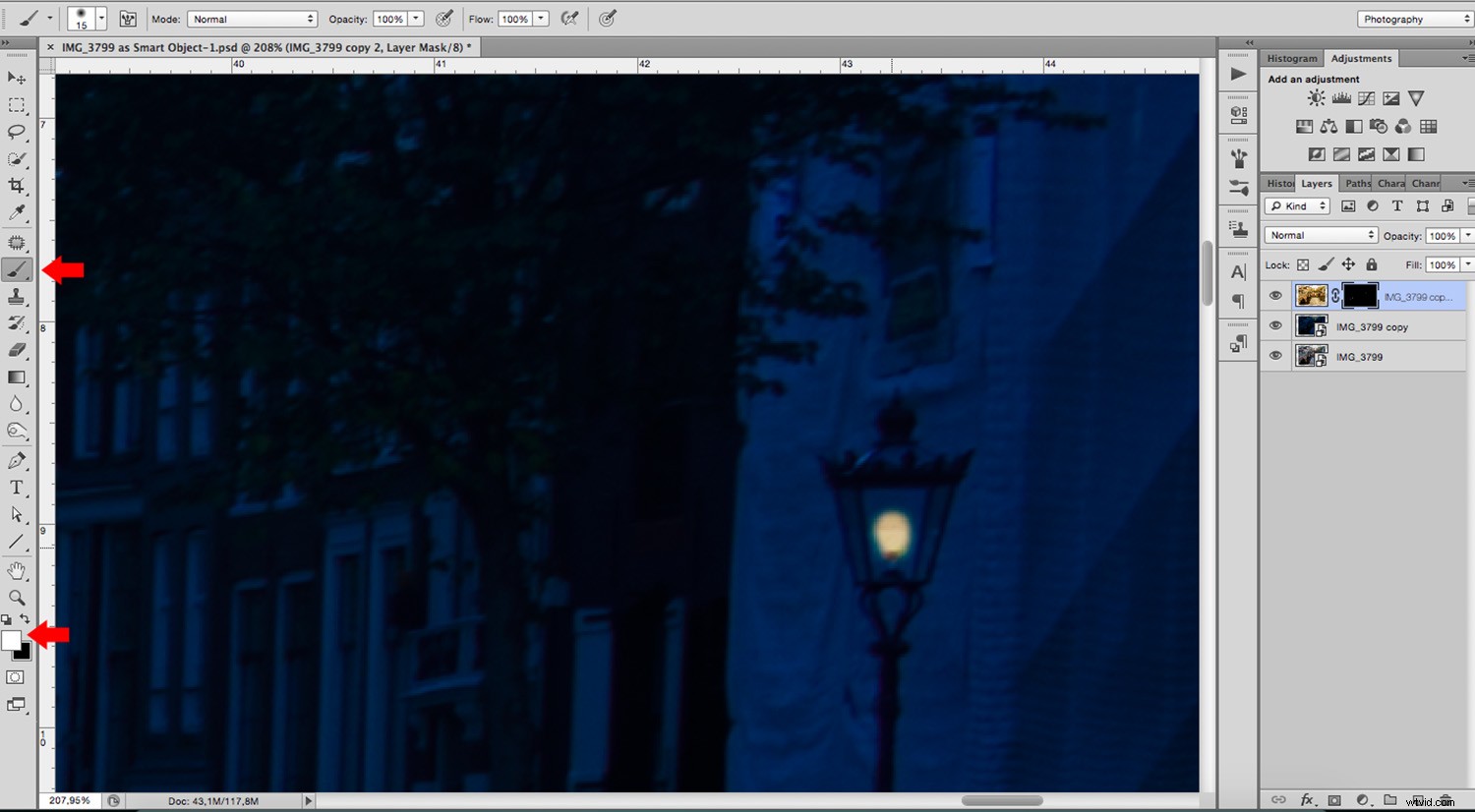
U oken mi přijde snazší namalovat celý obdélník a poté vymalovat části černým štětcem.
To také funguje pro jakékoli opravy nebo podrobné práce. Pokud něco namalujete náhodou, změňte barvu štětce na černou a natřete ji zpět, aby to znovu zakrylo. To je důvod, proč používáme masky. Práce je nedestruktivní a můžete se snadno pohybovat tam a zpět.
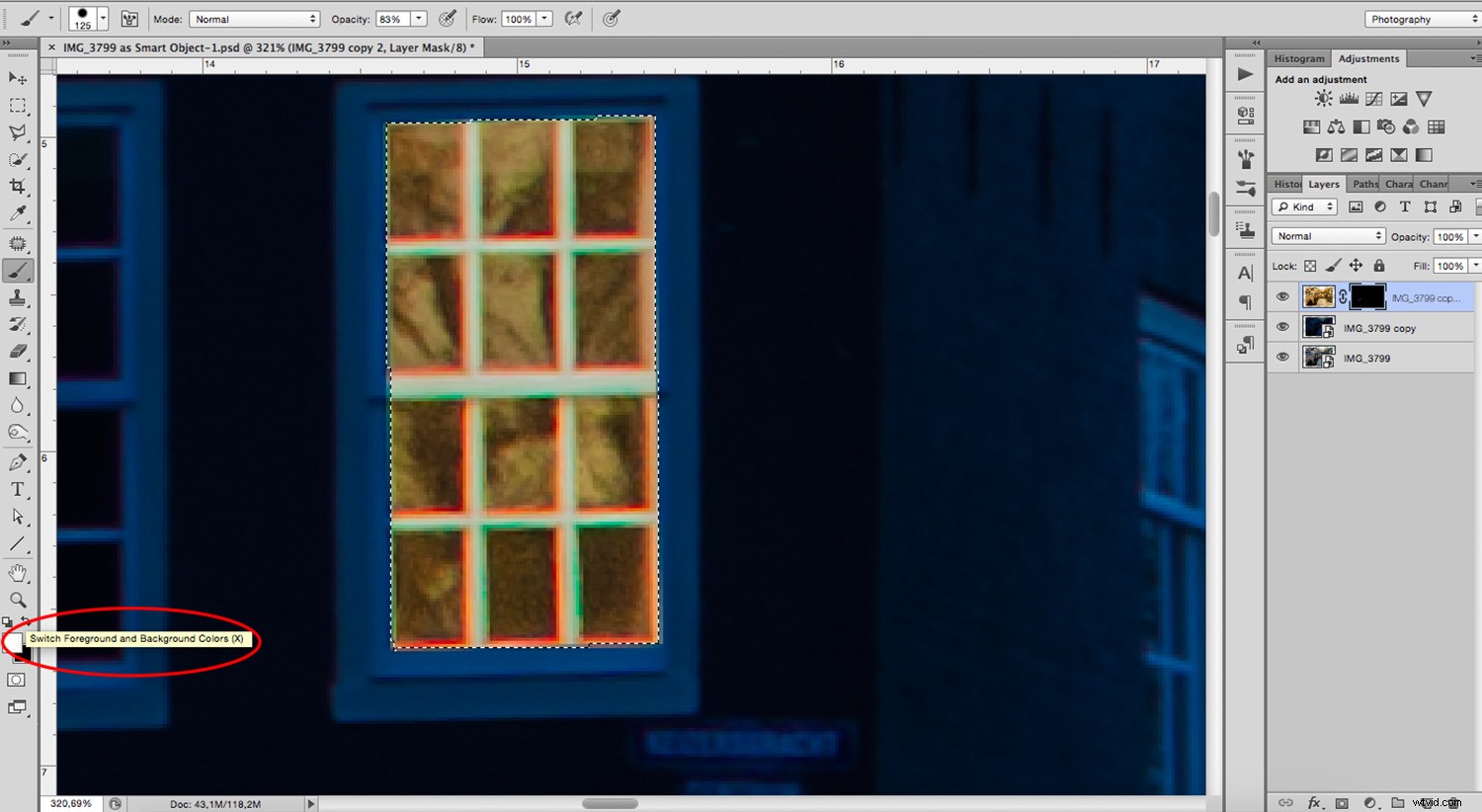
Dárky
Je jen na vás, kolik práce chcete s proměnou vložit. Ale mějte na paměti, že čím více detailů uděláte, tím realističtěji bude efekt vypadat.
Například lampa vrhne nějaké světlo na zeď, kde visí, takže budete chtít osvětlit i tuto část. Stejným nástrojem štětec, který jste používali, snižte neprůhlednost na panelu Možnosti a natřete stěnu tam, kde bude dopadat světlo. Postupně snižujte neprůhlednost, jak se budete vzdalovat od zdroje světla.
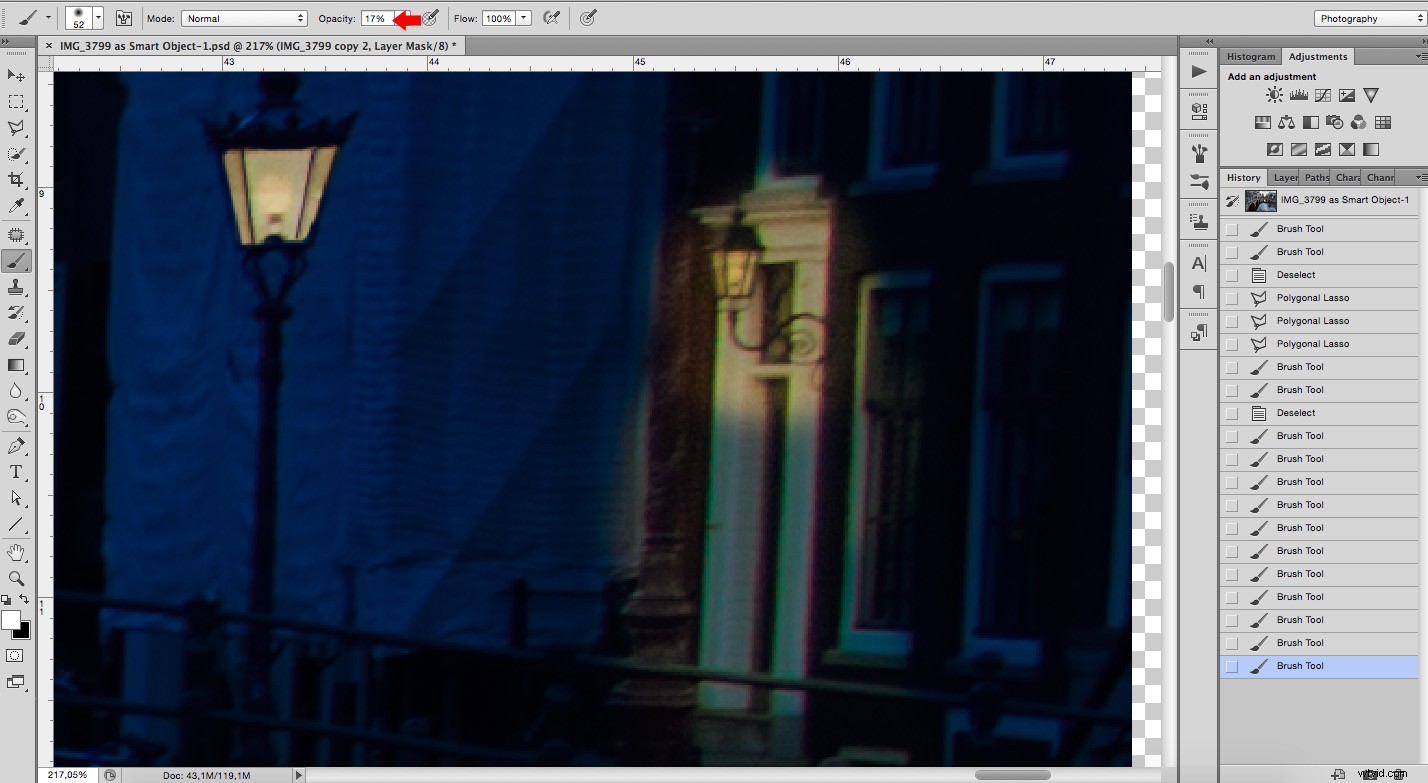
Další velkou výhodou jsou reflexní plochy, protože by se na ně odráželo světlo. V tomto příkladu musí voda v kanálech odrážet světlo. Může být ale také potřeba pro auta nebo louže, takže sledujte svou scénu a namalujte je také.
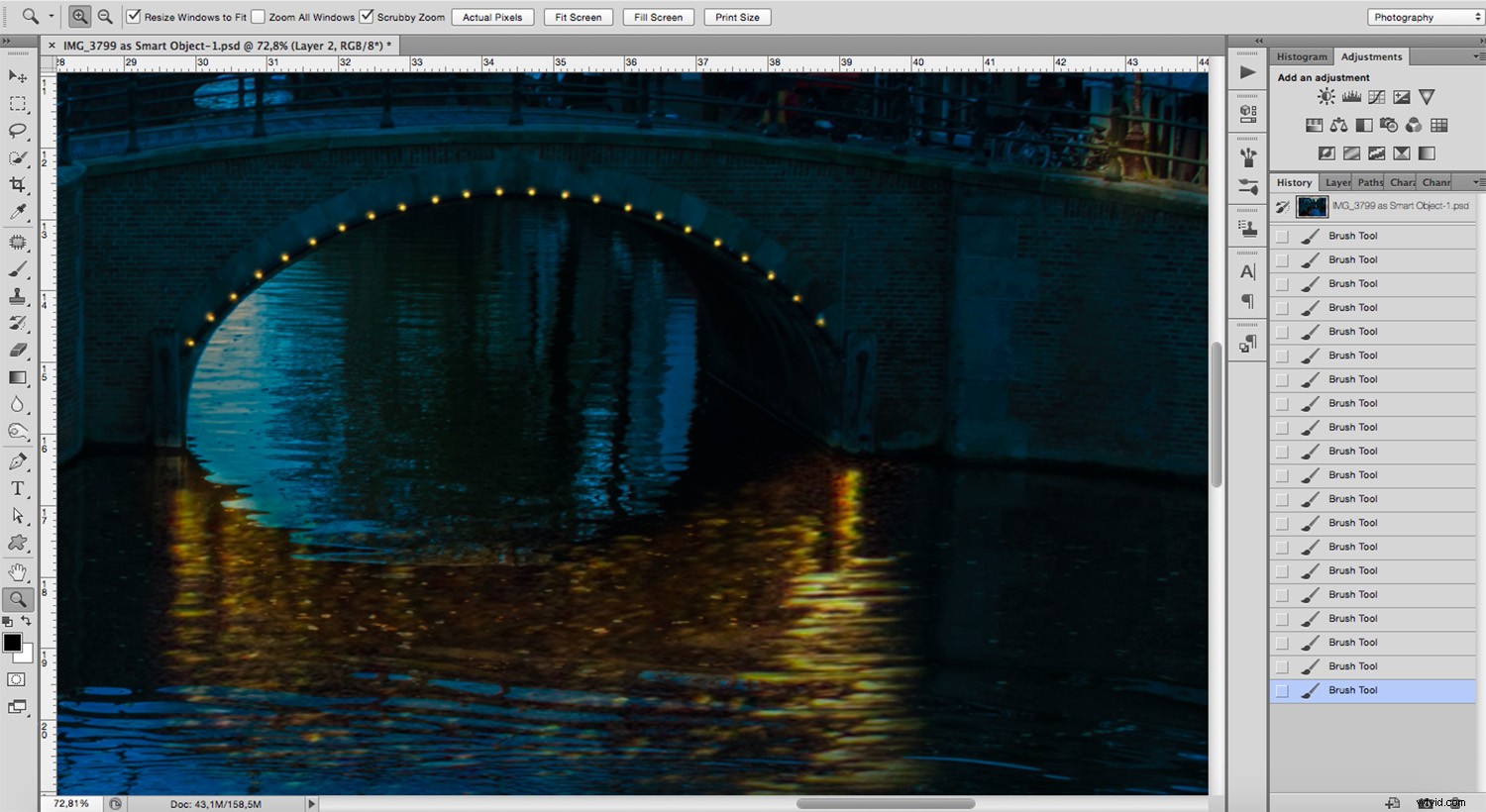
Tady to máte:ze dne do noci s použitím pouze vrstev a masek.
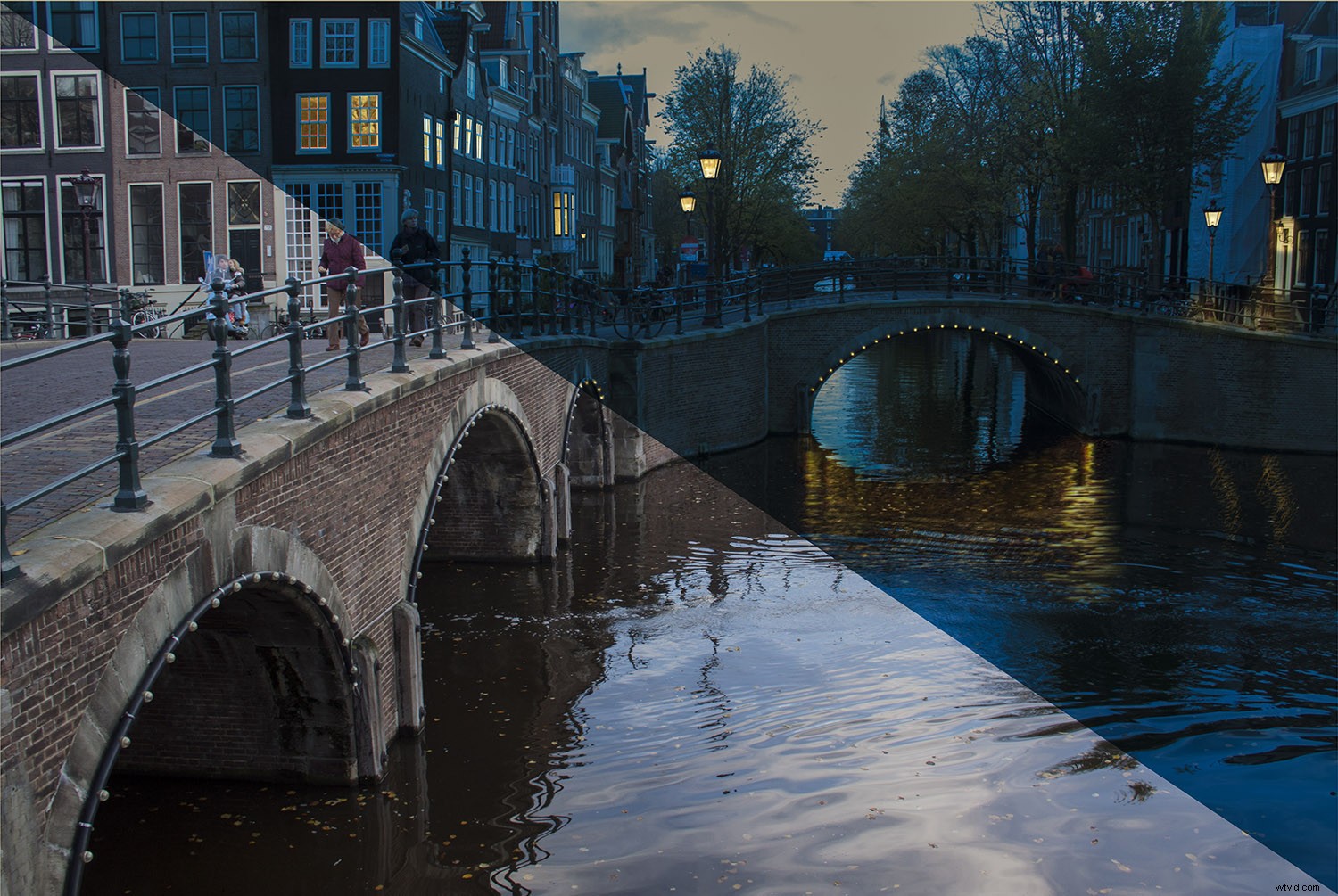
Doufám, že se vám tato technika líbila. Doporučuji vám jít ven a udělat si noční fotografii, abyste se naučili, jak se chová světlo, tóny a barvy. Čím více tomu porozumíte, tím lépe to budete moci replikovat v postprodukci.
Pokud potřebujete pomoc do začátku, podívejte se na The Ultimate Guide to Night Photography.
A abyste získali inspiraci pro vaše další digitálně vytvořené noční scény, zde jsou dva skvělé články:
- Vytváření nálad pomocí Kelvinovy stupnice
- Po setmění – 22 nočních fotografií.
