Když slunce zapadá na panorama města, tisíce světel zaplavují betonovou džungli a mění každou městskou scénu ve fotografův ráj. Každý kout ve městě se najednou zdá příliš neodolatelný na to, aby se nedal vyfotografovat.

Městské noční snímky jsou pravděpodobně jednou z nejběžnějších fotografií pořízených v noci. Většina lidí fotografuje noční panoramata města tak, že nechá fotoaparát v klidu, stiskne spoušť a udělá snímek. Výsledkem je často neinspirovaný snímek s přeexponovanými světly kvůli dlouhé expozici. Tento problém lze vyřešit prolnutím více expozic, abyste obnovili detaily ve světlech pomocí masky jasu.

Přeexponování zvýrazněných kruhů červeně.
Použití masky jasu je způsob, jak provést výběr na základě hodnoty jasu (neboli jasu) pixelů. Hlavní výhodou masek jasu oproti jiným nástrojům pro výběr je jejich schopnost lemovat okraje, díky čemuž je přechod plynulý. Jeden z prvních článků popisujících, jak fungují masky svítivosti, publikoval Tony Kuyper. Více o maskách svítivosti se můžete dozvědět zde.
V tomto tutoriálu vám krok za krokem ukážu, jak můžete pomocí masek jasu ve Photoshopu obnovit detaily ve světlech vašich nočních snímků města. Má to dvě části:pořízení vícenásobné expozice a její úpravy ve Photoshopu s maskami jasu.
Část první:Jak pořídit více expozic
- Krok 1:Potřebujete stativ a fotoaparát s prioritou clony a manuálním režimem.
- Krok 2:Připevněte fotoaparát na stativ a vytvořte kompozici snímku. V režimu priority clony nastavte požadovanou clonu a ISO a pořiďte snímek ve výchozím režimu měření (obvykle maticové měření).
- Krok 3:Zkontrolujte snímek na obrazovce LCD a poznamenejte si rychlost závěrky. Přepněte fotoaparát do manuálního režimu a nastavte ISO, clonu a rychlost závěrky, které jste použili pro první snímek.
- Krok 4:Zrychlete rychlost závěrky o jeden krok a pořiďte snímek znovu. Například, pokud byla počáteční rychlost závěrky 30 sekund, zastavení o jeden krok by bylo 15 sekund (rychlost závěrky se sníží na polovinu).
- Krok 5:Opakujte krok 4, dokud neuvidíte podrobnosti ve světlech přiblížením na obrazovce LCD fotoaparátu a kontrolou histogramu, zda neobsahuje oříznutá světla (blikání).
Tip:Použijte dálkovou spoušť a/nebo povolte zamknutí zrcadla (u DSLR), abyste zajistili ostrost svých fotografií.
Část druhá:Obnovení světel pomocí masek jasu ve Photoshopu
Krok 1:Pokud používáte Adobe Lightroom, vyberte všechny obrázky, které chcete prolnout. Klikněte pravým tlačítkem myši, zvolte Upravit v> Otevřít jako vrstvy ve Photoshopu. Jinak je můžete otevřít jednotlivě ve Photoshopu, použít nástroj pro přesun a přetáhnout každý obrázek do jednoho souboru jako vrstvy.
Krok 2:Ujistěte se, že jsou obrázky uspořádány tak, že nejjasnější expozice je ve spodní části vrstev. Abyste se ujistili, že jsou všechny obrázky absolutně zarovnané, vyberte všechny vrstvy a přejděte na Úpravy> Automaticky zarovnat vrstvy. Po zarovnání možná budete muset obrázek trochu oříznout.
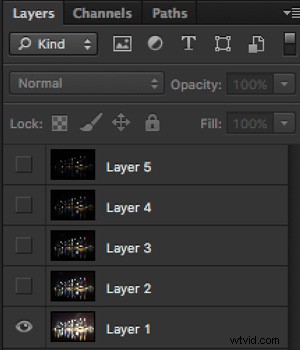
Vrstvy jsou uspořádány tak, že nejjasnější obrázek je dole.
Krok 3:Ujistěte se, že máte masky jasu Photoshop Actions pro přidání a odstranění masek jasu. Pokud ne, můžete si jej stáhnout zde (soubor je zazipovaný, takže jej nejprve rozbalte a poté postupujte podle pokynů k instalaci zde).
Krok 4:Chcete-li začít, udělejte neviditelné všechny vrstvy kromě spodních dvou (vrstva 1 a 2). Můžete tak učinit zrušením zaškrtnutí ikony oka vedle každé vrstvy. Dále vytvořte masku pro vrstvu 2 a vyplňte ji černou.

Krok 4:Dále vygenerujte masky jasu na základě vrstvy 1 (nejjasnější expozice). Chcete-li to provést, vyberte na panelu vrstev Vrstva 1 a pomocí Photoshop Action vygenerujte masku jasu.
Krok 5:Přejděte na panel Kanály, vyberte masku jasu Brights, která se zaměřuje pouze na světla. V tomto případě se Brights 2 jeví jako dobrá volba, protože není příliš omezující a má dobré prolnutí na okrajích.

Krok 6:Vyberte masku jasu Brights 2 podržením CMD (Mac) nebo CTRL (Win) a kliknutím levým tlačítkem na masku. Na obrázku byste měli vidět pochodující mravence. Pokud v závislosti na obrázku uvidíte vyskakovací okno s nápisem „Upozornění:Nejsou vybrány žádné pixely z více než 50 %…“, nedělejte si starosti a klikněte na tlačítko OK.
Krok 7:Vraťte se na panel vrstev a klikněte na masku na vrstvě 2. Vyberte nástroj štětec, nastavte krytí na 50 %, barvu na bílou a přetřete masku vrstvy, aby se tmavší expozice (Vrstva 2) spojila do jasnější expozice (vrstva 1 níže). V závislosti na obrázku si můžete vybrat, zda budete malovat pouze nejjasnější místa nebo všechny. V tomto příkladu jsem se rozhodl namalovat všechna světla. Pokud vám pochodující mravenci připadají otravní, skryjte je stisknutím kláves CMD (Mac) nebo CTRL (Win) + H.

Podrobnosti ve zvýrazněních se postupně obnovují.
Krok 8:Odstraňte masky jasu vytvořené dříve, protože nyní potřebujete masky jasu založené na jasu vrstvy 2, kde jste právě smíchali tmavší expozici. Chcete-li tak učinit, odstraňte aktuální masky jasu pomocí Photoshop Action.
Krok 9:Nyní vyberte Vrstvu 2 a pomocí Photoshop Action vygenerujte masky jasu.
Krok 10:Vyberte Vrstvu 3, přidejte masku vrstvy a vyplňte ji černou.
Krok 11:Přejděte na panel Kanály, vyberte masku jasů, která cílí na světla. Ve většině případů by výběr stejné masky měl stačit. V tomto příkladu jsem znovu zvolil masku Brights 2.
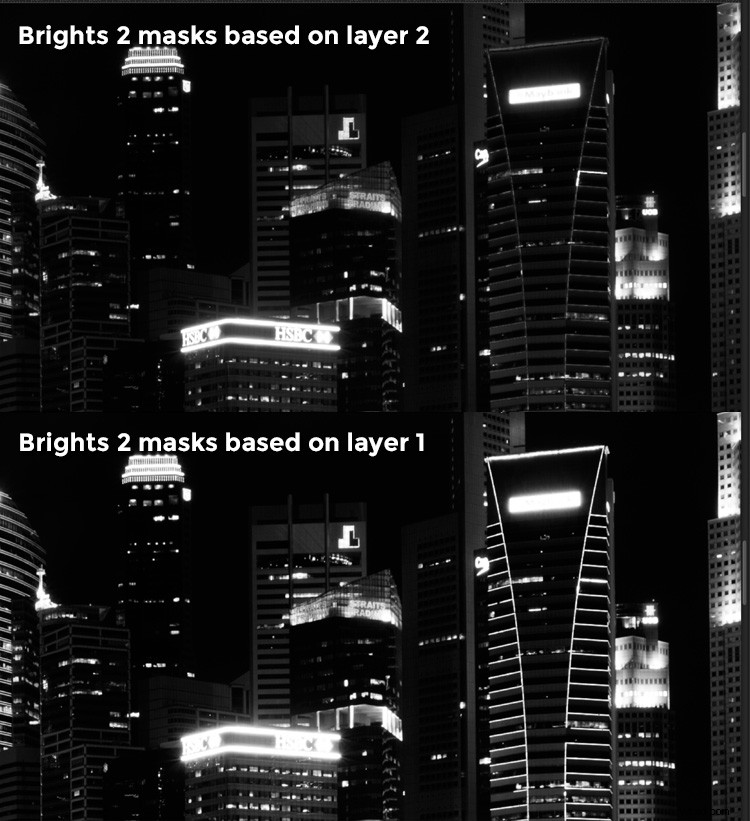
Porovnání masky Brights pro vrstvu 1 a vrstvu 2.
Krok 12:Podržte CMD (Mac) nebo CTRL (Win) a kliknutím na masku Brights 2 znovu vyberte. Vraťte se na panel vrstev a klikněte na masku na vrstvě 3, poté použijte bílý štětec jako předtím a znovu přetřete odlesky. Měli byste vidět podrobnosti, jak se postupně obnovují. V této fázi byste měli zvážit malování pouze přes nejjasnější místa namísto celého obrázku. V tomto příkladu jsem na obrázku níže namaloval pouze zvýraznění jako kruhy.
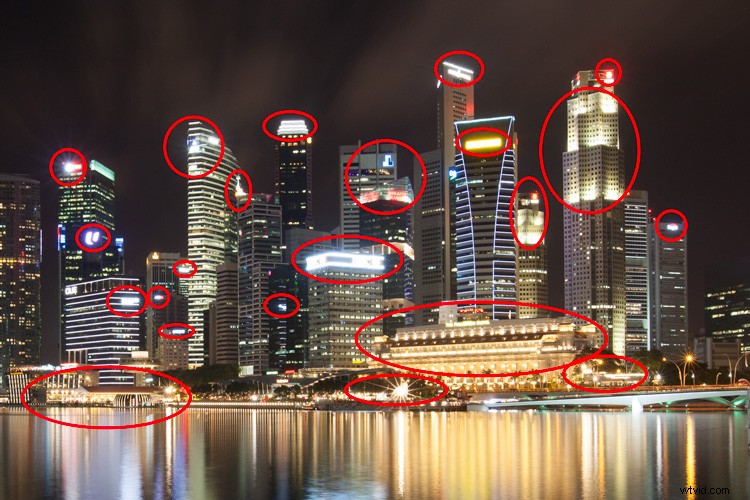
Krok 13:Opakujte kroky 8 až 12, dokud nebudete hotovi se všemi vrstvami. Váš konečný snímek by měl mít vyváženější expozici s detaily ve světlech. Poté můžete na obrázek použít další tonální nebo barevné úpravy a doostření.

Konečný obrázek.
Bonus:Přidání odrazu a barvy do světel
To vyžaduje spoustu úprav a nemusí být pro každého. Pro ty z vás, kteří se zajímají o následné zpracování, můžete obrázek vyčistit odstraněním nežádoucích objektů, přidáním odrazu a změnou barvy světel.
Přidání odrazu
Toto funguje pouze v případě, že máte na obrázku prázdné popředí, jako je zde příklad.
- Krok 1:Použijte nástroj pro obdélníkový výběr a vyberte panorama města. Poté ji zkopírujte a vložte jako novou vrstvu.
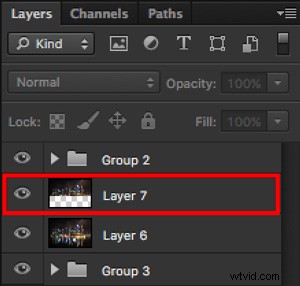
Zkopírujte a vložte výběr jako novou vrstvu.
- Krok 2:Vyberte vrstvu kopie, podržte CMD (Mac) nebo CTRL (Win) + T pro transformaci. Přesuňte kurzor na obrázek, klikněte pravým tlačítkem a vyberte> Převrátit svisle. Pomocí nástroje pro přesun umístěte převrácený obrázek níže, aby se zarovnal okraj.

- Krok 3:K odrazu můžete přidat efekt zvlnění tak, že přejdete do horní nabídky a vyberete Filtr> Zkreslení> Zvlnění. Udržujte velikost zvlnění na střední, nastavte požadované množství a stiskněte ok.
- Krok 4:Zvyšte kontrast odrazu přidáním vrstvy pro úpravu křivek a připněte ji pouze k reflexní vrstvě. Chcete-li to provést, klikněte pravým tlačítkem na vrstvu křivek a vyberte Vytvořit ořezové masky. Na vrstvě křivek byste měli vidět malou šipku směřující dolů na vrstvu pod ní. Pokud chcete, můžete také snížit neprůhlednost reflexní vrstvy.
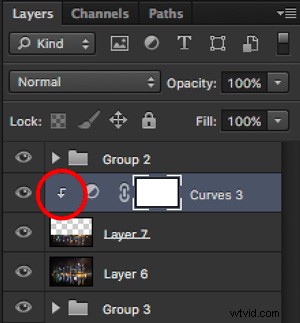
Úprava ořezových křivek na vrstvu níže.

Konečný obrázek s odrazem.
Přidání barvy do světel
- Krok 1:Pro začátek potřebujete viditelnou vrstvu. Pokud žádný nemáte, můžete přejít do nabídky nahoře a vybrat Vrstva> Sloučit viditelné.
- Krok 2:Na základě této vrstvy vygenerujte masky jasu. Nezapomeňte smazat všechny masky jasu, které jste měli předtím.
- Krok 3:Vyberte masky jasu jasu, které cílí na světla. V tomto příkladu už z dřívějška vím, že maska Brights 2 funguje velmi dobře, takže si ji vyberu znovu. Vyberte jej podržením cmd (Mac) nebo ctrl (Win) + kliknutím levým tlačítkem myši.

Maska jasu 2.
- Krok 4:Přidejte novou vrstvu a změňte režim prolnutí na měkké světlo. Výběr by se již měl automaticky načíst do této nové vrstvy.
- Krok 5:Nyní vyplňte pole barvou podle svého výběru podržením kláves Shift + Backspace, vyberte barvu a stiskněte tlačítko OK. Nyní byste měli vidět, jak se barva světel nepatrně změnila.
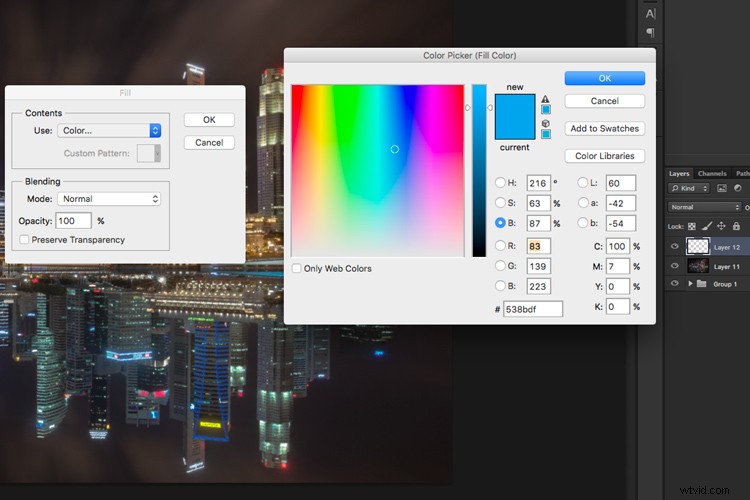
- Krok 5:Pokud chcete, aby byl efekt silnější, duplikujte vrstvu jednou nebo dvakrát, dokud se vám to nebude líbit.

Duplikujte vrstvu pro silnější efekt.
- Krok 6:Posledním krokem je to, co rozsvítí světla. Dvojitým kliknutím na horní vrstvu vyvoláte styl vrstvy. Zaškrtněte políčko pro vnější záři a vyberte barvu, která je o něco tmavší než ta, kterou jste použili dříve. Klikněte na OK a hotovo!
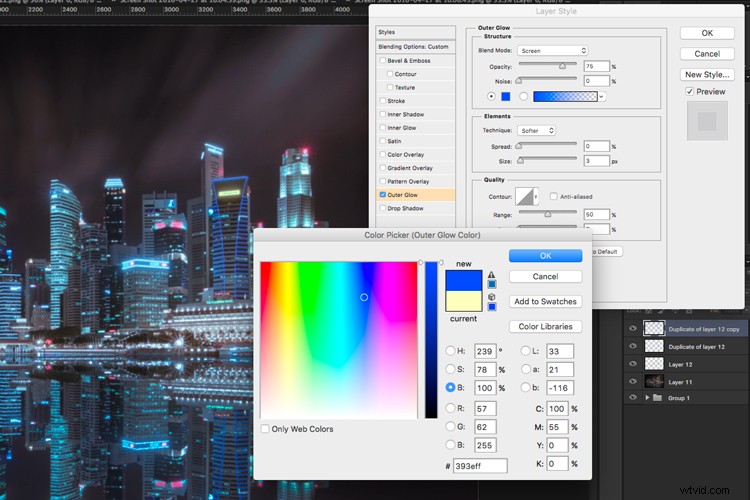
Na závěr použijte vnější lesk.
Použijte několik dalších vylepšení a doostření a máte skvělou městskou noční panorámu města!

Před

Po
