Fotit památky nebo turistické atrakce bez lidí je v dnešní době nemožné. Ale alespoň můžete snadno odstranit lidi z fotografií, pokud víte, jak používat Photoshop.
Vždy doporučuji fotografům, aby našli způsob, jak zahrnout lidi do záběru. Někdy to nejde. Lidé na nesprávném místě ve špatnou dobu mohou fotku zkazit.
Je čas naučit se používat Photoshop k odstranění lidí z fotografií.
Focení bez lidí na známých místech
Cestování je stále levnější a každý rok poznává svět více lidí. To je skvělé, ale je to také problém pro fotografy. Tam, kde jsme měli místo jen pro sebe, je teď plno. Pořídit fotku bez lidí se zdá nemožné.
Naštěstí existuje řešení. Své obrázky můžete ve Photoshopu odstranit a tyto lidi odstranit. Existují různé způsoby, jak to udělat.
Můžete pořizovat fotografie s jasným záměrem odstranit lidi z obrázku později. Běžná technika využívá skutečnosti, že se lidé neustále pohybují. Umístěte fotoaparát na stativ a pořiďte stejnou fotku v různých časech.
Pokud všechny tyto fotky zkombinujete ve Photoshopu, budete moci vytvořit jeden čistý snímek bez lidí.

Ale někdy to není možné. Zapomněli jste si stativ nebo když už jste doma, zjistíte, že vám někdo zničil fotku
Tuto osobu budete muset z fotky odstranit pomocí Photoshopu. Zde je rychlý způsob, jak to udělat.
Jak pomocí obrázků Photoshop odebrat osobu
Snadný způsob, jak odstranit osoby z obrázku, je pomocí nástroje klonovací razítko. Nefunguje to však u každého obrázku. Pouze cvičením se naučíte, kdy budete moci odstranit osobu pomocí nástroje klonového razítka.
Odeberu osobu na tomto obrázku západu slunce v Kambodži.
Krok 1:Otevřete fotografii
Otevřete obrázek, ze kterého chcete odstranit osobu, a vyberte nástroj klonovací razítko. Zkratka S.
Začněte měkkým štětcem a nastavte jej dostatečně velký, aby zakryl osobu, kterou chcete odstranit.

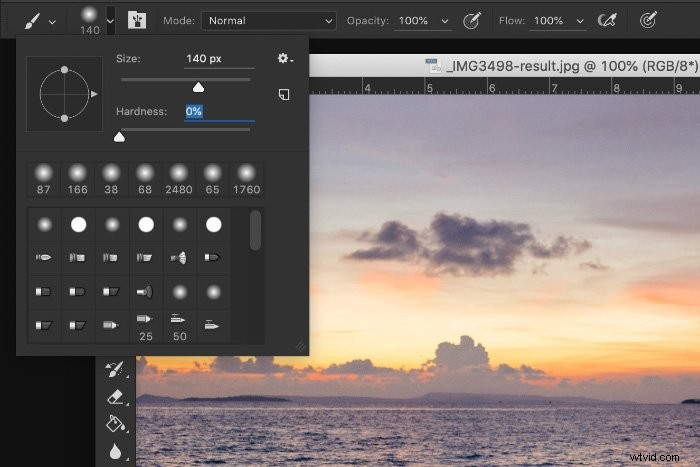
Krok 2:Vyberte zdroj klonování
Nejjednodušší je odstranit část ženy, která je nad vodou. Voda má náhodný vzor, který usnadňuje práci s Photoshopem.
Pokud používáte Mac OS, použijte Option + Kliknutím vyberte zdroj klonu. Alt + kliknutí pro Windows. Kurzor se změní na zaměřovací kříž.
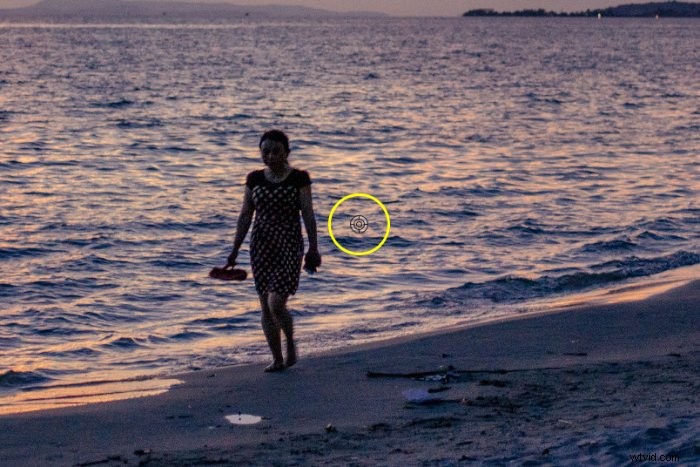
V tomto případě potřebuji kousek vody vedle ženy. Kurzor se změní na pixely, které jste vybrali.
Krok 3:Malování
Nyní začněte malovat osobu, kterou chcete odstranit. Opakujte „Krok 2“ pro výběr různých zdrojů klonování, aby to vypadalo co nejpřirozeněji.

Krok 4:Postarejte se o podrobnosti
V mém příkladu je ostrá hranice mezi vodou a pískem. Abych to naklonoval a odstranil nohy, potřebuji menší kartáč. Potom jsem vybral klonovací zdroj přímo u chodidel.
Pomocí menšího klonovacího štětce jsem namaloval chodidla, abych se ujistil, že linka vypadá přirozeně.
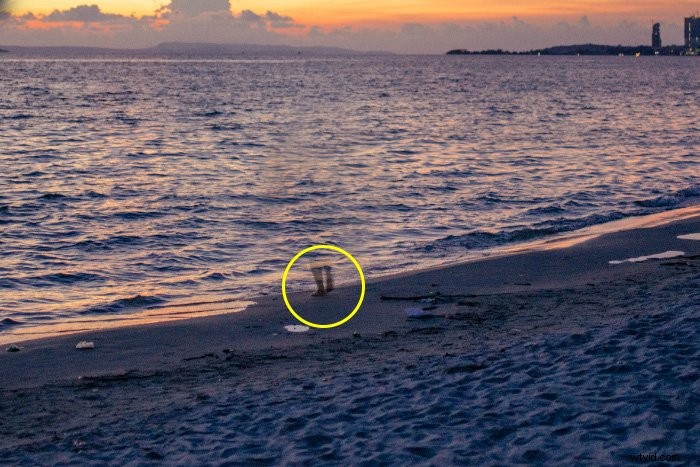
Přímé čáry nebo symetrické tvary je obtížné klonovat. Přibližte co nejblíže a na detaily použijte malý štětec. Všechno musí odpovídat.

A tady je výsledek.

Závěr
Nežádoucí lidé na vašich cestovatelských snímcích jsou v dnešní době rozhodně problémem. Můžete je zkusit zahrnout do svých fotografií, ale to není vždy řešení. Někteří fotografové dávají přednost fotografování slavných památek bez lidí.
Nafoťte své snímky, abyste odstranili lidi a další předměty, abyste získali čistý výsledek. Procvičte si různé techniky, abyste zjistili, co funguje pro různé fotografie a situace
Proč se dále nepodívat na náš příspěvek o tom, jak nahradit obličej ve Photoshopu?
