Někdy z nějakého důvodu potřebujeme z obrázku odstranit pozadí. Jak tedy odstranit pozadí z obrázku Photoshop? Tento článek podrobně popisuje, jak dokončit úlohu odstranění pozadí z obrázku pomocí různých nástrojů. Chcete-li vytvořit video s obrázky, vyzkoušejte MiniTool MovieMaker.
Jak odstranit pozadí z obrázkového Photoshopu
Nejlepší způsob, jak odstranit pozadí z obrázku, je použít Photoshop. Photoshop poskytuje uživatelům mnoho různých technik k odstranění pozadí z obrázku. Zde jsou kroky, jak odstranit pozadí z obrázku ve Photoshopu.
Možnost 1
Krok 1:Otevřete Photoshop a klikněte na Soubor> Otevřít importovat obrázek, ze kterého chcete odstranit pozadí.
Krok 2. Vyberte Nástroj Guma na pozadí z levého panelu.
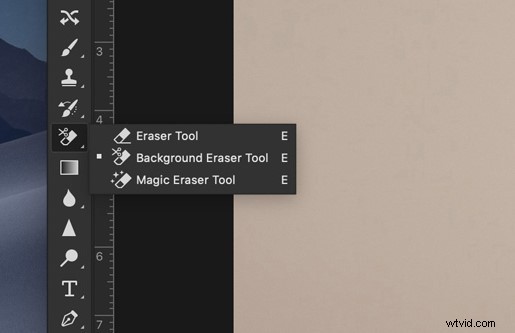
Krok 3. Upravte velikost štětce podle svých představ.
Krok 4. Ujistěte se, že Limity je nastaven na Nepřetržitý a Tolerance je upravena na rozsah 20-25 %.
Krok 5. Přeneste štětec na pozadí a začněte mazat. Chcete-li se vyhnout náhodnému vymazání určitých oblastí objektu v popředí, použijte nástroj Pero Photoshopu k vytvoření čistého výběru a odstranění nežádoucích pozadí.
Krok 6. Přejděte na Soubor> Uložit jako , zadejte název souboru, vyberte PNG v rozbalovací nabídce a poté klikněte na Uložit .
Související článek:Top 7 nejlepších rozdělovačů obrázků roku 2020 (počítače a online)
Možnost 2
Krok 1. Po spuštění softwaru otevřete obrázek, který chcete zpracovat.
Krok 2. Klikněte na W zadejte na klávesnici nebo vyberte Nástroj pro rychlý výběr z panelu nástrojů.
Krok 3. Přetažením štětce vyberte preferovanou oblast. Photoshop rozpozná části, které jsou vybírány, a sám úhledně vybere části s pevnými hranami a vysokým kontrastem.
Krok 4. Stiskněte Shift + Ctrl + I současně vyberte část, kterou chcete zachovat.
Krok 5. Ve vyskakovacím okně klepněte na ikonu rozevíracího seznamu vedle položky Zobrazit v režimu zobrazení a poté klikněte na Ve vrstvách z rozbalovací nabídky.
Krok 6. Přejděte dále na Detekce hran a zaškrtněte Inteligentní poloměr možnost, aby byly detaily předmětu hladší a realističtější.
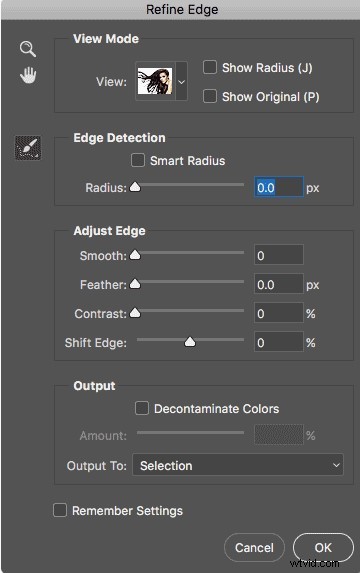
Krok 7. Klikněte na Dekontaminovat barvy v části Nastavení výstupu vymažte přebytečné barevné třásně a vyberte Nová vrstva s maskou vrstvy v části Výstup do sekce.
Krok 8. Klikněte na OK uložit všechny změny a poté již bylo z plátna odstraněno celé pozadí.
Krok 9. Stiskněte Ctrl + S na klávesnici otevřete okno exportu a poté zadejte název souboru a vyberte PNG jako výstupní formát souboru.
Jak odstranit pozadí z obrázku online
Pokud dáváte přednost odstranění pozadí z obrázku online, PhotoScissors by měly být vaší první volbou. To usnadňuje práci, protože nemusíte stahovat žádný software. Nyní se naučíme, jak pomocí tohoto online nástroje zdarma odstranit pozadí z obrázku.
Krok 1. Otevřete webový prohlížeč a navštivte oficiální stránky PhotoScissors.
Krok 2. Klikněte na tlačítko Nahrát obrázek na obrazovce, čímž se otevře dialogové okno, kde můžete vybrat obrázek, ze kterého chcete odstranit pozadí.
Krok 3. Po nahrání obrázku vyberte zelené + možnost označit popředí, které chcete zachovat.
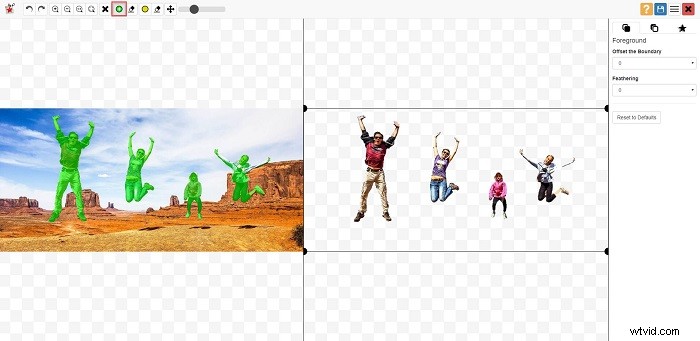
Krok 4. Volitelně jsou k dispozici pokročilé možnosti, jako je Přiblížit, Oddálit, Vymazat značky atd.
Krok 5. Až budete s výsledky spokojeni, klikněte na modré Stáhnout tlačítko umístěné vpravo nahoře.
Sečteno a podtrženo
Zvládli jste po přečtení tohoto příspěvku, jak odstranit pozadí z obrázku Photoshop nebo online? Pokud k tomu máte nějaké dotazy nebo návrhy, dejte nám prosím vědět na adresu [email protected] nebo je sdílejte v sekci komentářů níže.
