Vědět, jak používat nástroj klonovacího razítka ve Photoshopu, je při úpravách fotografií zásadní.
Umožňuje vám odstranit objekty a nedokonalosti duplikováním pixelů. Rozdíl oproti ostatním nástrojům Photoshopu spočívá v tom, že máte plnou kontrolu.
Čtěte dále a naučte se základy nástroje klonovacího razítka.
Kde ve Photoshopu najít nástroj Klonovací razítko
Klonovací razítko najdete v nástrojové liště na levé straně. Zkratka pro klonovací razítko pro Mac OS i Windows je S.
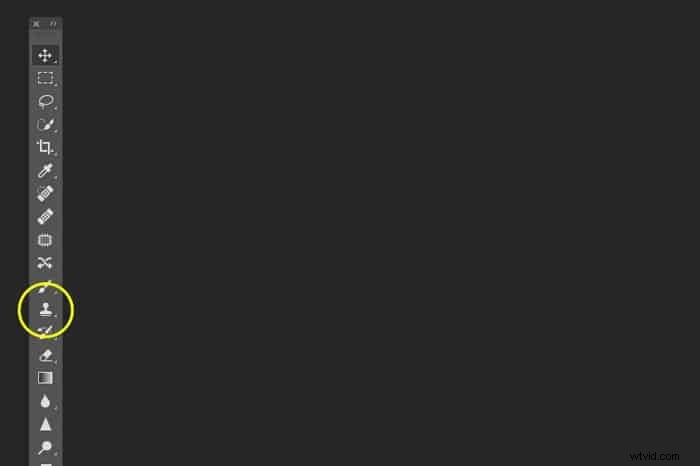
Pokud nevidíte lištu nástrojů vlevo, zviditelněte ji pomocí ' Nabídka Window'.
Klikněte na 'Tools' úplně dolů v nabídce.

Pro složitější projekty budete potřebovat také panel 'Clone Source'.
Najdete jej také v nabídce 'Okno'.
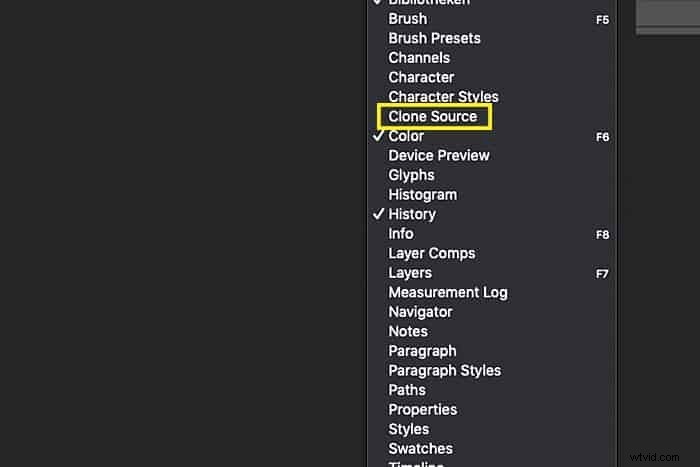
Odstranění nežádoucích objektů pomocí nástroje klonovací razítko
Nedokonalosti nebo rozptýlení by mohly zkazit skvělou módní nebo reklamní fotografii. Naštěstí je jejich odstranění pomocí nástroje klonovacího razítka snadné.
Klonovací razítko dokáže odstranit cokoli z drátů, prachových skvrn, nechtěných vlasů a dokonce i lidí. Dělá to klonováním pixelů z jiné části fotky.
Řekněme, že chci muži na fotce sundat sandály z pláže v Indii. Ukážu vám, jak to udělat pomocí nástroje klonovacího razítka.
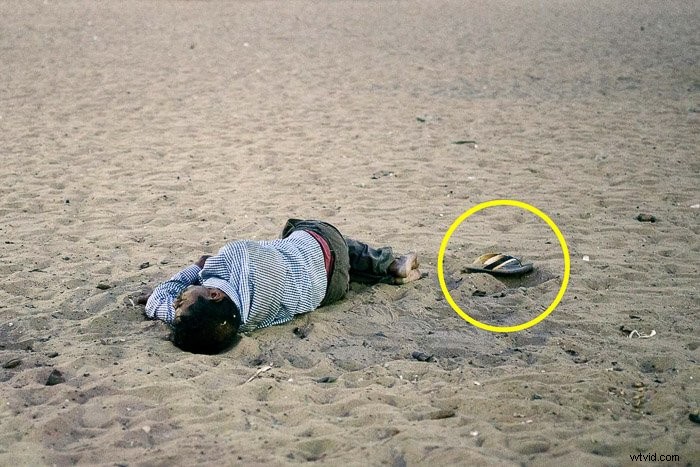
Krok 1:Otevřete fotografii a přibližte ji
Otevřete fotografii, kterou chcete vyčistit, a přibližte oblast, se kterou chcete pracovat. Ne příliš blízko, takže stále vidíte, co se děje.
Klikněte na nástroj klonovací razítko na panelu nástrojů vlevo.
Před zahájením práce vždy duplikujte vrstvu pozadí. Tímto způsobem se můžete vždy vrátit k původní fotografii. Klikněte pravým tlačítkem na vrstvu pozadí a vyberte „Duplikovat vrstvu…“.
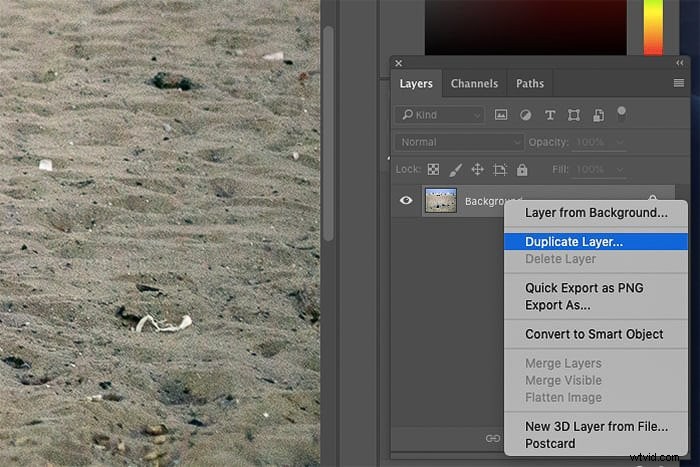
Krok 2:Vyberte zdroj klonů
Vyberte měkký kartáč. Nastavte velikost klonovacího razítka tak, aby zakrývalo objekt, který chcete odstranit. Chce to trochu cviku, abyste věděli, jak tvrdý a velký by váš štětec měl být.
Dobrým nastavením pro začátek je středně měkký štětec k dosažení hladkých hran.

Přesuňte kurzor do oblasti, ze které chcete odebrat pixely. V tomto případě potřebuji písek. Pomocí klávesy Alt potvrďte zdrojové pixely. Kurzor se změní na zaměřovací kříž.
V okamžiku kliknutí se kurzor změní a zobrazí se pixely, které jste naklonovali.
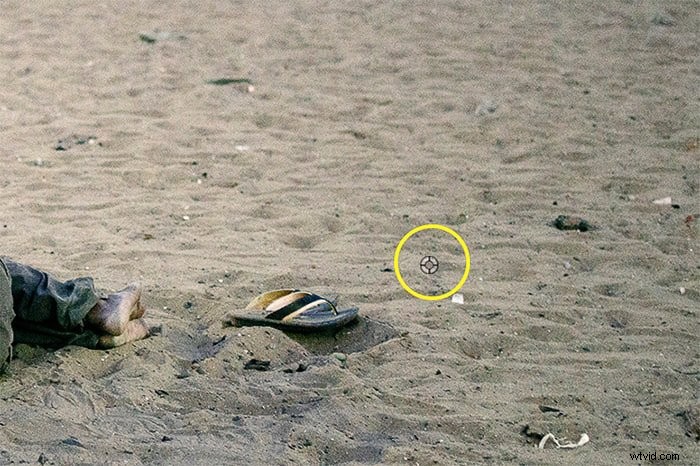
Krok 3:Překreslete objekt, který chcete odstranit
Nyní začněte malovat objekt, který chcete odstranit. Ujistěte se, že není zřejmé, že duplikujete jinou část fotografie.
Pokud je to patrné, vraťte se ke klonování dalších pixelů a pokračujte v malování.

Opakujte, dokud nebude vše vypadat přirozeně. Pokud se chcete ve Photoshopu vrátit o pár kroků zpět, použijte příkaz Zpět. Cmd + Z v Mac OS nebo Ctrl + Z ve Windows.
Na co si musíte dávat pozor, jsou vzory. Vzory prozradí skutečnost, že jste naklonovali pixely a odstranili objekt.
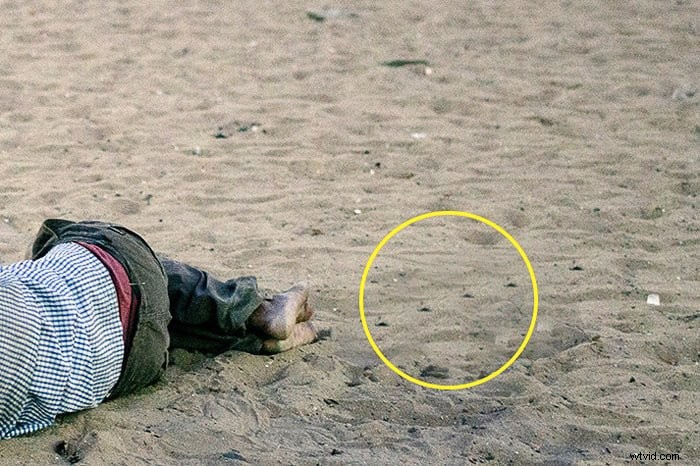
Vyhněte se vzorům, aby klonování vypadalo přirozeně
Panel zdroje klonů se hodí, když se snažíte vyhnout vzorům. Použijte dvě tlačítka zrcadlení, aby vaše klonování vypadalo přirozeněji.
To bude zrcadlit pixely, které nakreslíte na nežádoucí objekt. Výsledek bude vypadat lépe.
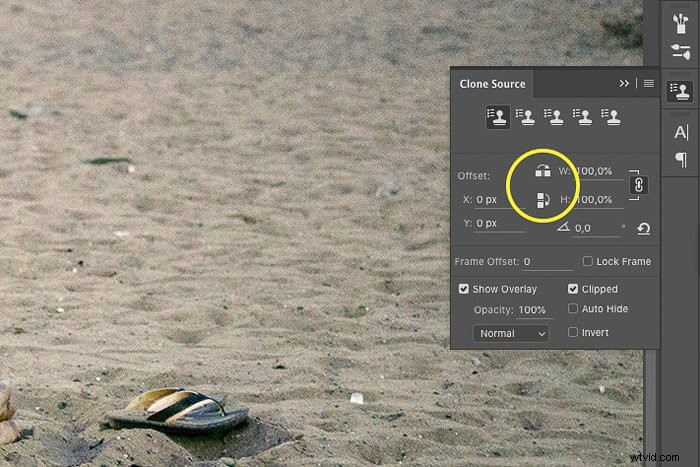
Pomůže také hraní si s neprůhledností štětce. Vždy se snažte kombinovat různé zdroje klonů a nastavení krytí, abyste dosáhli nejlepšího výsledku.
Okraje razítka klonu musí být co nejhladší.
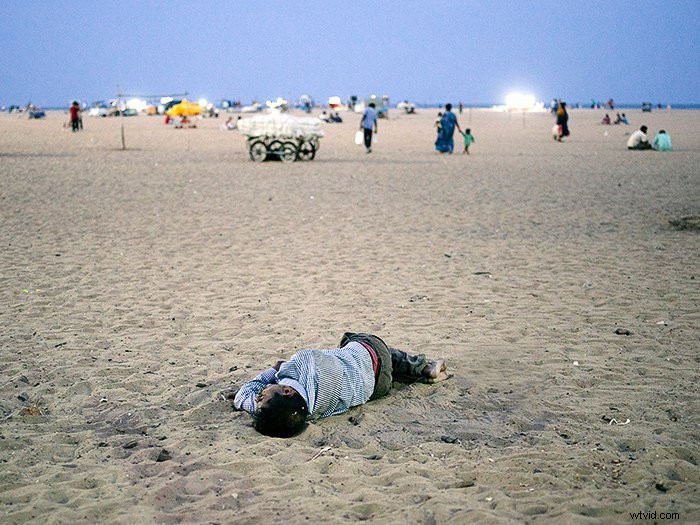
Odstraňte nedokonalosti pleti pomocí nástroje Klonovací razítko ve Photoshopu
Zde je další způsob, jak použít nástroj klonovacího razítka ve Photoshopu. Je to perfektní nástroj k odstranění nedokonalostí pleti.
Ukážu vám konkrétní techniku, která vám umožní vyčistit nedokonalosti a zachovat přirozený vzhled.
Odstraním několik skvrn z obličeje tohoto muže .
Krok 1:Otevřete fotografii a duplikujte vrstvu pozadí
Otevřete fotografii a duplikujte vrstvu pozadí. Klikněte pravým tlačítkem a vyberte „Duplikovat vrstvu…“.
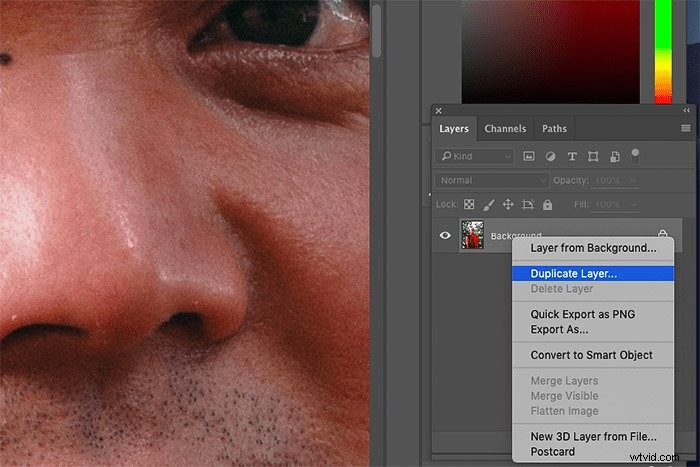
Nyní pomocí klonovacího razítka přibližte oblast s nedokonalostmi pleti, které chcete odstranit.
Nyní je lepší přiblížit až na 100 %.
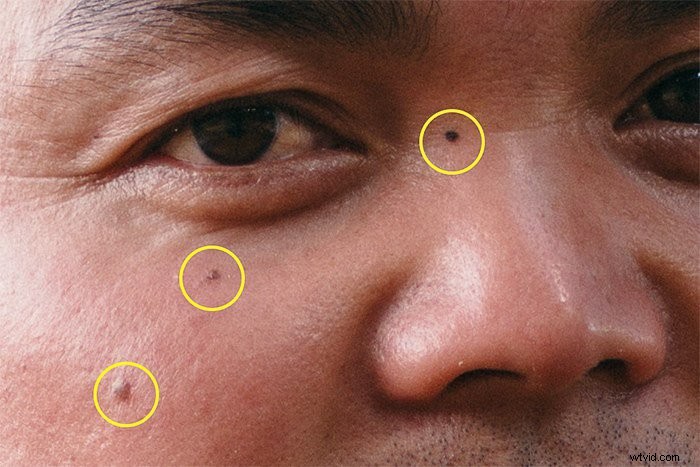
Krok 2:Vyberte zdroj klonů
Opakujte „Krok 2“ z výše uvedeného příkladu. Tentokrát si vyberte část pleti, která vypadá podobně jako místo, kde jsou nedokonalosti.
Krok 3:Vyberte režim štětce
To je to, co z něj dělá vynikající techniku k odstranění nedokonalostí pleti. Umožňuje vám zacílit na konkrétní detaily, které chcete odstranit.
Nastavte režim štětce na „Zesvětlit“. Razítko klonu nyní ovlivní pouze oblasti kůže, které jsou tmavší než výběr zdroje klonu.
V tomto případě ovlivní pouze tmavšího znaménka a zesvětlí ho, aby odpovídal kůži kolem něj. Zbytek kůže zůstane nedotčen.
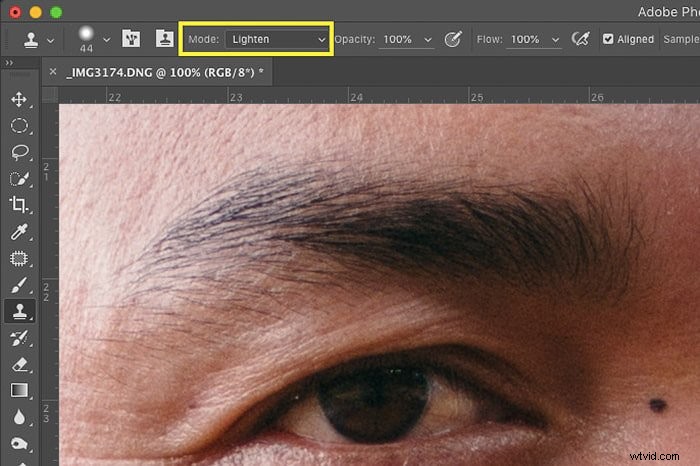
Nastavte režim štětce na 'Darken' a stane se opak.
I jako tato technika k odstranění vrásek nebo skvrn na kůži. Nastavením režimu štětce na „Zesvětlit“ nebo „Ztmavit“ můžete zacílit na konkrétní oblasti pokožky.
Výsledek vypadá velmi přirozeně.
Krok 4:Přemalujte nedokonalost
Nedokonalost přetřete jednou nebo dvakrát.
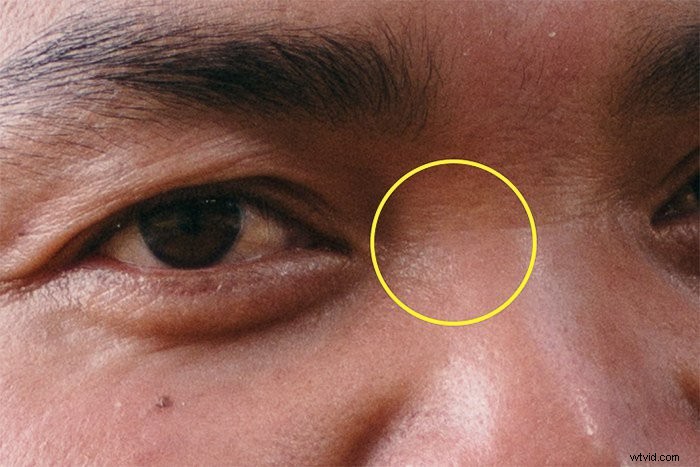
Závěr
Zvládnout použití klonovacího razítka ve Photoshopu vyžaduje praxi, ale stojí to za to. Nespojí pixely jako nástroj léčivého štětce. To vám dává plnou kontrolu.
Začněte s jednoduchými projekty Photoshopu, jako je odstraňování prachových skvrn nebo malých nedokonalostí pleti.
Jakmile to zvládnete, můžete přejít k odstraňování objektů nebo dokonce lidí. Vždy dávejte pozor na vzory, když si myslíte, že jste hotovi!
Vzory prozrazují skutečnost, že jste odstranili předmět a vypadá to ošklivě a nepřirozeně.
Klonovací razítko používejte pouze tehdy, je-li to nutné a pro určité typy fotografií. Neodstraňujte předměty z fotografie, pokud provozujete fotožurnalistiku nebo dokument. Prostě se to nedělá.
