Photoshop klonovací razítko vám jednoduše umožňuje duplikovat obrázek nebo dokonce jen část obrázku. Pomocí nástroje klonovacího razítka mohou designéři a tvůrci všech úrovní znalostí snadno kopírovat a skrývat objekty pomocí pixelů.
Pomocí kombinace komponent a kroků obsahujících cíl, zdroj a štětec zvládnete nástroj klonovacího razítka i vy.
Nalezení nástroje klonovací razítko
Než budete moci spravovat nástroj klonového razítka, musíte vědět, kde je nástroj klonovacího razítka. Nástroj pro klonovací razítko najdete na levé straně zhruba uprostřed v softwaru pro úpravu fotografií. Nástroj klonovací razítko leží mezi dvěma štětci a vypadá jako jeho jmenovec.
Když zvolíte nástroj klonového razítka, zobrazí se vám v rozevírací nabídce dvě možnosti:nástroj klonovacího razítka a razítko se vzorem. Dnes se budeme zabývat pouze nástrojem klonovacího razítka, takže je to ten, na který chcete kliknout.
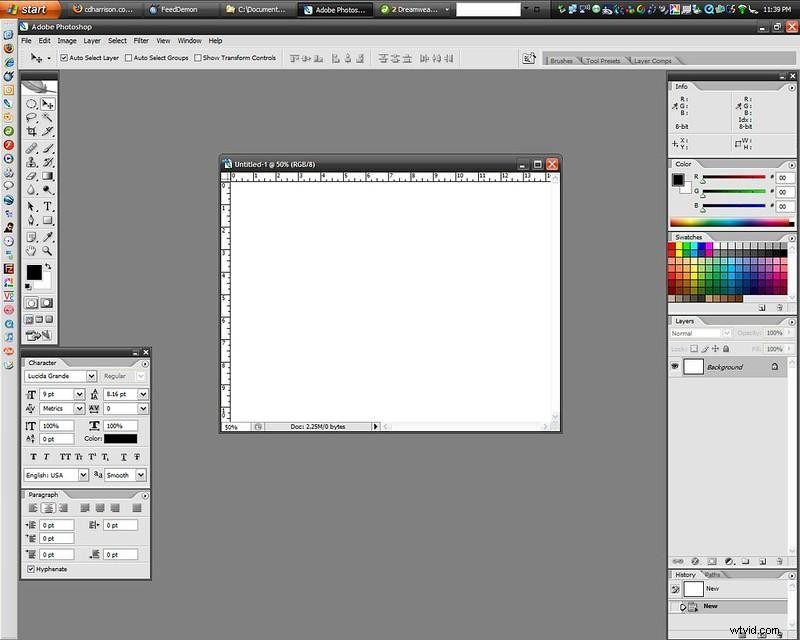
Autor fotografie Chris Harrison Licencováno podle CC BY-SA 2.0
Jak odstranit objekty pomocí nástroje klonovací razítko
Jedním z nejběžnějších použití nástroje klonovacího razítka ve Photoshopu je zakrýt část snímku, jako by ji chtěl úplně smazat.
S pomocí nástroje klonovacího razítka, této klasické, ale inovativní funkce, můžete dělat věci, jako je skrytí skvrn na portrétech, zakrytí tetování, odstranění objektů blokujících důležitou součást nebo oříznutí log.
Otevřete fotografii
Vaším prvním a nejjednodušším krokem v tomto procesu bude otevření fotografie, kterou chcete upravit. Můžete to provést výběrem tlačítka Soubor a výběrem Otevřít. Jako zkratku můžete také stisknout Ctrl+O na klávesnici nebo Command+O na počítači Mac.
Najděte požadovaný soubor a otevřete jej ve svém projektu.
V závislosti na velikosti obrázku budete možná muset přiblížit místo, které chcete odstranit, aby vám to pomohlo s přesností. V opačném případě jste připraveni začít používat nástroj klonovacího razítka.
Zvýrazněte zdroj klonování
V tuto chvíli již víte, kde v programu najdete klonovací razítko. Pokud se potřebujete osvěžit, přejděte zpět na první podnadpis v tomto článku. Jakmile vyberete správnou ikonu klonovacího razítka, zvýrazníte svůj zdroj.
Také známá jako zdrojová oblast, jedná se o část záběru, kterou chcete implementovat k zakrytí nechtěné části obrázku klonovacím razítkem. Klíčem k tomuto kroku je najít část fotografie, která bude dobře splývat. Pokud například chcete odstranit strom z pozadí fotografie krajiny, můžete jako zdroj určit okolní oblohu.
Jakmile určíte zdroj, který chcete použít, podržte klávesu Alt a zadejte jej. Úspěšně jste zvýraznili svůj zdroj.
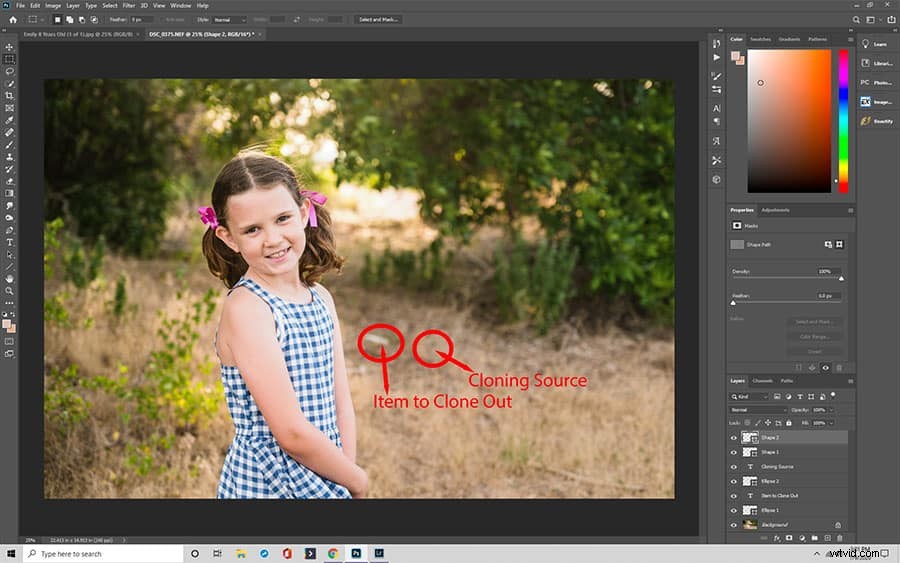
Překresli nechtěný předmět
Jakmile zvýrazníte zdrojovou oblast, můžete pro další krok uvolnit klávesu Alt. Nyní můžete malovat přes nechtěný objekt na fotografii pomocí nástroje klonovací razítko. Jednoduše klikněte a přetáhněte klonovací razítko přes část obrázku, které se chcete zbavit.
Při provádění tohoto pohybu nakreslíte svou zdrojovou oblast přes nechtěný objekt klonovacím razítkem – tedy oblohu z našeho příkladu nad stromem, který blokuje výhled.
Během tohoto kroku si uvědomíte, jak důležité je zvýraznit správnou část obrázku pomocí nástroje klonovací razítko. To je důvod, proč může být přiblížení extrémně užitečné; z dálky to může vypadat, jako byste zvýraznili modrou oblohu. Jakmile však začnete malovat, možná si uvědomíte, že jste se ocitli v bílém oblaku nebo na okraji hory – a to nebude vypadat dobře.
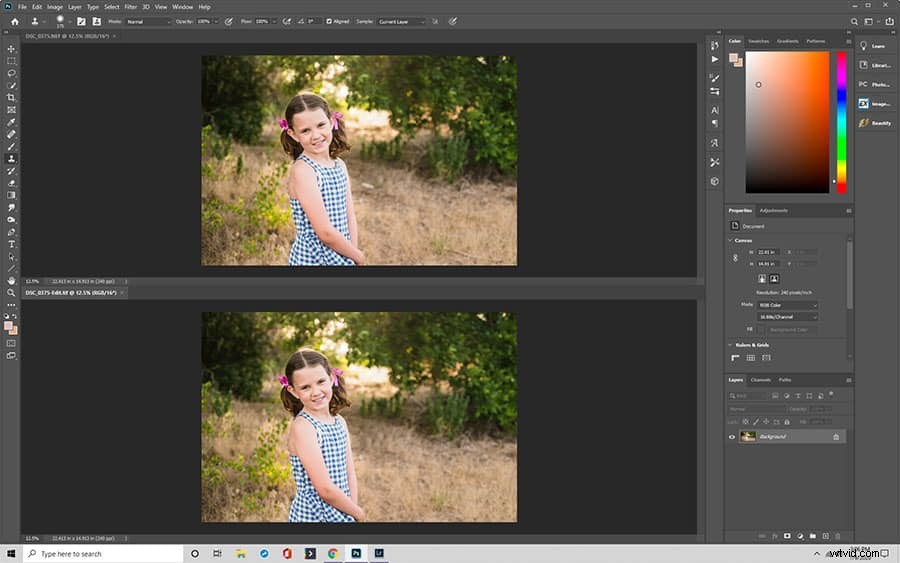
Kroky pro hojení kožních skvrn pomocí nástroje klonovací razítko
Díky inteligentnímu softwaru a jeho různým technologiím můžeme dosáhnout bezchybně vypadající pleti – i když je jen na fotografii. Pomocí nástroje klonovacího razítka ve Photoshopu mohou uživatelé odstranit nedokonalosti pleti, jako jsou mateřská znaménka, skvrny a vrásky.
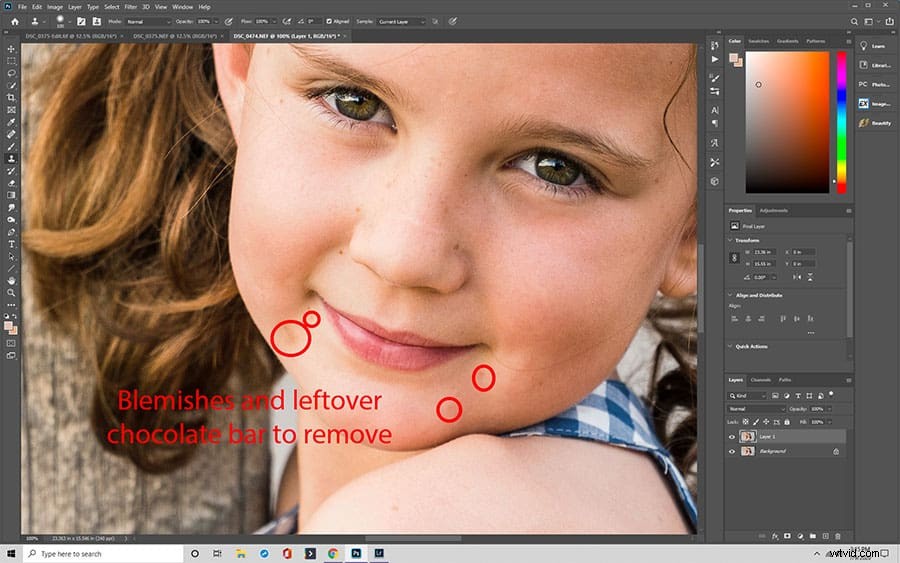
- Duplikujte vrstvu pozadí fotografie: Při provádění významných úprav na fotografii s klonovacím razítkem byste vždy měli pracovat v nové vrstvě. Prvním krokem, který byste měli udělat, když se pokoušíte zakrýt nedokonalost pleti na fotografii pomocí nástroje klonovacího razítka, je vytvořit duplicitní vrstvu pozadí vaší fotografie.
Chcete-li vrstvu duplikovat, zvýrazněte ji na panelu Vrstvy na pravé straně rozhraní. Poté vyberte Vrstva a poté Duplikovat vrstvu. Můžete také zvolit Duplikovat vrstvu z nabídky „Více“ na panelu Vrstvy.
Jakmile provedete některý z výše uvedených kroků, můžete duplicitní vrstvu pojmenovat a stisknout „OK“.
Můžete také vytvořit duplikát později a přeskočit krok pojmenování tak, že vyberete vrstvu a přetáhnete ji na ikonu Nová vrstva úplně dole na panelu Vrstvy.
Nakonec můžete stejného výsledku dosáhnout pomocí zkratky Ctrl+J na Windows PC nebo Command+J na Macu.
- Vyberte zdroj klonu: Pamatujete si, kde je ikona nástroje klonovacího razítka a jak ji vyzvednout? Nyní, když jste vytvořili svou duplicitní vrstvu, ve které budete pracovat, si znovu vyberete nástroj klonovacího razítka ve Photoshopu a spustíte jej, abyste si vybrali zdroj klonu, jak jsme diskutovali dříve.
Po přiblížení na místo, kde se vada nachází, se podívejte a najděte část pixelů, která je jasná a bez jakýchkoli stop nebo pupínků. Toto je oblast, kterou chcete použít jako zdroj klonů. Nástroj klonovací razítko ovládejte tak, že podržíte klávesu Alt a vyberete zdroj klonu, který co nejpřesněji odpovídá odstínu pleti v místě, kde se skvrna nachází.
Pokud máte co do činění s několika místy nebo vadami pomocí nástroje klonovacího razítka, nezapomeňte tento krok zopakovat s různými oblastmi kůže a velikostí štětce, aby se vzory zjevně neopakovaly.
- Vyberte možnost Režim štětce: Mírně odlišné od odstraňování jakéhokoli předmětu pomocí nástroje klonovacího razítka, když pracujete se skvrnami a kůží, chcete se ujistit, že měkkost vašeho nástroje pro hojení štětce je nastavena na nulu. Kromě toho by měl být nastaven do normálního režimu.
Pokud jde o neprůhlednost vašeho nástroje s léčebným štětcem, doporučujeme jej ponechat někde mezi 10 % a 30 %, ale s tímto nástrojem si můžete pohrát, když se učíte a pracujete s různými předměty a odstíny pleti pomocí nástroje s léčivým štětcem.
Existuje velká šance, že se budete muset probojovat různými kombinacemi neprůhlednosti a velikosti léčivého štětce, než to uděláte přesně, takže mějte trpělivost. Cílem je, aby pokožka nakonec vypadala co nejpřirozeněji, a to vyžaduje určitý čas a úsilí.
- Natírejte skvrnu štětcem: Nakonec je vaším posledním krokem použití nástroje klonovacího razítka ve Photoshopu k přemalování nedokonalosti. Jakmile jste si vybrali kombinaci velikosti krytí a vybrali ten správný zdroj, můžete uvolnit klávesu Alt.
Pomocí myši, stále na stejném nástroji klonového razítka, přetáhněte klonovací razítko přes vadnou část obrázku. Pokud tak učiníte, použije se klonovací razítko k překrytí identifikované části čisté kůže, zakryje znaménko a odhalí nově bezchybnou pleť.
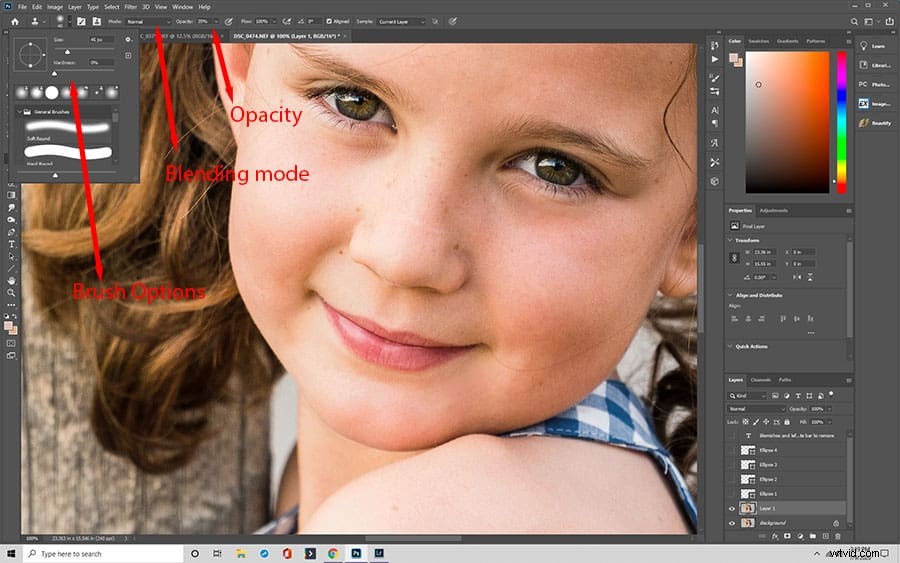
Co je to Healing Brush?
Obojí léčivý štětec a bodový štětec dokončují podobné akce, jaké jsme se právě dozvěděli o nástroji klonovací razítko, ale demonstrují o něco méně přesnou metodu a nejlépe fungují na malé vady, škrábance a jiné značky na obrázku.
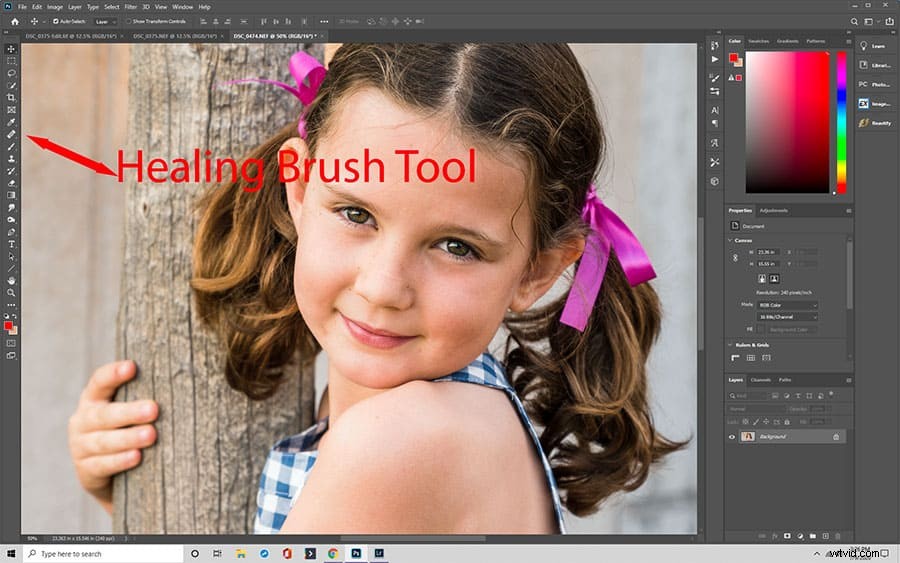
Tento štětec funguje tak, že pomocí pixelů fotografie kolem vady zakryje nedokonalost a naklonuje ji se zbytkem pozadí. Můžete s ním například rychle a snadno zakrýt malý kulatý pupínek. Chcete-li to provést, stačí se dotknout štětce, upravit velikost a režim prolnutí a nedokonalost vyhladit.
Při použití tohoto nástroje můžete také implementovat režim vzorkování, který je ještě více podobný klonování. V režimu vzorkování byste místo štětce přímo přes vadu začali v oblasti poblíž nedokonalosti. Tím se v podstatě vybere zdroj, jako u klonového razítka, a pokračuje se v pokrytí až do vady.
Aplikace bodového léčení funguje téměř stejným způsobem jako léčivá verze, kromě toho, že nepotřebuje zdrojovou oblast. Tento nástroj je intuitivnější v tom, že vše, co musíte udělat, je vybrat vadu nebo vymalovat prostor a software nakonfiguruje pixely a kreslí z celého snímku tak, aby se prolnuly.
Při použití ikony bodu můžete použít jeden ze tří režimů:shoda přiblížení, vytvoření textury a s ohledem na obsah.
Přibližná shoda nakreslí svůj zdroj z okolní barvy a odstraní značku nebo vadu na základě sousedních pixelů.
Zatímco přiblížení se automaticky prolne pomocí stávajících pixelů, režim vytvoření textury okamžitě vygeneruje nové vzory textury, které vyplní místo, kde jste odstranili objekt.
A konečně, režim s ohledem na obsah využívá vestavěnou inteligenci k rozhodnutí, která možnost je pro vaši situaci nejlepší, takže se nemusíte rozhodovat mezi přibližovací shodou a vytvářením režimů textury.
Jak sladit světlo a barvu
Kompozitní fotografie jsou úžasné, když máte skvělý snímek, kterému chybí jeden nebo dva prvky, ale trikem ke skutečně krásné složené fotografii je sladit vaše světelné a barevné pixely s objekty, které k sobě původně nešly.
Ve skutečnosti je to obvykle důvod mnoha neúspěšných úprav. Lidé možná nevědí, že se světlo a barva neshodují, ale mohou jasně vidět, že člověk ve skutečnosti nestál na vrcholu hory, protože to jen vypadá.
Osvětlení a textura
Takže v tomto bodě procesu klonovacího razítka byste již měli vyříznout svůj objekt nebo osobu a umístit je na pozadí. Vzhledem k tomu, že snímek je ve skutečnosti tvořen dvěma samostatnými fotografiemi z různých časů a míst, pravděpodobně se k sobě neshodují.
Před provedením jakýchkoli změn se ujistěte, že jste vytvořili novou vrstvu, ve které budete pracovat. Jakmile to uděláte, můžete vytáhnout panel Křivky a začít si hrát s nastavením světla na vyříznuté fotografii.
Tento krok může vyžadovat trochu času a cviku, ale držte se tohoto hlavního konceptu:pokud je váš vyříznutý obrázek světlejší než vaše pozadí, ztmavte jej. Pokud je příliš tmavý, zesvětlete jej. Jednoduchý.
Zatímco upravujete úrovně světla, můžete také zkusit aplikovat texturu na pozadí i na vyříznutý objekt. Díky tomu mohou vypadat, jako by k sobě patřily, protože budou mít jednotnou texturu.

Přidávání filtrů
Po změně osvětlení i textury můžete zjistit, že barva vaší fotografie je stále vypnutá. Jedním z nejlepších způsobů, jak sladit barevné tóny při používání nástroje klonovací razítko, je vybrat nabídku Filtr, přejděte dolů na Rozostření a vyberte Průměr. Tím získáte průměrnou barvu pixelů pozadí vašeho obrázku a můžete ji použít na přidaný prvek.
Chcete-li tak učinit, vytvořte další novou vrstvu vyplněnou průměrnou barvou. Poté umístěte barevnou vrstvu na přidaný obrázek a podržte klávesu Alt. Pohybujte myší mezi dvěma vrstvami a kliknutím na šipku použijte. Nyní má váš přidaný obrázek stejné průměrné zabarvení jako pozadí, takže je realističtější a uvěřitelnější.
Další tipy a techniky pro zvládnutí nástroje klonovací razítko ve Photoshopu
Nástroj klonovacího razítka ve Photoshopu existuje od začátku, ale to neznamená, že je snadné jej zvládnout. Konečným klíčem k úspěchu s nástrojem klonovacího razítka je praxe, praxe, praxe. Je však třeba pamatovat na některé důležité body, které vám mohou pomoci při používání nástroje klonovacího razítka:
- Vždy vytvářejte a pracujte v rámci nové vrstvy
- Přibližte co nejblíže části, které odstraňujete
- Nezapomeňte nastavit velikost a tvrdost a podle potřeby upravte počet pixelů
- Klonujte bez úprav a poté proveďte úpravy, jako je velikost štětce
- Dejte si pozor, abyste se ve zdrojových oblastech nevytvářeli zjevné vzory
- Pro přesnost postupujte podle řádků
- Snažte se vyhnout propojení zdrojů přímo sousedících s nežádoucími objekty
- Přijměte, že proces může být komplikovaný a dojde k chybám
- Pokud je to užitečné, použijte funkci zrcadlení
- Iniciujte vrstvy úprav pro změnu oblastí klonování
Dodržováním těchto tipů a procvičováním výše uvedených kroků se můžete stát mistrem klonování ve Photoshopu pomocí nástroje klonovací razítko.
