V tomto článku vám ukážeme, jak používat nástroj Rozostření ve Photoshopu. Začneme malováním rozostření do konkrétních oblastí pomocí nástroje Rozostření na panelu nástrojů. Poté prozkoumáme filtry rozostření a efekty galerie rozostření. Tyto posledně jmenované nástroje vám umožňují ovládat rozmazání obrazu.
Existuje mnoho důvodů, proč byste mohli chtít rozmazat části obrázku. Rozmazané pozadí dává objektu vyniknout. Rozostření vytváří snový efekt. A můžete přidat, abyste dodali tváři člověka jemnou záři. Nebo mohou být vaše důvody praktičtější... Možná budete chtít skrýt identifikační údaje, jako je poznávací značka nebo telefonní číslo!
Zde můžete vidět obrázek před (vlevo) a po (vpravo) použití Iris Blur ve Photoshopu. Iris Blur, který se nachází v Blur Gallery, simuluje malou hloubku ostrosti.


Jak používat nástroj Photoshop Blur Tool
Nástroj rozostření ve Photoshopu funguje jako nástroj štětec. Vyberte jej z levého panelu nástrojů a namalujte na obrázek rozostření. Tento nástroj můžete použít ke změkčení okrajů a přesné aplikaci rozostření.
Krok 1:Vytvořte duplicitní kopii
Otevřete svůj obrázek ve Photoshopu. Klikněte na vrstvu pozadí a vytvořte kopii. Můžete to udělat kliknutím pravým tlačítkem na vrstvu a výběrem možnosti Duplikovat vrstvu (Ctrl nebo Command+J).
Práce na duplicitní vrstvě zajišťuje, že budete mít vždy původní soubor, ke kterému se můžete vrátit. Také můžete porovnat před a po zapnutím a vypnutím oční bulvy.
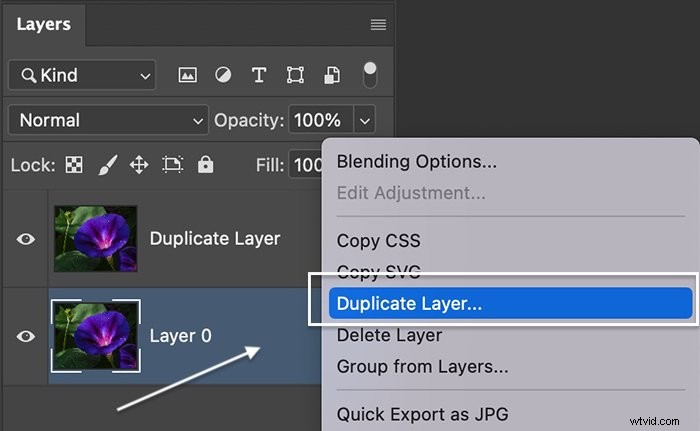
Krok 2:Otevřete nástroj Rozostření
Na panelu nástrojů vyberte nástroj Rozostření. Vypadá to jako slza. Je seskupen s nástroji Smudge a Sharpen.
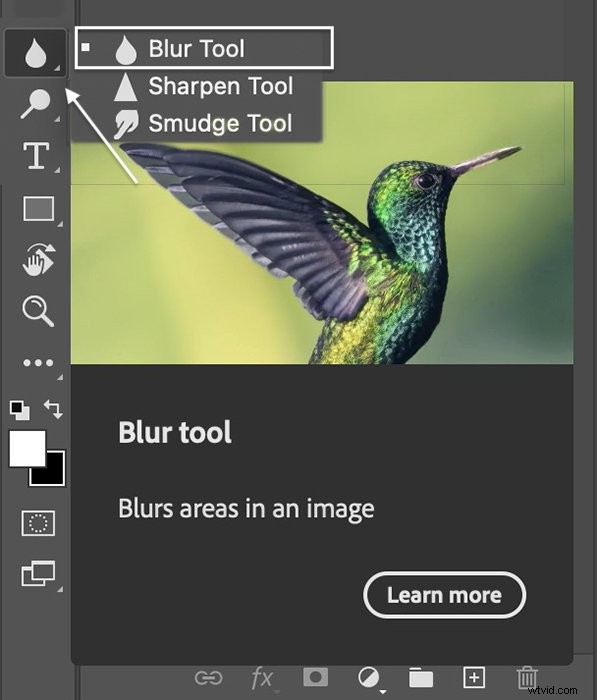
Krok 3:Nastavte možnosti nástroje Rozostření
Nastavte nástroj Rozostření v pruhu voleb, který se zobrazí v horní části pracovní plochy. Máte mnoho stejných možností jako štětec. Změňte velikost a charakter štětce.
Vyberte měkký kartáč z výběru Brush Preset s jeho silou nastavenou na 100 %. Pokud efekt není dostatečně silný, natřete určitou oblast několikrát.
Můžete také změnit úhel špičky štětce a režim. Dostupné režimy prolnutí jsou Normální, Tmavší, Světlejší, Odstín, Sytost, Barva a Svítivost. Pro jednoduché rozmazání použijte režim prolnutí Normální. Ale klidně si hrajte s ostatními režimy.
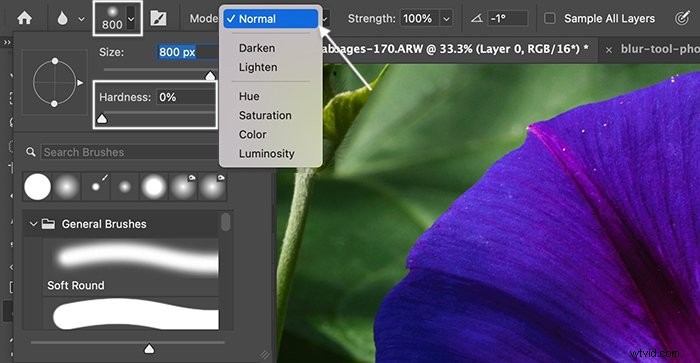
Krok 4:Malování rozostření na obrázku
Přetáhněte nástroj rozostření přes oblast, kterou chcete změnit. Rozmazání některých oblastí způsobí, že zaostřené části vyniknou. Rozostření můžete vytvořit několikanásobným malováním oblasti.
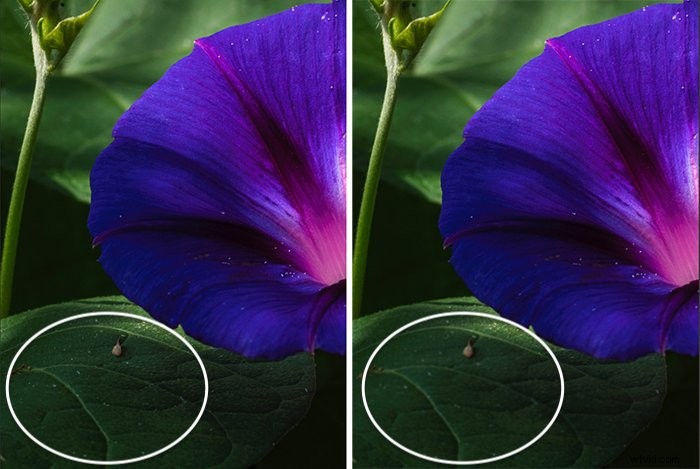
Jak používat filtr rozostření (rozostření pohybu)
Nástroj Blur funguje skvěle k rozmazání malé části vašeho obrázku. Pokud chcete více rozostření, použijte jeden z mnoha filtrů Rozostření ve Photoshopu. Každá vám dává jiný vzhled. Jako příklad použijeme rozostření pohybu na vodu a mraky.
Krok 1:Vytvořte duplicitní kopii
Otevřete svůj obrázek ve Photoshopu. Vyberte vrstvu pozadí. Vytvořte kopii tak, že přejdete do rozbalovací nabídky Vrstva a vyberete možnost Vrstva> Duplikovat vrstvu (Ctrl nebo Command+J).
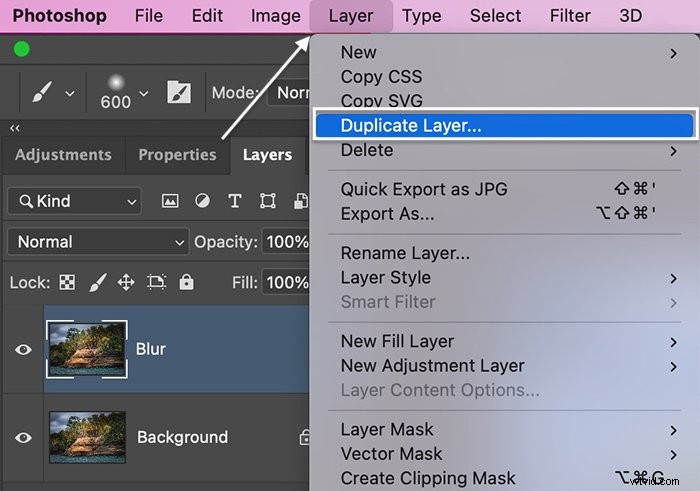
Krok 2:Převést na inteligentní objekt
Klikněte pravým tlačítkem na duplicitní vrstvu a vyberte Převést na inteligentní objekt. V pravém dolním rohu miniatury se zobrazí symbol.
Pokud je vrstvou inteligentní objekt, můžete kdykoli znovu upravit míru rozostření. Pokud ne, rozostření se zapeče do vrstvy. Později jej již nebudete moci upravit.
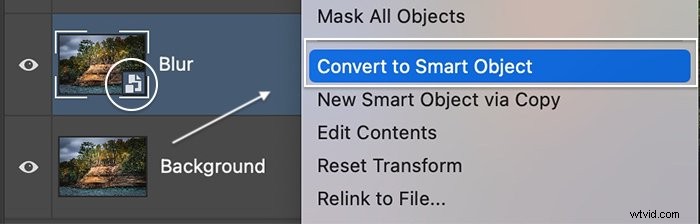
Krok 3:Vyberte filtr rozostření
Ujistěte se, že je duplicitní vrstva zvýrazněna. Vyberte rozevírací nabídku Filtr. Máte dvě možnosti rozmazání.
Začněme výběrem Filtr> Rozmazat . (Galerii rozostření prozkoumáme v další části.) V této nabídce si můžete vybrat následující možnosti a další:
- Průměrný
- Rozmazání
- Více rozmazání
- Rozostření rámečku
- Rozostření tvaru
Pokud je vaše vrstva inteligentní objekt, můžete také vybrat Inteligentní rozostření. Každý vytváří jiný typ rozostření. Zde jsou popisy ostatních populárnějších efektů rozostření:
- Gaussovské rozostření je jedním z nejpoužívanějších efektů rozostření, protože vytváří jemné rozostření a snižuje šum.
- Rozostření objektivu simuluje malou hloubku ostrosti vytvořenou pomocí široce otevřené clony na vašem fotoaparátu.
- Rozostření pohybu jde jedním směrem, takže to vypadá, že se váš objekt pohybuje.
- Radiální rozostření vytváří efekt otáčení nebo přibližování, jako byste otáčeli fotoaparátem nebo přibližovali objektiv.
- Rozostření povrchu zachovává detaily okrajů pro vytvoření speciálního efektu nebo snížení šumu.
Vyberte možnost rozostření. Některé aplikují efekt automaticky. Jiné otevírají okno, kde můžete změnit míru rozostření a další charakteristiky efektu. Pojďme použít jeden z nejoblíbenějších efektů rozostření, Motion Blur. Tato možnost vám umožňuje simulovat hladkou vodu a mraky, které můžete vytvořit pomocí fotoaparátu pomocí dlouhé rychlosti závěrky.
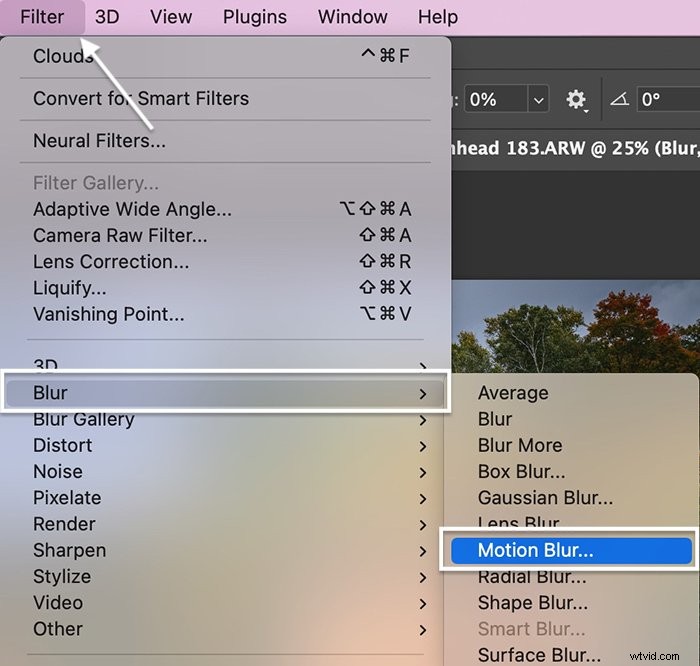
Krok 4:Zadejte nastavení rozostření
Zadejte požadované množství rozostření do pole Vzdálenost nebo použijte posuvník. Vyberte rozostření v rozsahu od 1 do 2000. Efekt můžete vidět v okně Náhled.
Vyberte úhel pohybu. Zadejte číslo nebo otočte kompasem. Pro horizontální pohyb zadejte 0. Úhel můžete změnit v rozsahu mezi -90 a +90.
Klikněte na OK.
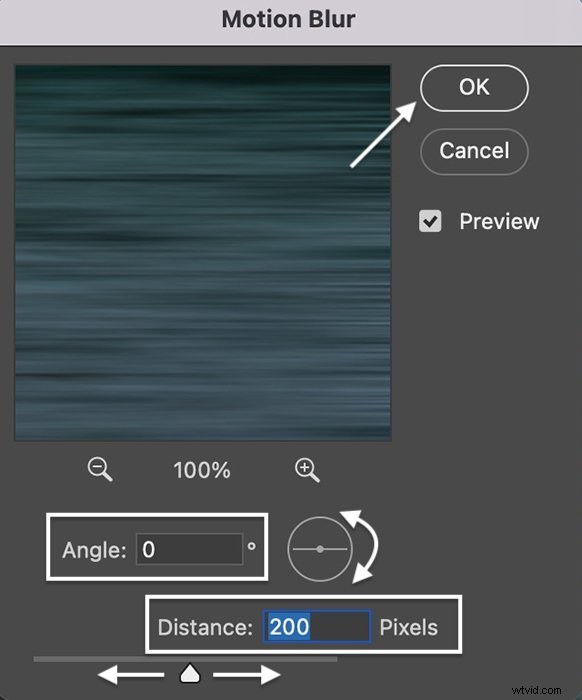
Můžete snížit krytí vrstvy nebo přidat masku vrstvy, abyste odstranili rozmazání z částí obrázku. Pokud je vrstva inteligentní objekt, otevřete symbol stříšky vedle vrstvy a dvojitým kliknutím na Motion blur upravte.
Zde můžete vidět vodu před rozmazáním (vlevo) a po aplikaci rozmazání pohybem (vpravo).


Rozostření pozadí pomocí efektů galerie rozostření
Kromě nástrojů pro rozostření má Photoshop pět galerií rozostření. Galerie Blur vám poskytuje větší kontrolu nad konečným produktem.
- Rozostření pole přidává rozostření kolem špendlíků, které umístíte do obrázku
- Rozostření duhovky vytvoří malou hloubku ostrosti kolem ostřícího bodu nebo bodů, které vyberete
- Tilt-Shift simuluje vzor zaostření vytvořený pomocí naklápěcí čočky. Jedná se o efekt odstupňovaného zaostření. Vybraný zaostřovací bod se postupně rozmazává směrem k horní a dolní části obrázku.
- Rozostření cesty umožňuje určit tvar a rychlost efektu rozostření. Pomocí tohoto nástroje můžete simulovat vzhled zadního synchronizovaného blesku. Jedná se o záblesk spuštěný na konci dlouhé expozice, který zmrazí pohyb v tomto bodě.
- Rozostření otáčením vytvoří rotující rozostření kolem bodů, které vyberete.
Kromě toho můžete ovládat bokeh a šum. Rozostření Path a Spin vám také umožní ovládat efekty pohybu.
Otevřete jednu galerii a otevřete pracovní prostor. Můžete ovládat všech pět nástrojů ve stejném pracovním prostoru a kombinovat efekty. Použijme nástroj Iris Blur k simulaci malé hloubky ostrosti.
Krok 1:Vytvořte vrstvu rozostření jako inteligentní objekt
Duplikujte vrstvu pozadí (Ctrl nebo Command+J). Klikněte pravým tlačítkem na vrstvu rozostření a převeďte ji na inteligentní objekt.
Krok 2:Otevřete Galerii rozostření
Se zvýrazněnou vrstvou Rozostření přejděte do rozevírací nabídky Filtr. Vyberte Filtr> Galerie rozostření> Rozostření duhovky . Nástroje pro rozostření se otevřou v pravém sloupci pracovní plochy.
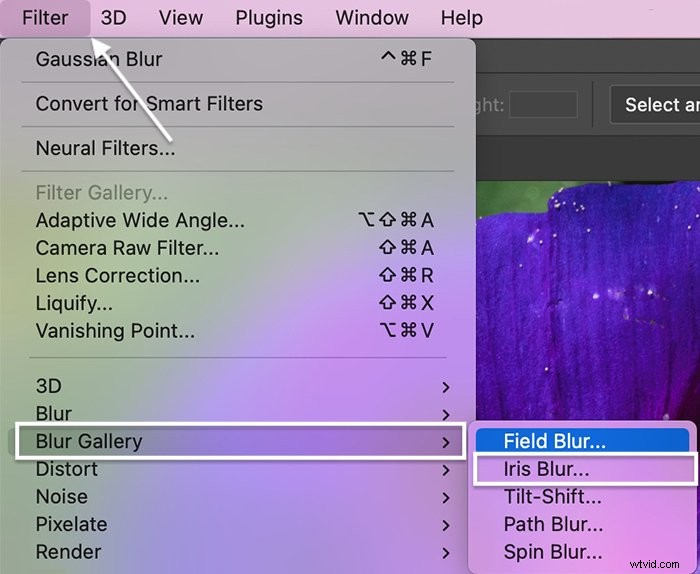
Symbol stříšky vedle Iris Blur je otevřený a odhaluje posuvník. Zaškrtnutí znamená, že tato možnost rozostření je aktivní. Pokud otevřete další nástroje pro rozostření, stanou se aktivními. Chcete-li nástroj deaktivovat, zrušte zaškrtnutí políčka.
Použijte posuvník nebo zadejte míru rozostření. Můžete si vybrat z rozsahu od 0 do 500 pixelů.
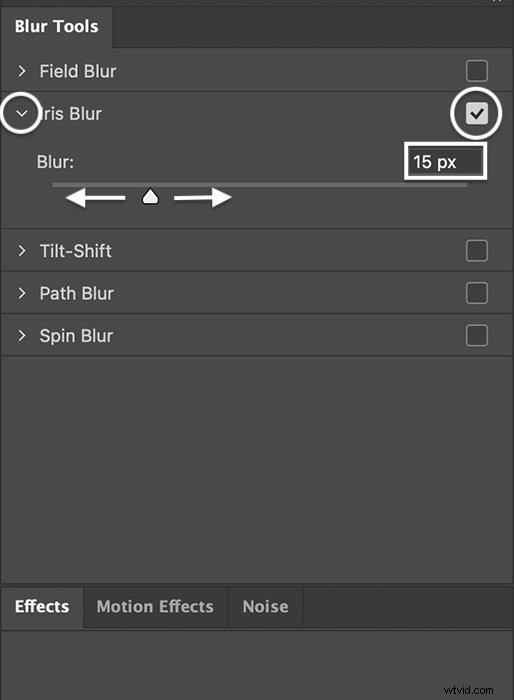
Krok 3:Nastavte bod ostření
Na obrázku se objeví kruh se čtyřmi tečkami a čtvercem. Efekt rozostření začne uprostřed a postupně se zvětšuje. Vnější kruh ukazuje, kde je rozmazání maximální.
Chcete-li upravit gradaci, můžete zvětšit nebo zmenšit velikost kruhu. Kliknutím a přetažením čtvercového symbolu změníte tvar.
Kliknutím na střed zobrazíte zaostřovací bod. Uchopte a přesuňte střed na nejostřejší bod obrázku.
Tento nástroj funguje také jako kruhový posuvník. Chcete-li změnit zaostření samotného středového bodu, použijte Focus v pruhu voleb.
Čtyři kolíky obíhající kolem středu ukazují, kde začíná efekt rozostření. Kliknutím a přetažením jednoho z kruhů spustíte efekt rozostření blíže nebo dále od středového bodu.
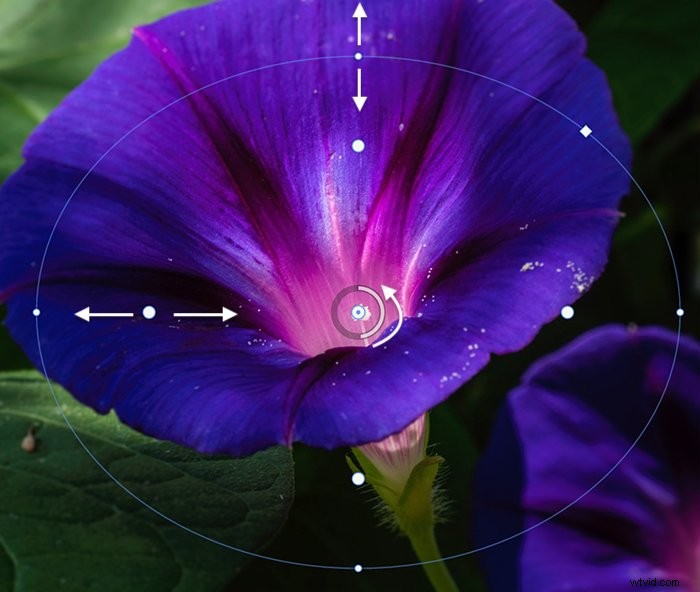
Kliknutím na obrázek můžete přidat další zaostřovací bod. To vám umožní zaostřit na prvek v jiné ohniskové rovině. Je to něco, co nemůžete dělat se svým fotoaparátem.
Krok 4:Nastavení efektů a šumu (volitelné)
V nabídce Nástroje pro rozostření klikněte na kartu Efekty nebo Šum a ovládejte bokeh a typ rozostření, které chcete přidat:
- Gaussian
- Uniformní
- Hluk
Dvojitým kliknutím na kartu Nástroje rozostření se vrátíte do Galerie rozostření. Až budete s rozmazáním spokojeni, klikněte na OK v pruhu voleb.
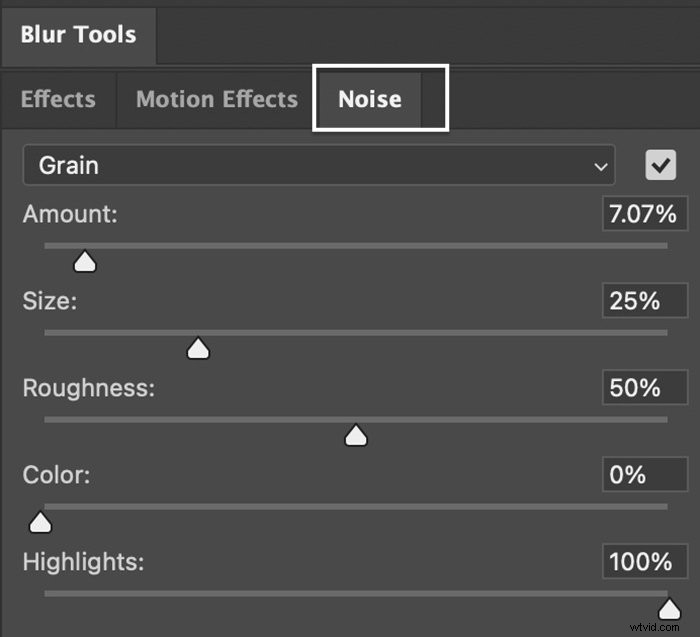
Závěr
Doufáme, že jste se naučili, jak rozmazat obrázky... Photoshop má několik nástrojů pro rozostření k vytvoření požadovaných efektů:
- Nástroj rozostření na panelu nástrojů přidá malé množství rozmazání do určité oblasti vašeho obrázku.
- Filtry rozostření v nabídce Filtr ovlivnit celý váš obrázek – Gaussovské rozostření je jednou z nejoblíbenějších možností.
- Galerie rozostření vám dává větší kontrolu nad efektem rozostření. Můžete rozostřit pozadí, simulovat tilt-shift objektiv a vytvářet složité pohybové efekty.
Všechny tyto nástroje pro rozostření ve Photoshopu vám pomohou simulovat malou hloubku ostrosti nebo dodají vašim obrázkům celkovou záři. Tak šťastné rozmazání!
Vyzkoušejte náš videokurz Fantastic Photo Adventures s 30 projekty, které si můžete vyzkoušet ještě dnes!
