Pokud hledáte jednoduchý způsob, jak zdůraznit vzor nebo formu, můžete zkusit vytvořit efekt kaleidoskopu ve Photoshopu. Jde o jednoduchou metodu, která využívá duplikaci, zrcadlení a rotaci k vytvoření geometrického vzoru.
Vzor kaleidoskopu má hypnotizující kvalitu. Vzor vás vtáhne do středu obrázku. Díky této kvalitě se skvěle hodí pro obrázky na pozadí, plakáty nebo jiné návrhy.
Dnes vás provedeme podrobným návodem na vytvoření jedinečného efektu kaleidoskopu ve Photoshopu. Efekt kaleidoskopu odměňuje kreativce, takže zkuste vymyslet způsoby, jak svou verzi okořenit!

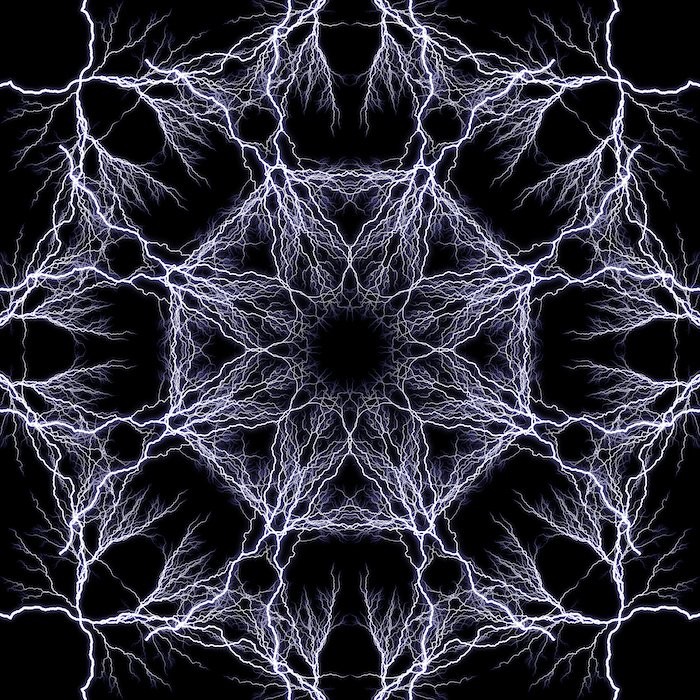
Co je kaleidoskop?
Odrážení vzorů přes zrcadla existuje již stovky let. Ale až v roce 1815 se plně projevil efekt kaleidoskopu. Objevil jej skotský vynálezce David Brewster.
Brewster odvodil název ze starověkých řeckých termínů. Kalos znamená ‚krásný‘. Eidos znamená „to, co je vidět“ (forma a tvar). A skopeō znamená dívat se nebo zkoumat. Kaleidoskop tedy znamená „pozorování krásných forem“.
Kaleidoskop je optický přístroj se dvěma nebo více reflexními plochami nakloněnými k sobě pod úhlem. To zase vytváří symetrický vzor díky opakovaným odrazům. Nástroj se často dodává v tubě s barevným sklem a jinými neprůhlednými materiály pro zdůraznění efektu.

Výběr obrázků pro efekty kaleidoskopu
Funguje téměř každý obrázek. Ale efekty kaleidoskopu ve Photoshopu jsou zvláště účinné, když používáte známé formy. Technicky vyjmete formu předmětu z kontextu a vložíte jej do této geometrické mřížky.
To je esteticky příjemné, protože to vytváří dva obrazy, ten, který znáte, a nový vzor. Pro tuto úpravu jsem vybral fotku blesku (obrázek z DepositPhotos).
Pokud si všimnete, na obrázku je hodně prázdného místa. Díky tomu bude výsledná úprava vypadat méně chaoticky, než kdybych použil kompletní fotografii. Dělám to pro demonstrační účely a nenavrhuji, že méně obsazený obrázek bude vypadat lépe.
Vytvoření efektu kaleidoskopu ve Photoshopu
Krok 1:Vyberte obrázek a otevřete jej
Nejprve vyberte obrázek, který chcete transformovat.
Vybral jsem si obrázek blesku, protože má vzrušující formu, která může být zajímavá při zrcadlení.
Dále otevřete svůj obrázek v Adobe Photoshop.
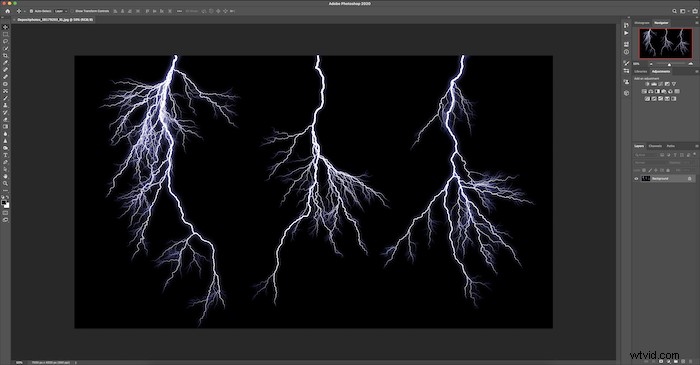
Krok 2:Změňte formát na 1:1 pomocí nástroje oříznutí
Poté chcete obrázek oříznout na čtverec. Klikněte na nástroj Oříznout na levém panelu nástrojů.
V horní části uvidíte rozbalovací nabídku poměru s původním poměrem. Změňte to na 1:1 (čtverec). Získáte tak dokonalé rozměry pro vaši plodinu.
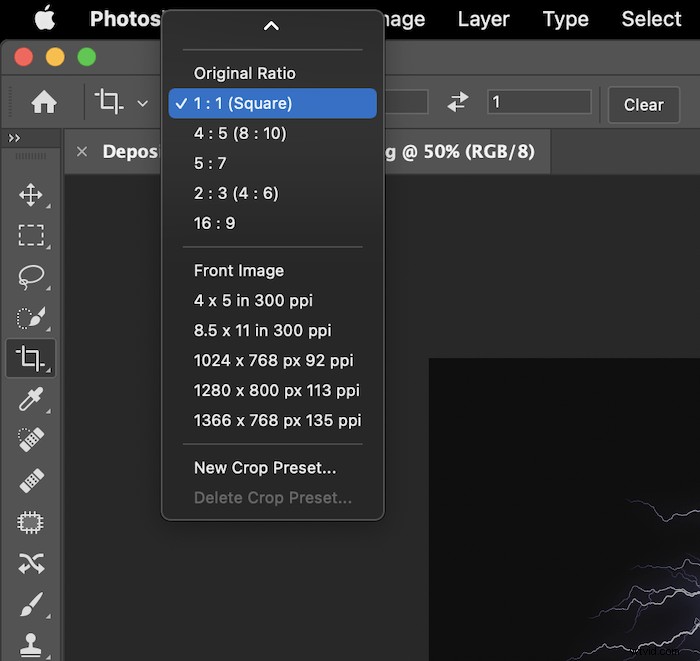
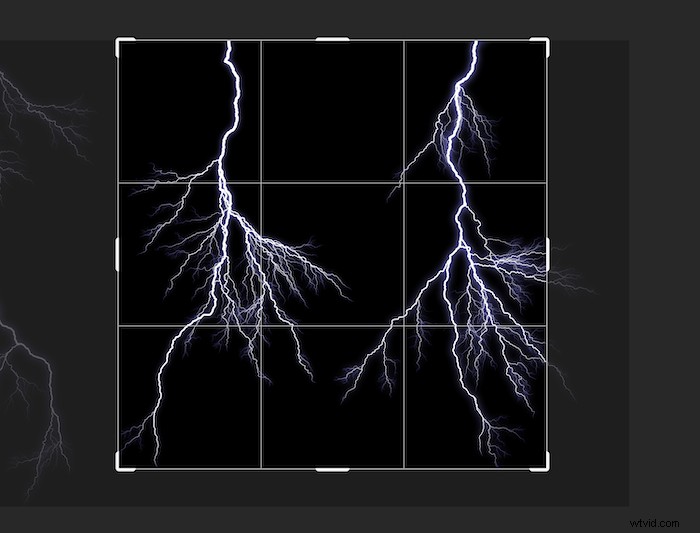
Potom budete mít obrázek jako tento.

Krok 3:Vytvořte duplicitní vrstvu
Duplikujte vrstvu kliknutím pravým tlačítkem na vrstvu pozadí a výběrem možnosti Duplikovat vrstvu. Zobrazí se jako nová vrstva – zde pojmenovaná ‚Kopie na pozadí‘ – nad vaším obrázkem.
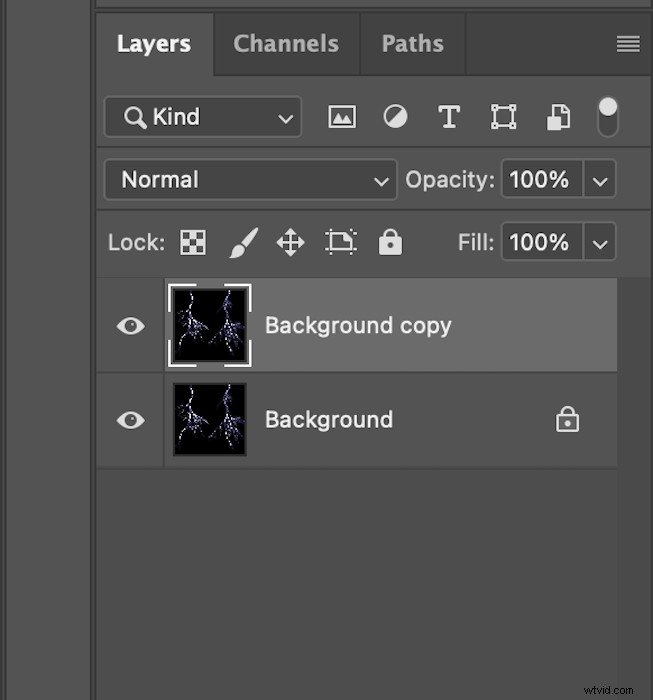
Krok 4:Rozšíření šířky plátna
Poté s vybranou možností „Kopírování na pozadí“ chcete zvětšit velikost plátna Photoshopu. Přejděte do horní nabídky a zvolte Obrázek> Velikost plátna.
Změňte možnost v rozbalovací nabídce na Procenta a nastavte šířku na 200. Poté klikněte na levé prostřední pole v mřížce ukotvení. Ujistěte se, že políčko Relativní není zaškrtnuté. Vaše vyskakovací okno velikosti plátna by mělo vypadat takto.

Poté vyberte OK.
Napravo od obrázku by měl být prázdný bílý čtverec. Váš obrázek by nyní měl vypadat takto.

Krok 5:Vytvořte efekt vodorovného zrcadlení
Dále klikněte na nástroj Přesunout na levém panelu nástrojů.
Použijte jej k přetažení obrázku vlevo do prázdného místa vpravo.

Poté přejděte do horní nabídky a zvolte Upravit> Transformovat> Převrátit vodorovně .
Váš obrázek by měl mít zrcadlový efekt, jako je tento.

Krok 6:Sloučení duplicitní vrstvy
Dále budete chtít sloučit vrstvu kopie pozadí. S vybranou duplicitní vrstvou přejděte na Vrstva> Sloučit dolů v horní nabídce.
Váš panel vrstev by nyní měl vypadat takto.
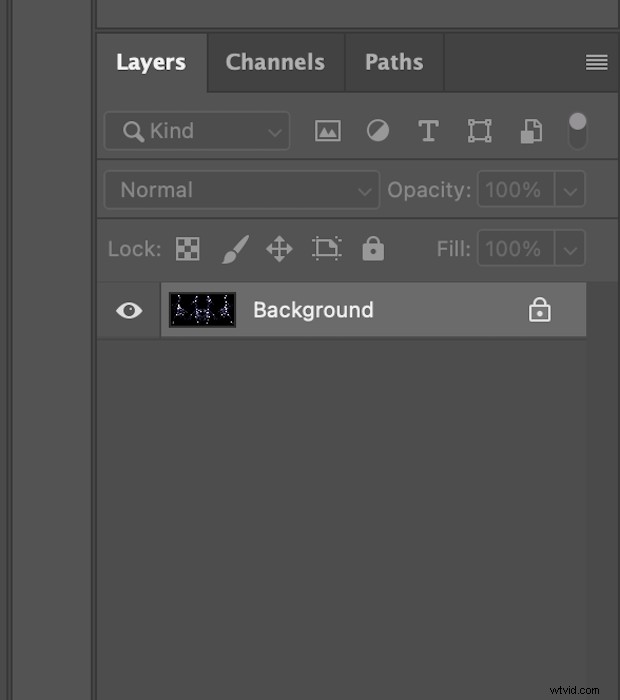
Krok 7:Duplikujte vrstvu
Duplikujte svou novou sloučenou vrstvu „Pozadí“, kterou nyní máte. Klepněte pravým tlačítkem na vrstvu a v rozevírací nabídce vyberte možnost Duplikovat vrstvu. A objeví se nová vrstva („Kopie na pozadí“).
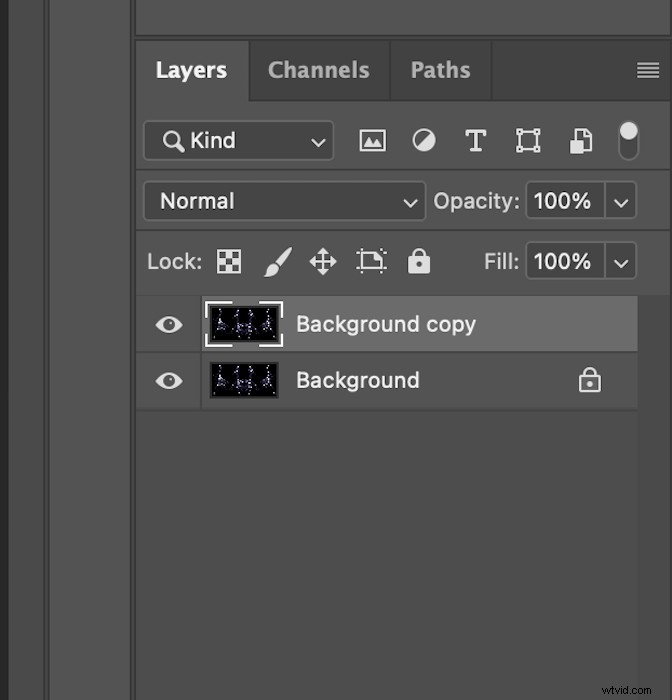
Krok 8:Rozbalte výšku plátna
Přejděte na Obrázek> Velikost plátna . Tentokrát budete chtít změnit výšku plátna místo šířky.
Ujistěte se, že se rozbalovací nabídky změnily na Procenta a do části Výška zadejte 200. Tentokrát v kotevní mřížce vyberte horní prostřední pole. Znovu se ujistěte, že políčko Relativní není zaškrtnuté.
Takto by měl vypadat váš panel Velikost plátna.
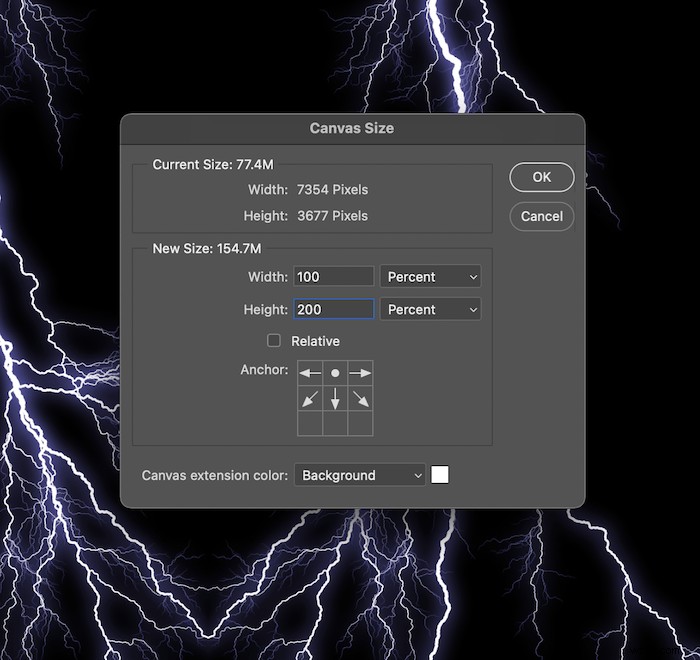
Po výběru OK by váš obrázek měl nyní vypadat takto.
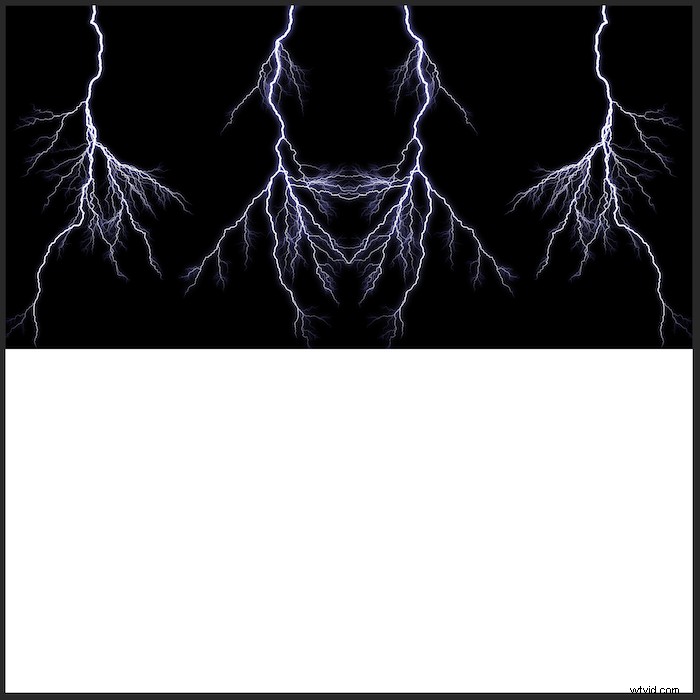
Krok 9:Vytvořte efekt vertikálního zrcadlení
Klikněte na nástroj Přesunout na levém panelu nástrojů.
Poté přetáhněte horní obrázek dolů, aby vyplnil bílé místo pod ním.
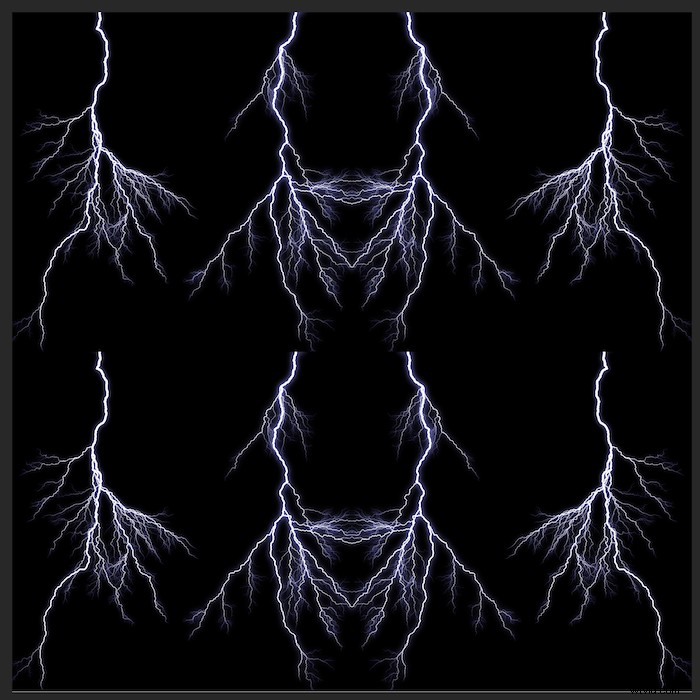
Ponechte přetažený obrázek vybraný. Poté přejděte na Upravit> Transformovat> Převrátit svisle v horní nabídce.
Nyní budete mít další zrcadlový efekt. Čtyři verze vašeho původního obrázku by se měly navzájem odrážet.
Toto je skvělý čas na zušlechtění vaší plodiny. Znovu vyberte nástroj Oříznout a ujistěte se, že nastavení v rozbalovací nabídce je stále 1:1 (čtverec).
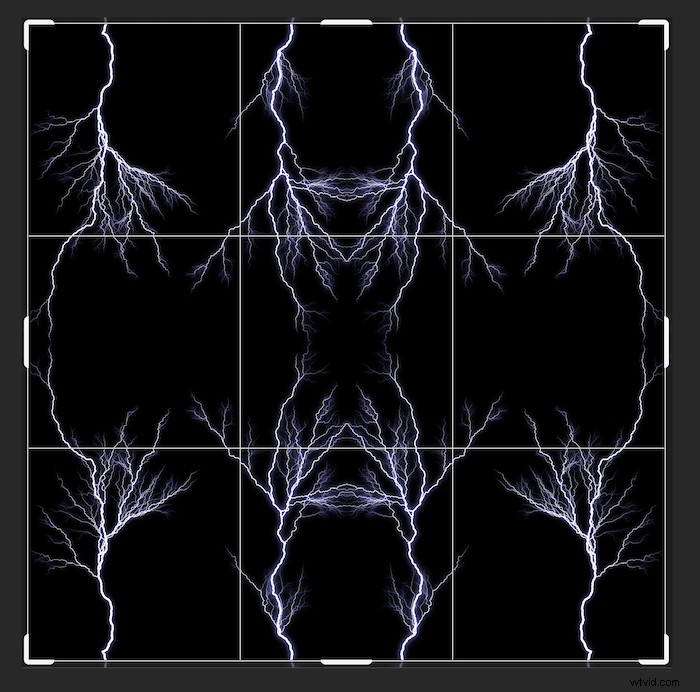
Krok 10:Sloučení viditelné duplicitní vrstvy
Možná jste to již uhodli, ale nyní je čas duplicitní vrstvu znovu sloučit.
S vybranou možností „Kopie na pozadí“ tentokrát přejděte na Vrstva v horní nabídce. A zatímco držíte klávesu Alt (Option), vyberte Sloučit viditelné.
Pokud jste podrželi klávesu Alt (Option), sekce vrstev by měla vypadat takto.
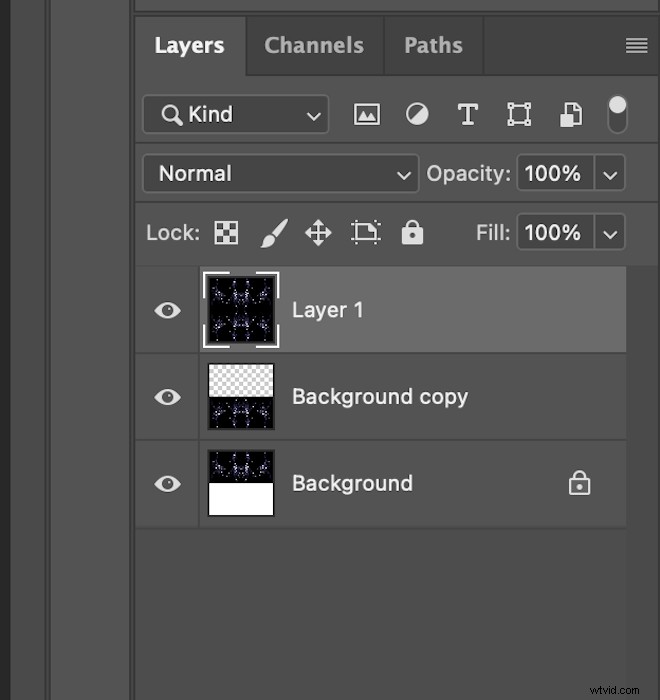
Krok 11:Otočte o 90° a změňte režim prolnutí na obrazovku
Nechte novou vrstvu vybranou a přejděte nahoru. Vyberte Upravit> Transformovat> Otočit o 90° ve směru hodinových ručiček .
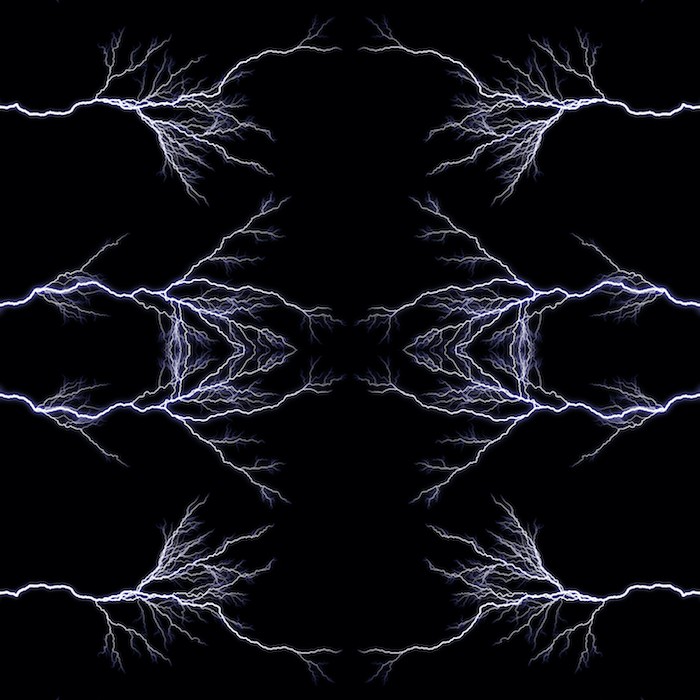
Nyní na panelu Vrstva najděte rozevírací nabídku Režim prolnutí. Mělo by být nastaveno na Normální.
Když je vybrána „Vrstva 1“, změňte ji na Obrazovka. A takto bude vypadat váš obrázek.

Krok 12:Znovu sloučit viditelnou duplicitní vrstvu
Nyní chcete zopakovat stejný proces sloučení jako dříve.
Vyberte „Vrstva 1“. Poté přejděte na Vrstva> Sloučit viditelné . Znovu se ujistěte, že jste při výběru Sloučit viditelné podrželi klávesu Alt (Option).
Vaše sekce vrstev bude nyní vypadat takto.
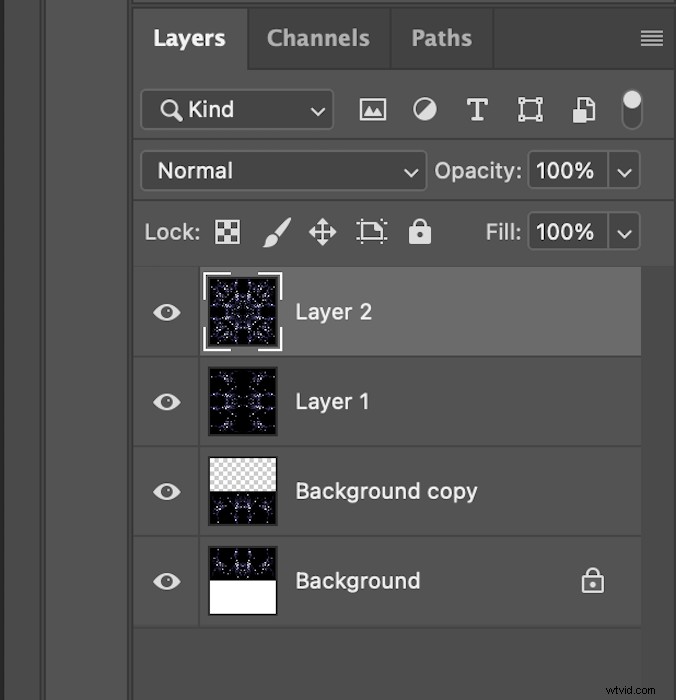
Krok 13:Otočte o 45° a změňte režim prolnutí na SVĚTŠÍ
Nyní chcete „Vrstvu 2“ mírně otočit. Přejděte tedy na Upravit> Transformovat> Otočit v horní nabídce.
Zde jsem při ručním otáčení obrázku podržel klávesu Shift. Podržením klávesy Shift bude otočení obrázku skákat ve stejných stupních.
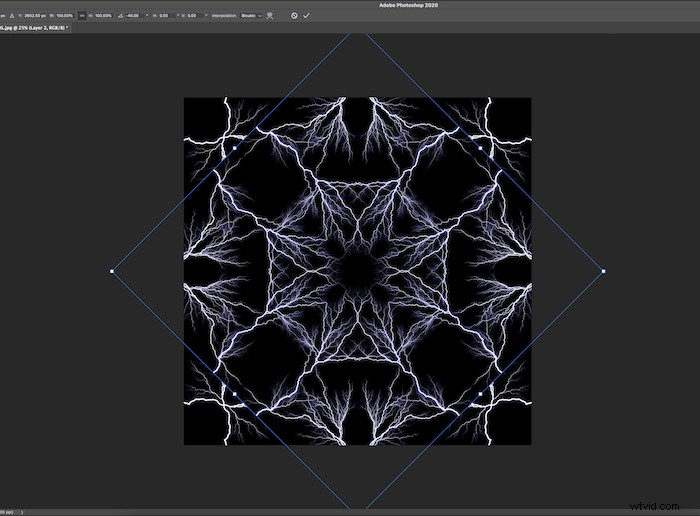
Můžete také přejít nahoru a zadat 45° v rozbalovací nabídce stupňů.
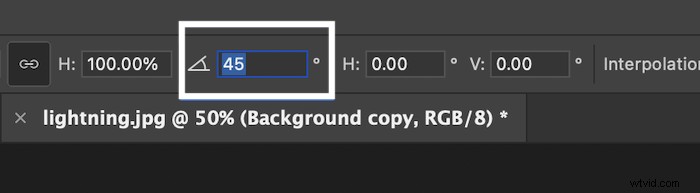
Nyní se vraťte na panel Vrstvy a změňte režim prolnutí nejnovější vrstvy na Zesvětlit.
Nyní máte obrázek s efektem kaleidoskopu.
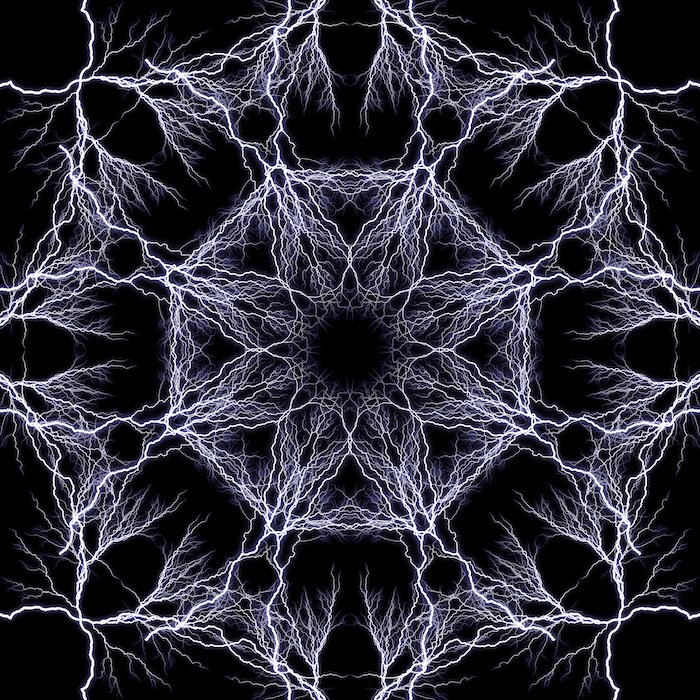
Další úpravy obrázků kaleidoskopu k vyzkoušení
Nyní, když máte základní dovednosti k vytvoření základního efektu kaleidoskopu ve Photoshopu – experimentujte s ním! Možná byste chtěli zkusit vyplnit prázdná místa menšími obrázky? Můžete to udělat přidáním obrázků do úpravy v jakékoli fázi cesty.
Tento konečný čtverec můžete také uložit jako vlastní vzor. To pak můžete uložit do sekce vzorů Photoshopu. Klikněte na Upravit> Definovat vzor a po dokončení úprav pojmenujte svůj nový design,
Pokud se vám líbí jednoduchost vzoru, ale ne jeho striktní symetrický design, pohrajte si s oříznutím. To zdůrazní chaos obrazu kaleidoskopu a vytvoří zajímavé pozadí.
A můžete oříznout obrázek na čtverec a začít celý proces znovu, pokud chcete! To by udělalo kaleidoskop kaleidoskop. Tato technika opět odměňuje kreativní přístupy. Takže to nejlepší, co můžete udělat, je experimentovat s procesem a zjistit, co funguje nebo ne.

Závěr
Nyní víte, jak vytvořit obrázek kaleidoskopu ve Photoshopu. Pomocí tohoto procesu vytvořte další složitou dimenzi nebo jen jednoduchý, esteticky příjemný vzor.
Je to vynikající technika, protože maskuje hlavní obrázek. Takže i kdybyste provedli kaleidoskopický efekt něčí tváře, mohlo by mu trvat několik minut, než se poznal! Tak to možná zkuste a překvapte své přátele personalizovaným přáním k narozeninám.
Možnosti vytváření efektů kaleidoskopů ve Photoshopu jsou nekonečné. Tak se bavte!
Prohlédněte si E-kniha The Magical Photography Spellbook e-book pro pořizování kouzelných fotografií v jakémkoli ročním období a počasí.
