Focení vodopádu často vyžaduje použití neutrálního filtru. Potřebujete to, abyste mohli vytvořit hedvábně hladký efekt vodopádu. Ale můžete také vytvořit krásný efekt vodopádu ve Photoshopu.
Pokud nemáte ND filtr, můžete efekt přidat později.
V tomto tutoriálu vás naučím, jak přidat vodopádový efekt ve Photoshopu.
Jak vytvořit efekt vodopádu ve Photoshopu
Tuto fotografii použiji k vytvoření krásného a hladkého vodopádového efektu. Tuto techniku můžete použít na jakoukoli fotografii vodopádu.

Krok 1:Vyberte vodopád
Vyberte nástroj laso na panelu nástrojů vlevo.
Pokud tam panel nástrojů není, přejděte do okna> Nástroje, aby se zobrazil. Můžete také použít zkratku ‚L‘ pro nástroj Laso.
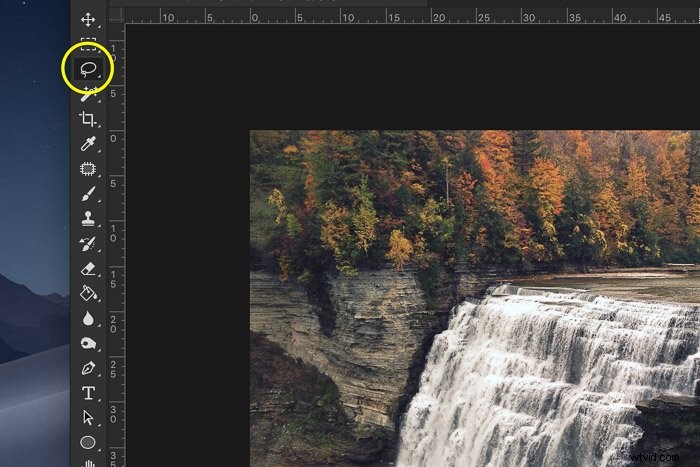
Vyberte si vodopád. Nemusí to být hned dokonalé. Vyčistíme to později.
Pokud má vaše fotografie dva oddělené proudy vody, jako je ta moje, můžete vybrat druhý současně podržením klávesy Shift.
Podržením klávesy Shift přidáte vše, co vyberte do výběru. Pokud nedržíte Shift, první výběr zmizí.

Krok 2:Zkopírujte výběr do nové vrstvy
Pomocí zkratky Cmd + J (Ctrl + J pro Windows) zkopírujte výběr vodopádu do nové vrstvy.
To vám umožní upravit efekt bez ovlivnění původní fotografie.
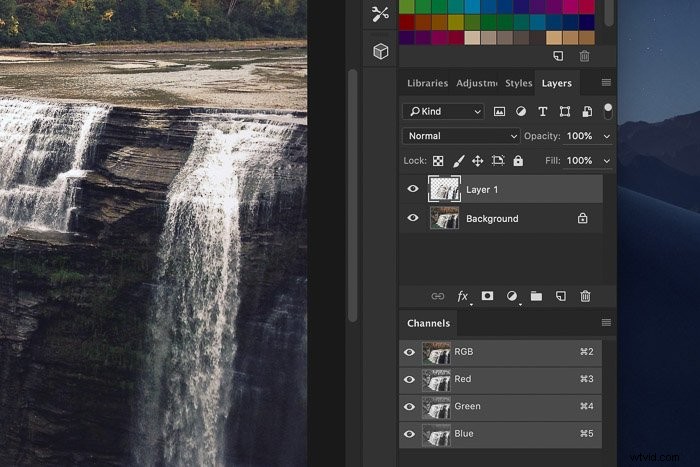
Krok 3:Přidejte rozostření
Nejlepším filtrem pro vytvoření efektu plynulého vodopádu je Rozostření pohybu.
V horní nabídce přejděte na Filtr> Rozostření a vyberte Rozostření pohybu. Objeví se nové okno.
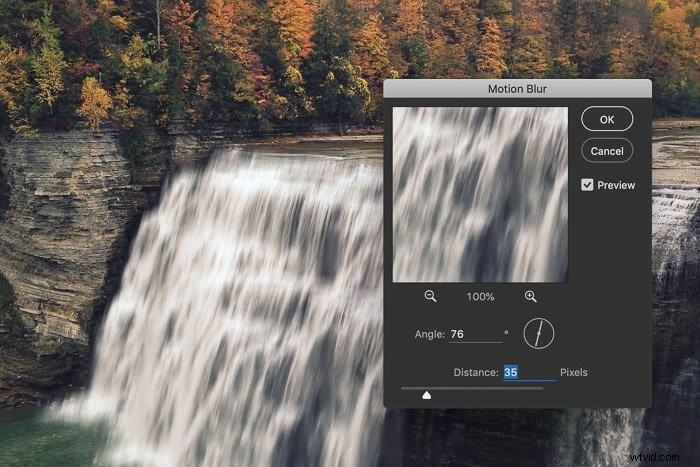
Nezapomeňte zaškrtnout 'Náhled', abyste viděli, co se stane, když upravíte nastavení.
Nejprve musíte upravit úhel rozostření tak, aby odpovídal úhlu padající vody. Vyberte hodnotu v textovém poli pomocí šipek nahoru a dolů.
Můžete také použít ikonu ve tvaru kompasu vedle textového pole. Jednoduše klikněte a přetáhněte čáru doleva nebo doprava, abyste změnili úhel rozostření.
Nyní přetažením posuvníku Vzdálenost upravte míru rozostření. Pro můj příklad vypadá hodnota 35 docela dobře. Nepřehánějte to, jinak bude výsledek vypadat falešně a neskutečně.
Krok 4:Přidejte masku vrstvy
Vypadá to dobře, ale rozostření sahá příliš daleko.
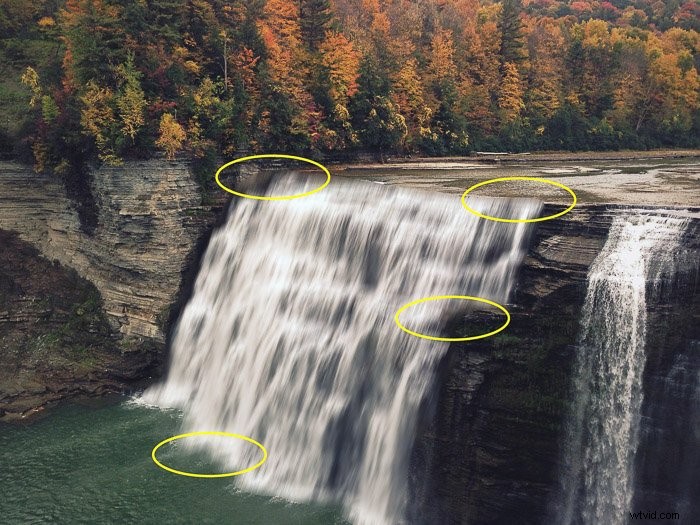
Musíme vyčistit okraje vodopádu. Můžete to udělat pomocí Gumy, ale existuje lepší způsob:maska vrstvy.
Maska vrstvy umožňuje vymazat pixely štětcem, ale také je vrátit zpět, pokud uděláte chybu. Je to nejlepší způsob, jak vyčistit jemné detaily.
Vyberte vrstvu, na kterou jste použili filtr rozostření, a klikněte na ikonu ‚Přidat masku‘.
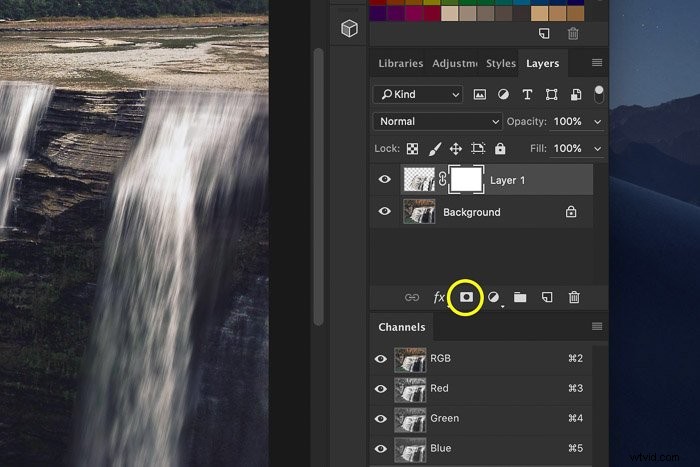
Zobrazí se miniatura masky vrstvy.
Krok 5:Vyčistěte okraje vodopádu
Miniatura masky vrstvy je bílá. To znamená, že maska vrstvy zatím vrstvu neovlivňuje. Nebyly odstraněny žádné pixely.
Na panelu nástrojů vyberte nástroj Štětec. Můžete také použít zkratku ‚P‘. Nejlepších výsledků dosáhnete pomocí štětce s měkkými hranami.
Nastavte jeho barvu na černou a začněte malovat kolem okrajů vodopádu. Tím vymažete části efektu rozostření.
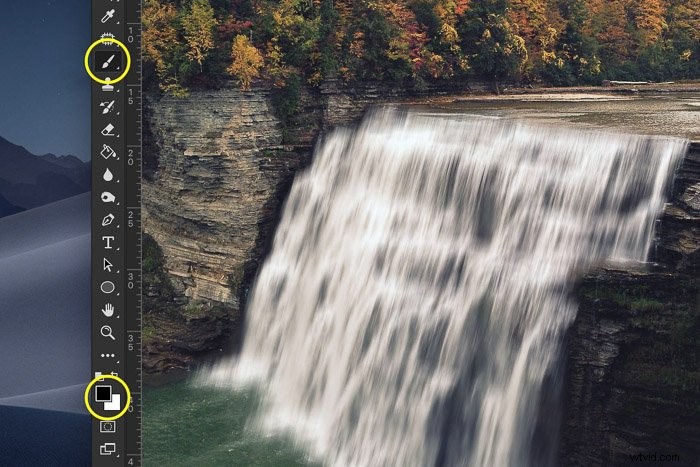
Pokud jste toho smazali příliš mnoho, můžete to vrátit zpět malováním bílou barvou.
Krok 6:Přidejte rozostření do řeky
Teď je to mnohem lepší, ale protože jsme na vodopád použili efekt dlouhé expozice, řeka vypadá divně.
Měla by být hedvábně hladká, aby výsledek vypadal přirozeně.
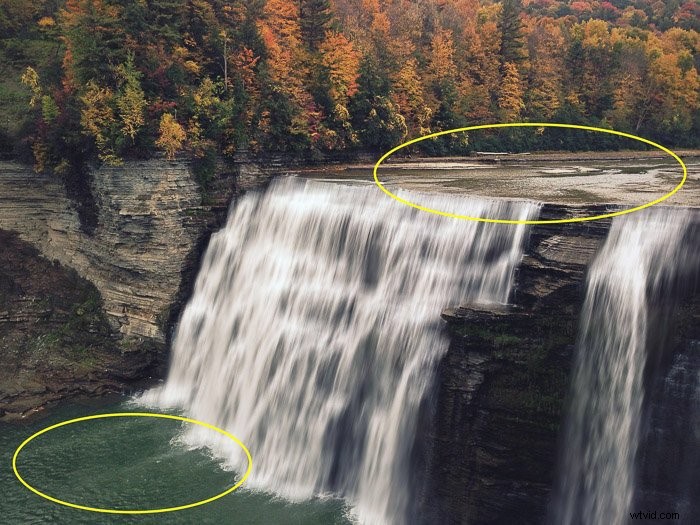
Musíte použít kroky 1 až 5 na horní a dolní část řeky. Zde je návod, jak by to mělo vypadat.
Nezapomeňte upravit úhel efektu rozostření! Měl by být téměř vodorovný.

K dokonalému vzhledu použijte nástroj Warp
Blížíme se, ale stále je tu problém. Horní část vodopádu, kde voda začíná padat, nevypadá dobře. Je příliš ostrý a potřebuje křivku, aby sledoval dráhu vody.
Jemná křivka pro pomalu se pohybující vodopád a velká křivka pro rychlý vodopád.
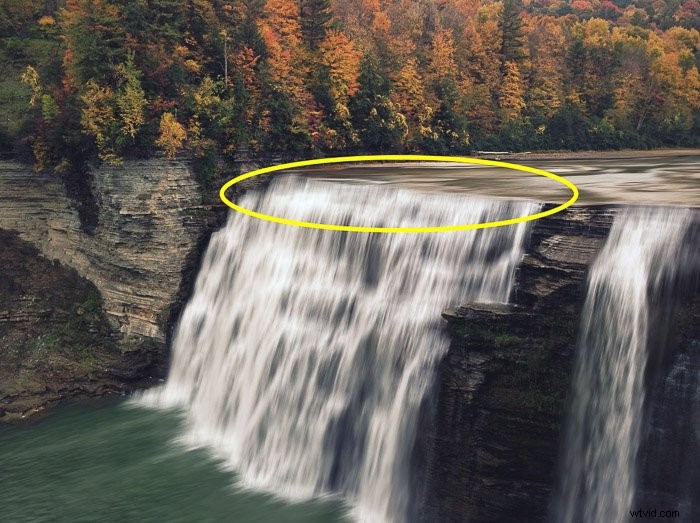
Je obtížné toho dosáhnout a bude to vyžadovat trochu cviku, než se to podaří. Vše závisí na fotce, kterou používáte, a na tom, jak vypadá dráha vody.
Některé vodopády jsou rozděleny na etapy a jiné jen klesají vertikálně.
V tomto případě vodopád potřebuje křivka nahoře. Může se také stát, že budete muset přidat křivku do celého vodopádu nebo do samostatných fází.
Krok 1:Duplikovat
Nejprve zduplikujeme vrstvu vodopádu. Klikněte pravým tlačítkem na vrstvu a vyberte „Duplikovat“. Poté vyberte miniaturu masky vrstvy.
Klikněte pravým tlačítkem a vyberte „Použít masku vrstvy“, aby to již neovlivnilo novou vrstvu.
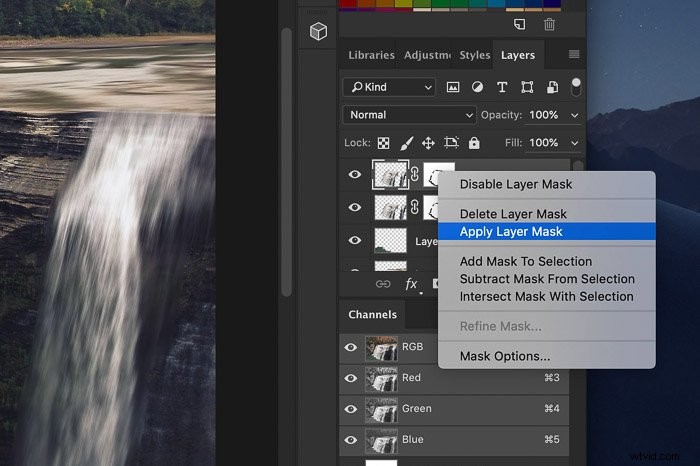
Krok 2:Vyberte část, která potřebuje křivku
Vyberte část vodopádu, která potřebuje křivku. V mém případě pouze horní část vodopádu.
Je lepší vybrat příliš mnoho, protože to vyčistíme později.
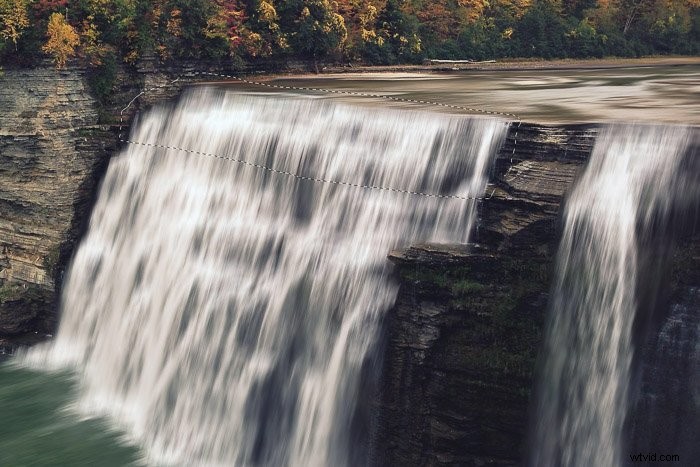
Pomocí Cmd + J jej zkopírujte do nové vrstvy (Ctrl + J pro Windows).
Krok 3:Pokřivení
Přejděte na Úpravy> Transformace a vyberte ‚Warp‘. Přes vybranou oblast se objeví mřížka.
Toto je nejtěžší část.

Přetažením úchytů vlevo a vpravo přidáte mírnou křivku.
Použijte rohový bod pro přidání zkreslení. Tím přidáte křivku a také změníte úhel.
Klepnutím a tažením kdekoli uvnitř jednoho z polí mřížky upravíte křivku v této oblasti.
Mřížka pokřivení vyžaduje trochu cviku, než ji skutečně získáte jak to dopadne.
Pokud uděláte chybu, použijte Cmd + Z (Ctrl + Z pro Windows).
Krok 4:Vyčistěte okraje
Křivka vypadá dobře, ale teď je tu tvrdá čára. Objevilo se to kvůli deformaci a musíme se toho zbavit.
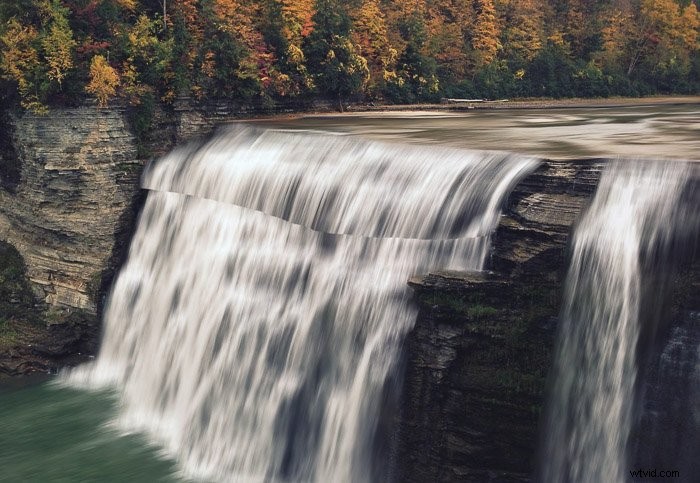
Kliknutím na ikonu ‚Přidat masku vrstvy‘ přidáte další masku vrstvy.
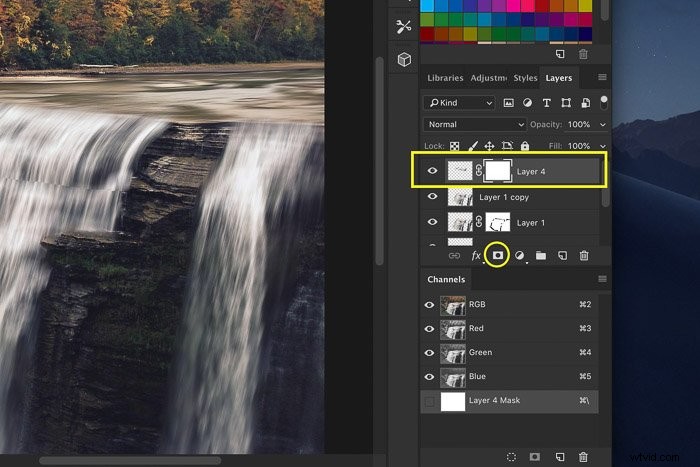
Ujistěte se, že jste vybrali miniaturu masky vrstvy.
Vyberte štětec a malujte s černou přes tvrdou čáru. Použijte kartáč s měkkými hranami.

Vyčistěte všechny ostatní okraje, které nevypadají správně.
A je to ! Krásný hedvábně hladký efekt pro focení vodopádů.
Zde je výsledek před a po.

Závěr
Většina fotografů používá pro focení vodopádů speciální vybavení. K dosažení hedvábně hladkého vodopádového efektu je potřeba dlouhá expozice.
Pokud jej však nemáte, existuje jiný způsob. Je poměrně snadné simulovat tento efekt ve Photoshopu.
Uvědomte si však, že nikdy nebude vypadat úplně stejně jako skutečná fotografie vodopádu s dlouhou expozicí.
Abyste dosáhli nejlepších výsledků, měli byste se naučit vše o fotografování s dlouhou expozicí.
