Efekt záře v Adobe Photoshopu je úžasně všestranný. Můžete vytvořit jemný, zasněný portrét. Nebo můžete jít do ostré neonové záře. Existuje několik různých způsobů, jak své portréty rozzářit. Možná budete překvapeni, jak snadné to je.
Jakmile uvidíte základní principy, můžete si je přizpůsobit svým potřebám. Tento tutoriál vás krok za krokem provede třemi způsoby, jak vytvořit efekt záře ve Photoshopu:
- Efekt záře Gaussian Blur
- Efekt zvýraznění záře
- Efekt neonové záře
Pokračujte a nechte se vést svou kreativitou!

1. Jak přidat efekt Gaussova rozostření záře pro portréty
Přidání Gaussova rozostření do portrétu je nejjednodušší a nejoblíbenější způsob, jak ve Photoshopu přidat jemný efekt záře. Můžete přidat trochu nebo hodně. Je to na tobě. Dodejme tomuto portrétu baletního tanečníka jemnou záři.


Krok 1:Vytvořte duplicitní kopii
Otevřete svůj obrázek ve Photoshopu. Vyberte obrázek (vrstva ‚Pozadí‘). Vytvořte kopii tak, že přejdete do rozbalovací nabídky Vrstva a vyberete možnost Vrstva> Duplikovat vrstvu (Ctrl nebo Command+J). Dvakrát klikněte na název a přejmenujte vrstvu na ‚Gaussovské rozostření‘.
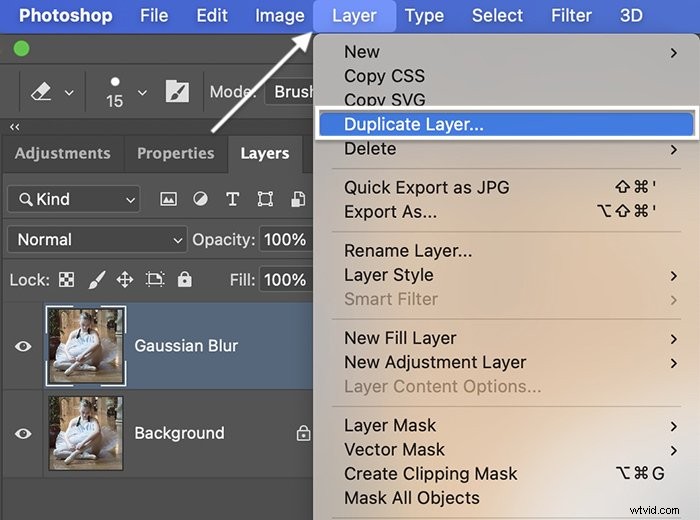
Krok 2:Převeďte vrstvu rozostření na inteligentní objekt
Klikněte pravým tlačítkem na vrstvu „Gaussovské rozostření“ a vyberte Převést na inteligentní objekt. V pravém dolním rohu miniatury se zobrazí symbol. Pokud se jedná o inteligentní objekt, můžete kdykoli znovu upravit míru rozostření. 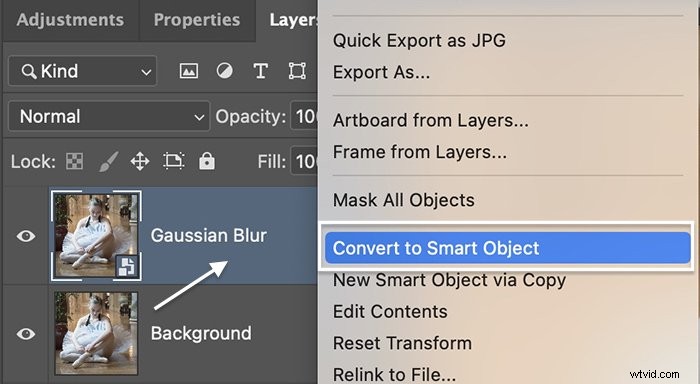
Krok 3:Přidejte Gaussovské rozostření
Přejděte do rozbalovací nabídky Filtr a vyberte možnost Filtr> Rozostření> Gaussovské rozostření. K dispozici jsou další možnosti rozostření. Gaussian je nejoblíbenější volbou, protože vytváří hladké rozostření. Ale klidně prozkoumejte ostatní.
V okně Gaussovské rozostření zadejte číslo do pole Poloměr nebo posuňte posuvník doprava a přidejte rozostření. Můžete si vybrat z rozsahu od 0,1 do 1000 pixelů. Obvykle stačí někde mezi 10 a 20 pixely. Integrujeme jej v dalším kroku, takže se nebojte, pokud se vám rozostření v této fázi zdá příliš silné.
Klikněte na OK.
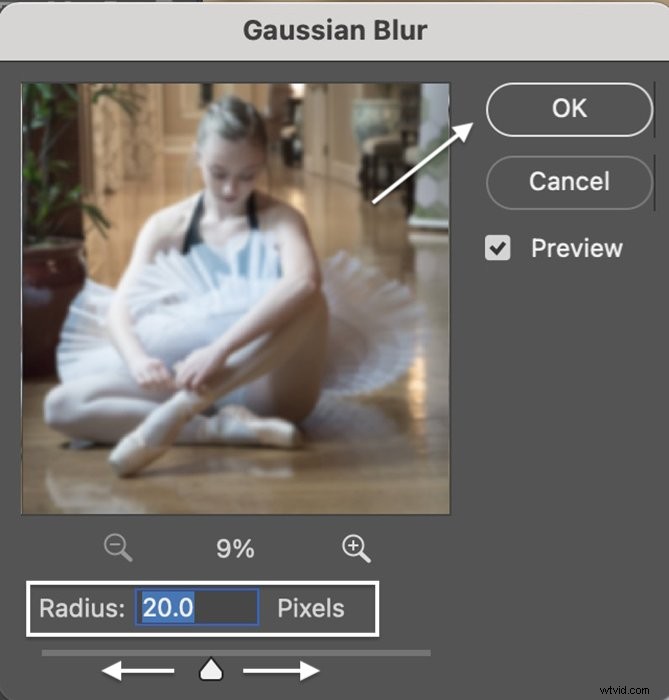
Krok 4:Změňte režim prolnutí
S vybranou vrstvou rozostření otevřete rozevírací nabídku Režim prolnutí v horní části panelu Vrstvy. Ve výchozím nastavení je nastaven na Normální. Máte několik možností.
Měkké světlo, překrytí a obrazovka dobře fungují pro přidání efektů záře k portrétu. Překrytí přidá více kontrastu a obrazovka zesvětlí expozici. Překrytí i měkké světlo dodávají obrazu trochu sytosti.
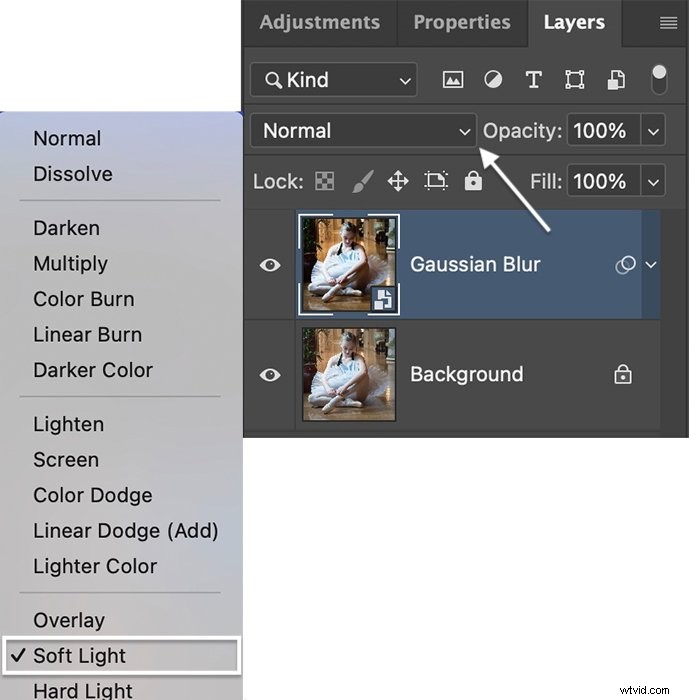
Krok 5:Snižte neprůhlednost
Pokud je efekt záře příliš silný, snižte krytí vrstvy rozostření. Díky tomu bude původní obrázek prosvítat a efekt se sníží.
Záři můžete dále doladit otevřením symbolu stříšky vedle názvu vrstvy. Poklepáním na možnost Gaussian Blur otevřete okno a znovu upravte rozostření. Nebo odstraňte rozmazání z vybraných oblastí pomocí masky vrstvy.
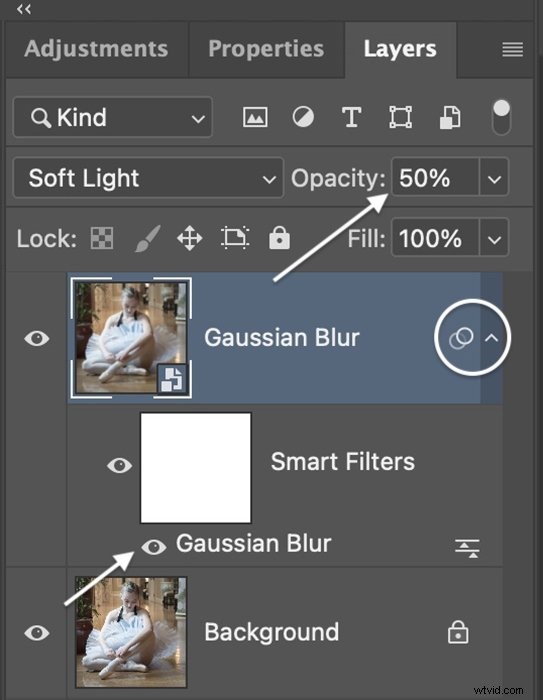
2. Jak přidat efekt zvýraznění záře pro portréty
Přidání rozostření k celému obrázku je rychlý způsob, jak vytvořit efekty záře v portrétu. Můžete získat sofistikovanější záři, pokud ji přidáte pouze do světlých míst... Ve skutečnosti stíny nezáří.
Photoshop usnadňuje zacílení světel a vytvoření vzhledu zářícího zdroje světla. Přidejte zářící světlo k vrcholům tohoto portrétu okouzlující modelky. Pro finální úpravu dodáme záři jemnou barvou.


Krok 1:Vytvořte duplicitní vrstvu
Otevřete svůj obrázek ve Photoshopu a klikněte pravým tlačítkem na vrstvu ‚Pozadí‘. Vyberte Duplikovat vrstvu (Ctrl nebo Command+J).
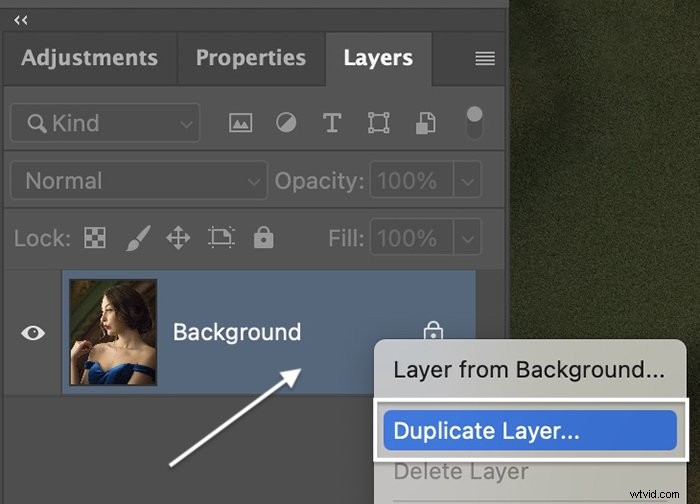
Krok 2:Převeďte vrstvu na inteligentní objekt
Klikněte pravým tlačítkem na duplicitní vrstvu a vyberte Převést na inteligentní objekt. V pravém dolním rohu miniatury se zobrazí symbol, který ji označuje jako inteligentní objekt.
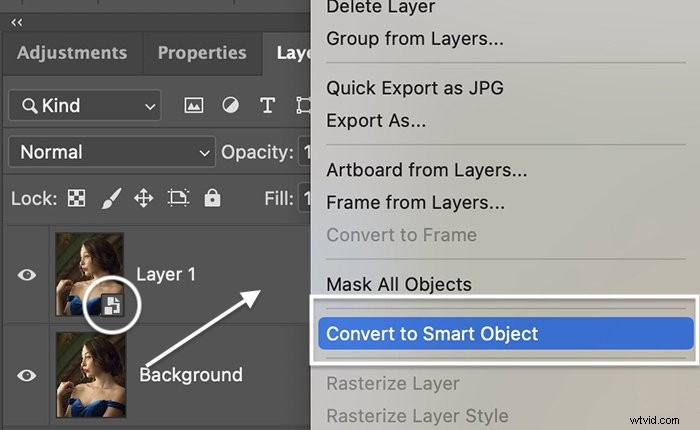
Krok 3:Vyberte Výběr
Chcete-li vybrat zvýraznění, přejděte do rozevírací nabídky Vybrat. Zvolte Vybrat> Rozsah barev . Tento nástroj umožňuje vybrat rozsah barev na obrázku. Může však také vybrat stíny, střední tóny a světla.
V okně Rozsah barev otevřete rozevírací nabídku Vybrat a vyberte Zvýraznění. Pomocí posuvníku Rozsah zvětšete nebo zmenšete rozsah zvýraznění. Vybrané (bílé) zvýraznění uvidíte v okně náhledu.
Klikněte na OK.
Vrcholky budou obklopeny pochodujícími mravenci. Photoshop zachová sílu světel. Přechody mezi světly a středními tóny jsou tedy zachovány.
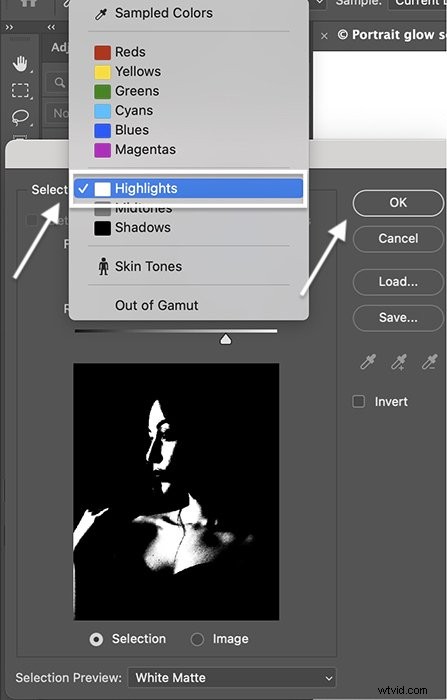
Krok 4:Zkopírujte zvýraznění do nové vrstvy
Přejděte do rozevírací nabídky Vrstva. Zvolte Vrstva> Nová> Vrstva přes kopírování (Ctrl nebo Command+J). Tím se vytvoří nová vrstva obsahující zvýraznění.

Krok 5:Přidejte do zvýraznění Gaussovské rozostření
Vyberte novou vrstvu obsahující zvýraznění. Přejděte do rozevírací nabídky Filtr. Vyberte Filtr> Rozostření> Gaussovské rozostření . Zadejte hodnotu v pixelech nebo pomocí posuvníku přidejte rozostření. Vyberte rozostření přibližně 100. Pokud se vám rozostření zdá silné, nebojte se. V dalším kroku jej integrujeme do obrázku.
Klikněte na OK.
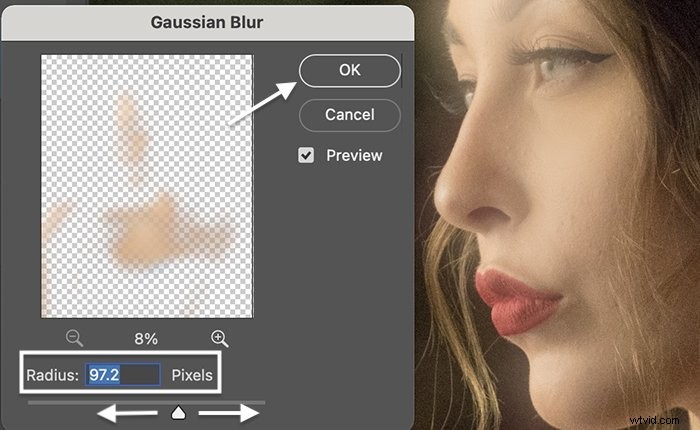
Krok 6:Změňte režim prolnutí a neprůhlednost vrstvy
Na vrstvě obsahující zvýraznění změňte režim prolnutí v horní části panelu Vrstvy na Obrazovka a snižte krytí na přibližně 50 %. Dobře fungují také režimy prolnutí Soft Light a Overlay. Experimentujte s neprůhledností, dokud nezískáte jemnou záři.
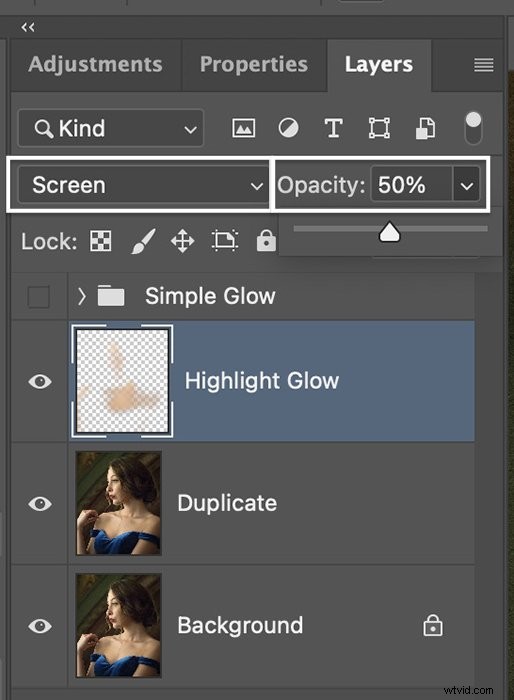
Krok 7:Prolnutí se stylem vrstvy (volitelné)
Poklepáním na vrstvu obsahující zvýraznění se otevře okno Styl vrstvy. Chcete-li doladit efekt záře, použijte posuvníky „Blend If“. Budeme pracovat s posuvníkem „Tato vrstva“.
Vlevo pod přechodem je karta, která ovládá stíny, a karta vpravo, která ovládá světla. V tomto případě nejsou žádné stíny, pouze světla.
Přesunutím pravého jazýčku směrem ke středu odstraníte efekt záře z nejjasnějších světel. Ve skutečnosti chceme, aby se stal opak. Chceme omezit záři na nejjasnější místa.
Podržte klávesu Alt nebo Option a posuňte kartu doleva. Karta se rozdělí na dvě části. Tím se vrátí některé tmavší detaily ztracené v záři.
Klikněte na OK.

Krok 8:Přidejte barvu do záře (volitelné)
Chcete-li záři přidat jemnou barvu, vyberte světla. Přejděte do rozevírací nabídky Vrstva. Zvolte Vrstva> Nová vrstva výplně> Plná barva . Můžete také experimentovat s přidáním přechodu.
Pojmenujte vrstvu a klikněte na OK.
Otevře se okno Výběr barvy. Vyzkoušejte různé barvy, dokud nenajdete tu, která se vám líbí.
Ve výchozím nastavení se Barevná výplň vztahuje pouze na vrstvu zvýraznění. To je znázorněno šipkou dolů nalevo od štítku.
Pokud šipku nevidíte, přejděte do rozbalovací nabídky Vrstva a vyberte možnost Vrstva> Vytvořit ořezovou masku (Alt+Ctrl+G nebo Option+Command+G).
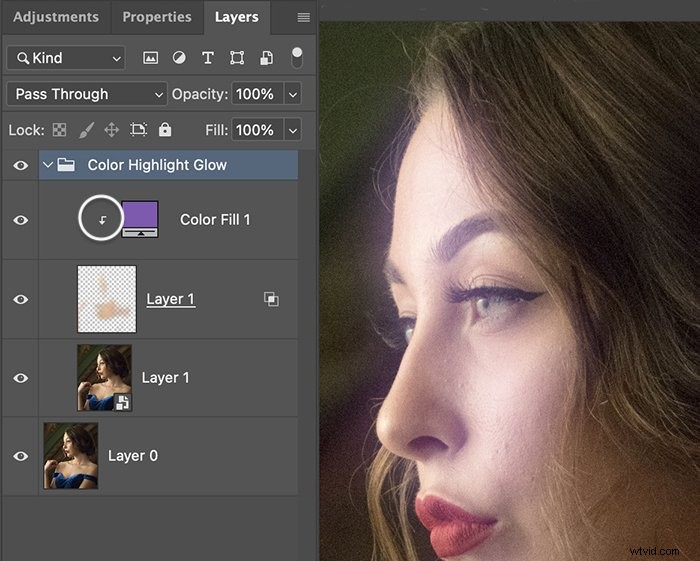
3. Jak přidat efekt neonové záře pro portréty
Pomocí jasných barev a režimů prolnutí vám Photoshop umožňuje snadno vytvořit efekt neonové záře. To dodává tmavému portrétu ostrý prvek.
Tento efekt můžete vytvořit pomocí technik, které jste se již naučili o vytváření záře. Pro tento efekt nejprve přidáme barvu. Poté přidáme rozostření.


Krok 1:Přidejte přechodovou výplň
Otevřete svůj obrázek ve Photoshopu. Chcete-li přidat neonové barvy, přejděte do rozevírací nabídky Vrstva. Zvolte Vrstva> Nová vrstva výplně> Přechod . Můžete přidat záři jednou barvou. Ale pomocí přechodů můžete přidat dvě nebo více různých barev.
Pojmenujte vrstvu a klikněte na OK.
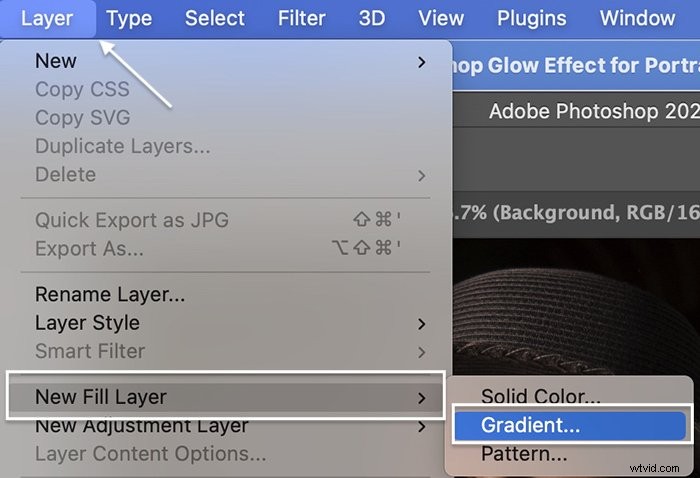
Krok 2:Vyberte úhel a barvy přechodu
V okně Výplň přechodem nastavte směr přechodu zadáním čísla do pole Úhel nebo úpravou kompasu. Chcete-li tento příklad zopakovat, zadejte 0. Barvy budou v obrázku vodorovné. Neváhejte nasměrovat světlo na úhlopříčku.
Klepnutím na pole Gradient otevřete Editor přechodů. Vyberte přechod.
Photoshop přichází s mnoha různými předvolbami. Pro ukázkový obrázek jsem použil Purple_18. Vyzkoušejte však několik různých přechodů a vyberte si ten, který se vám líbí.
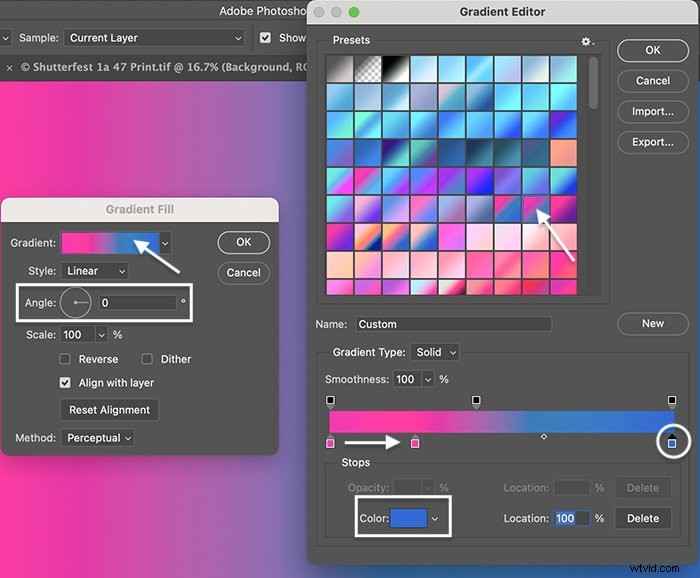
Barvy můžete upravit a prolnout pomocí posuvníku barev ve spodní části okna. Čtverec vlevo ukazuje barvu zcela vlevo na obrázku. Čtverec vpravo ukazuje barvu zcela vpravo. Photoshop postupně spojuje barvy uprostřed snímku.
Chcete-li změnit barvy, vyberte čtverec a poté pole Barva ve spodní části okna. Kliknutím na posuvník přidáte další barvy. Posuňte čtverce směrem ke středu, aby barvy na okrajích zůstaly v plné síle.
Chcete-li replikovat ukázkový obrázek, změňte růžovou na #cd408f a modrou na #094fc3. Také posouvejte růžový čtverec doprava, dokud umístění neukáže 25 %.
Klepněte dvakrát na tlačítko OK.
Krok 3:Změňte režim prolnutí
S vybranou vrstvou Přechodová výplň změňte režim prolnutí na Barva.
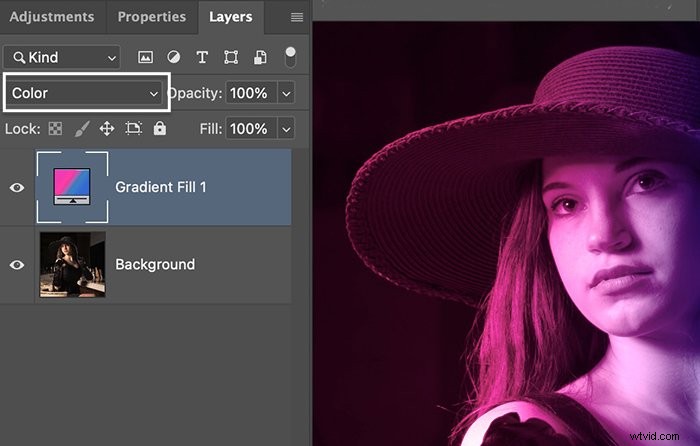
Krok 4:Duplikujte vrstvu přechodové výplně
Duplikujte přechodovou výplň tak, že přejdete do rozevírací nabídky Vrstva. Vyberte Vrstva> Duplikovat (Ctrl nebo ⌘J). Pojmenujte vrstvu a klikněte na OK.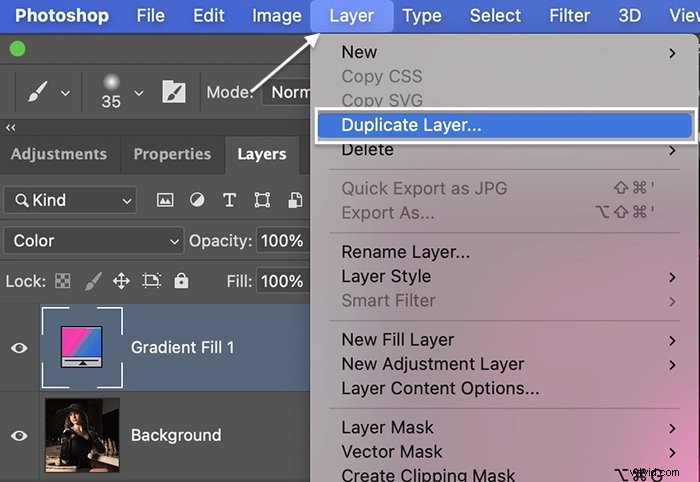
Krok 5:Změňte režim prolnutí duplicitní vrstvy přechodové výplně
Vyberte duplicitní přechodovou výplň. Změňte režim prolnutí na Měkké světlo.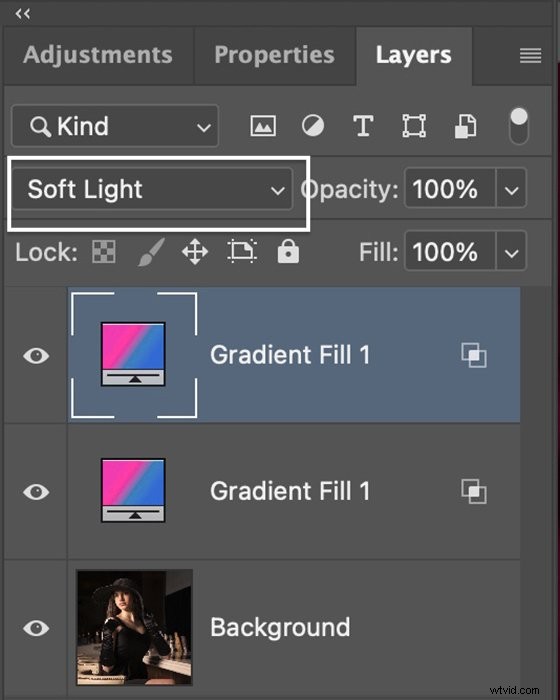
Krok 6:Vytvořte sloučenou inteligentní vrstvu
Vyberte všechny vrstvy a podržte Shift+Alt nebo Option+Command+E. Tím se v horní části panelu Vrstvy vytvoří nová sloučená vrstva. Přejmenujte vrstvu na ‚Merged Layer‘.
Klepněte pravým tlačítkem myši na novou vrstvu. Zvolte Převést na inteligentní objekt.
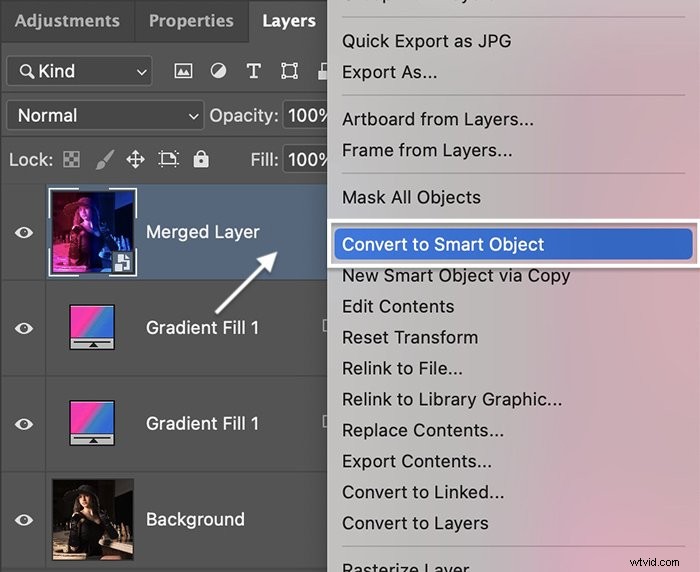
Krok 7:Přidejte gaussovské rozostření a změňte režim prolnutí
Vyberte vrstvu Sloučená a přidejte mírné gaussovské rozostření. Přejděte do rozbalovací nabídky Vrstva. Vyberte Filtr> Rozostření> Gaussovské rozostření . Vyberte rozostření přibližně 20 pixelů.
Klikněte na OK.
Tentokrát změňte režim prolnutí na Linear Dodge (Add). Tato možnost poskytuje podrážděnější vzhled než režimy prolnutí, jako je Měkké světlo nebo Překrytí.
Snižte krytí, aby se efekt neonové záře prolnul do obrazu. Něco málo znamená dlouhou cestu.
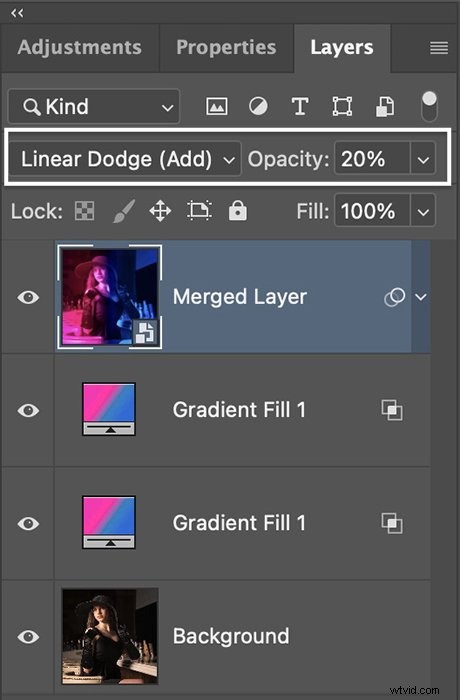
Závěr
Tento tutoriál vám ukázal, jak přidat rozostření celému obrázku pro snový efekt a jak můžete vytvořit záři pouze ve světlech.
Gaussovské rozostření je účinný způsob, jak přidat efekt záře ve Photoshopu... a pomocí vrstev výplně můžete přidat jemnou barvu nebo jít naplno a přidat silnou neonovou záři.
A co je nejlepší, tyto vzhledy jsou plně přizpůsobitelné. Ve Photoshopu tedy můžete vytvořit přesně ten druh efektu záře, jaký chcete!
Vyzkoušejte naši e-knihu Portréty snového dětství a vytvořte si své vlastní jedinečné, umělecké a nadčasové fotografie!
