Photoshop má mnoho filtrů, jako je radiální rozostření, které vašim fotografiím dodají věrohodné efekty. I když výsledky nejsou dokonalé, mohou vyvolat určité pocity nebo emoce, které transformují obraz.
Pokud jste již dříve používali filtry pro rozostření Photoshopu, možná znáte Gaussovské rozostření. Tento filtr dodá vaší fotografii efekt rozostřeného obrazu a lze jej použít mnoha různými způsoby.
Dnes se zaměříme na radiální rozostření. Na konci tohoto článku budete vědět, jak tato metoda rozostření funguje a jak ji používat v jednoduchých úpravách ve Photoshopu.


Co je radiální rozostření?
Efekt radiálního rozostření je podobný efektu rozostření pohybu. Snímky můžete rozmazat použitím nízké rychlosti závěrky a pohybem fotoaparátu konkrétním způsobem. Čím přímější a přesnější budete pohyby, tím lepší bude efekt.
S rozmazáním pohybu si představte svůj fotoaparát na stativu, jak se pohybuje zprava doleva s pomalou rychlostí závěrky. Tento pohyb vezme okolí vašeho obrázku a změní je na rozmazané rovnoběžné čáry.
S efektem radiálního rozostření si představte, že je váš fotoaparát na otočném talíři a otáčí se kolem středu vašeho objektivu. Pokud byste poté pořídili fotografii s pomalou rychlostí závěrky, vytvořil by kruhový obraz.
Efekt radiálního rozostření můžete také vytvořit přiblížením s pomalou rychlostí závěrky. Pokud jste to udělali správně, bude to vypadat, jako byste cestovali warpovou rychlostí ve vesmíru. Nebo to bude vypadat, že máte výrazné tunelové vidění.
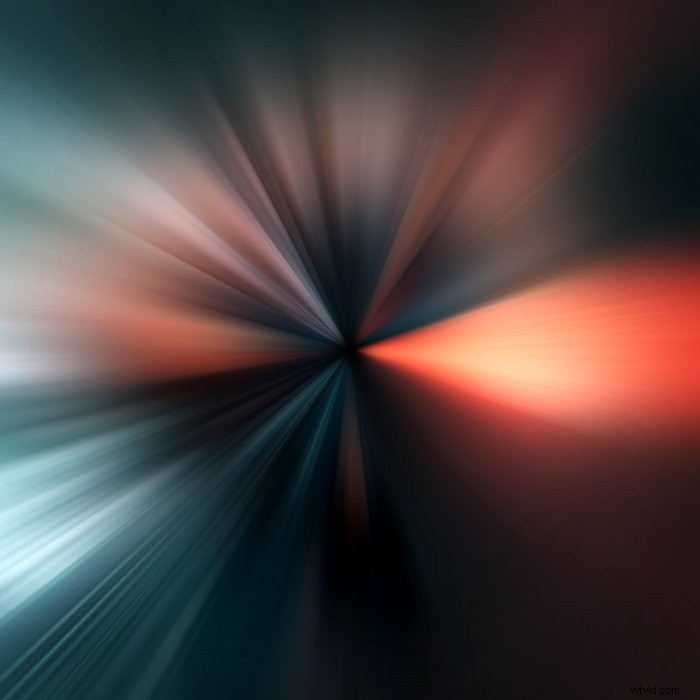
Co je to Radial Blur Filter ve Photoshopu?
V aplikaci Adobe Photoshop můžete simulovat metody pohybu i radiálního rozostření. Photoshop dokáže přečíst obrázek a použít filtr, který si přesně představí, jak bude metoda rozostření vypadat.
Filtr Radiální rozostření ve Photoshopu má dvě různá nastavení – otáčení a přiblížení – obě jsou docela samozřejmá. Spin simuluje radiální rozostření točny a zoom vytváří tunelové radiální rozostření.
Chcete-li, aby byly vaše fotografie dramatičtější, můžete použít radiální rozostření. Radiální rozostření může přidat pocit rychlosti do snímků rychle se pohybujících objektů. Může také přidat efekt vertigo vysoké budově nebo fotografii z ptačí perspektivy.
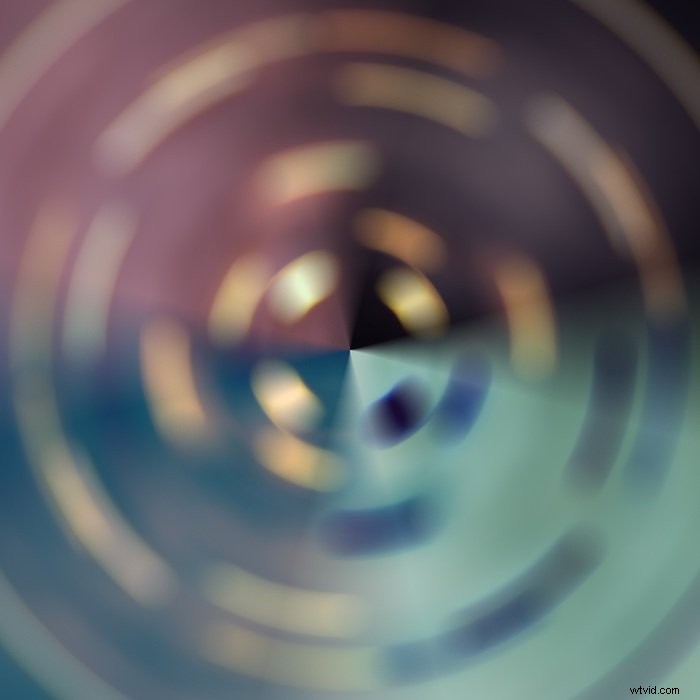
Jak vytvořit jednoduché radiální rozostření ve Photoshopu
Nyní vás provedu jednoduchou úpravou radiálního rozostření, kterou můžete použít na mnoho různých obrázků. Pro tento příklad použijeme funkci zoom radiálního rozostření. Použijeme filtr Radial Blur, abychom originálnímu obrázku závodních vozů přidali vzhled rychlosti.
Krok 1:Ořízněte původní obrázek a vytvořte duplicitní vrstvu
Nejprve otevřeme původní fotografii ve Photoshopu.
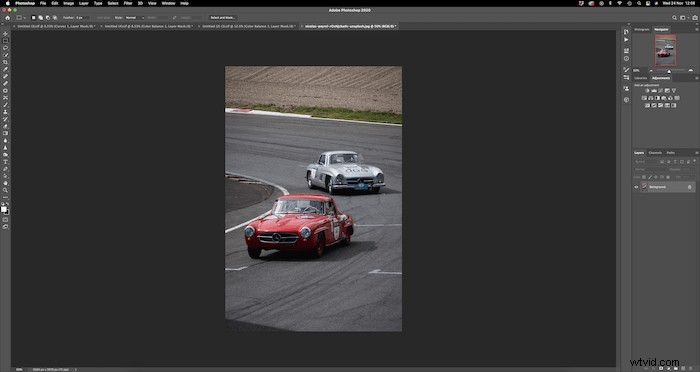
Pokud obrázek vyžaduje mírné oříznutí, použijte nástroj Oříznout a upravte rámeček podle svých preferencí.
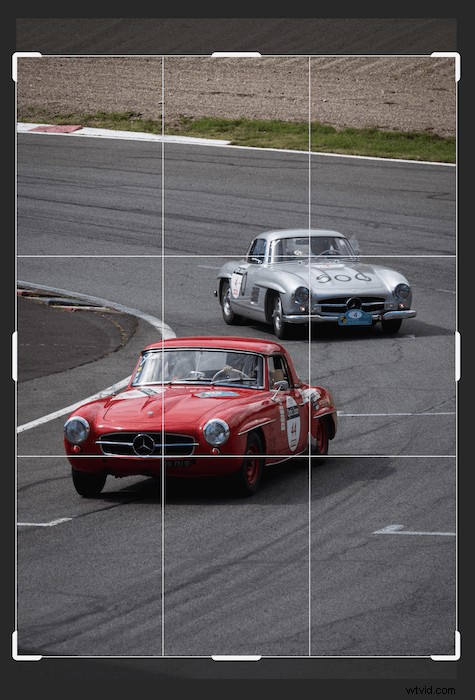
Vytvořte duplicitní kopii vrstvy „Pozadí“ na panelu vrstev (Vrstva> Duplikovat vrstvu ).
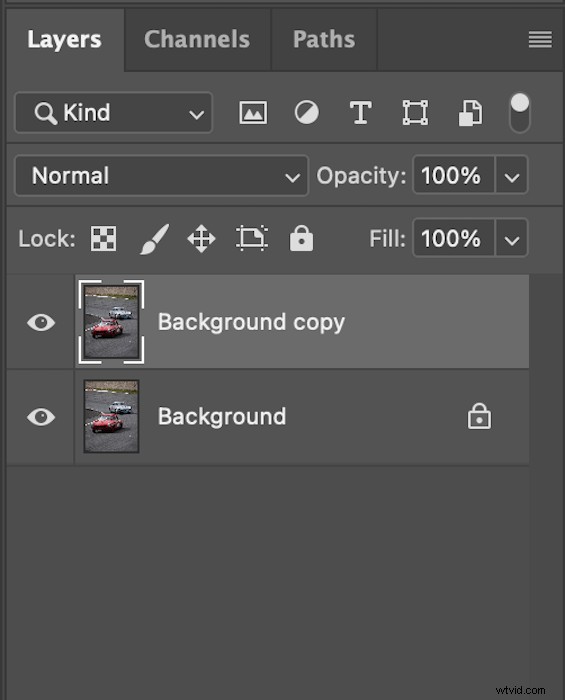
Krok 2:Vyberte a vytvořte z předmětu novou vrstvu
Nyní vyberte část obrázku, která nebude ovlivněna radiálním rozostřením. V mém případě to bylo auto vepředu. Udržením ostrého objektu na tento prvek upoutáte pozornost.
K tomuto kroku použijeme nástroj Rychlý výběr. Existuje mnoho způsobů, jak vybrat konkrétní části obrázku. Používám nástroj Rychlý výběr, protože při aplikaci radiálního rozostření tímto způsobem nemusíte být přísní na to, kde leží okraje.
Nejprve vyberte nástroj Rychlý výběr. Poté se ujistěte, že máte vybranou duplicitní vrstvu pozadí. Také se ujistěte, že je štětec na horním panelu nástrojů nastaven na kladné sčítání.

Dále začněte malovat uvnitř předmětu, aby „pochodující mravenci“ obklopili váš předmět. Pro upřesnění vyberte negativní přidání nástroje Rychlý výběr.

Nyní můžeme začít odstraňovat místa, která vyplnil nástroj Rychlý výběr. V mém případě to byl stín pod autem. Po nějaké rychlé úpravě by náš obrázek měl vypadat takto.

Pokud klepneme na Command+J (Ctrl+J), Photoshop z tohoto výběru udělá novou vrstvu. Takto vypadá můj panel Vrstvy.
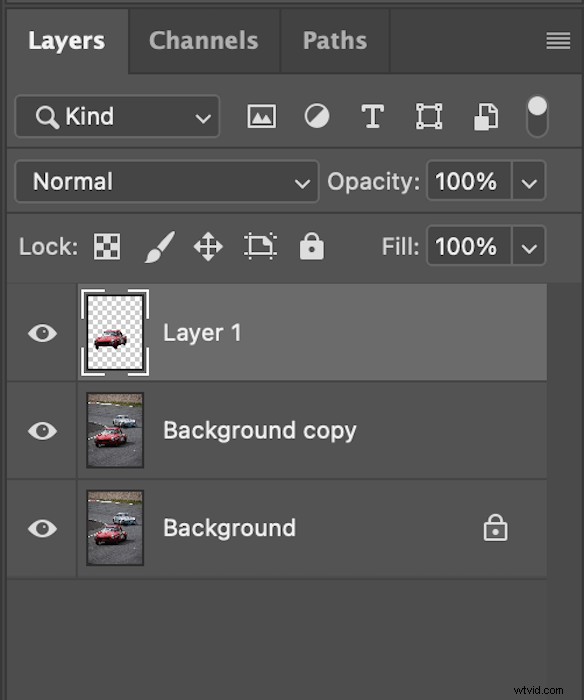
Krok 3:Přidejte radiální rozostření
Chcete-li přidat radiální rozostření, nejprve se chceme ujistit, že je vybrána vrstva „Kopírování pozadí“. Dále přejděte na Filtr> Rozostření> Radiální rozostření . Nyní vidíme dialogové okno Radial Blur se všemi ovládacími prvky, které potřebujeme.
Použil jsem mírné rozostření 12. V bílém rámečku se zobrazí náhled závažnosti radiálního rozostření, které na obrázek vložíte.
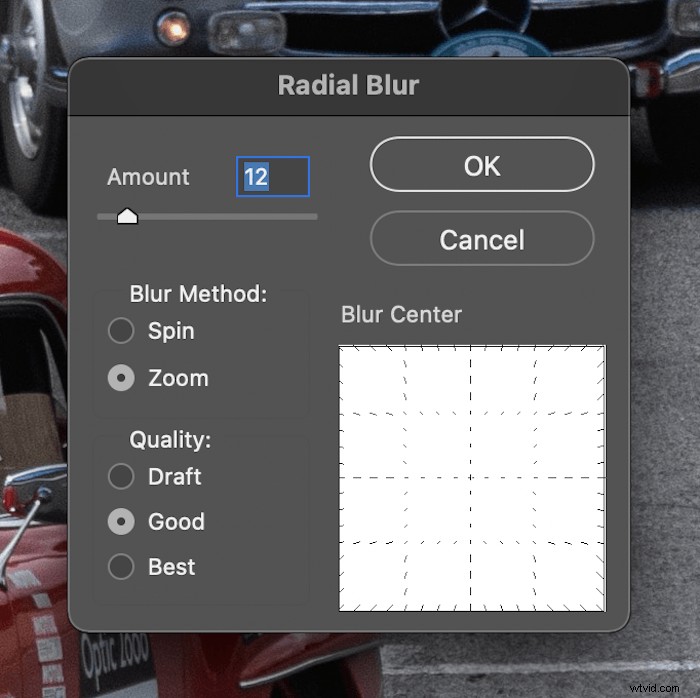
To je to, co ukazuje bílý rámeček, pokud číslo zvýšíte na 80.
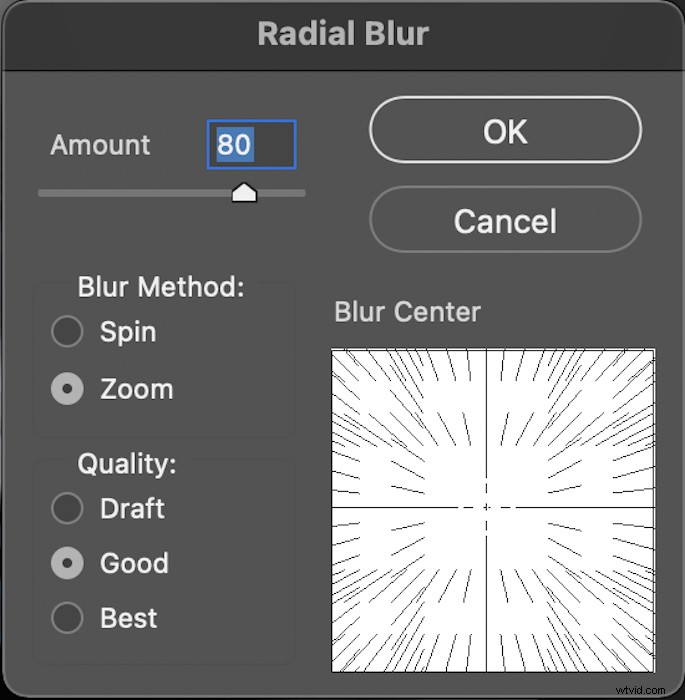
Zde můžeme také upravit středový bod rozostření. Aplikujte to na podobný bod obrázku, kde se nachází objekt. Zde je příklad posunutí středového bodu radiálního rozostření.
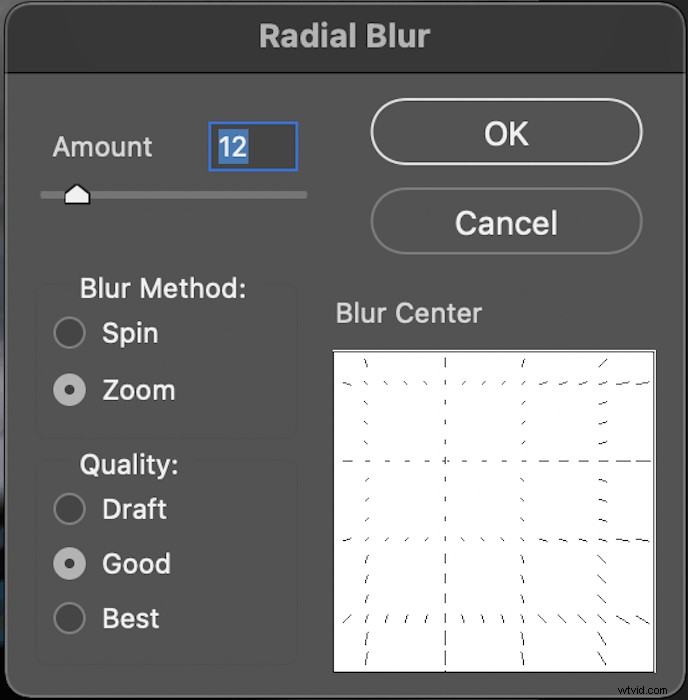
Experimentujte s nastavením v dialogovém okně. Možná se budete muset vrátit do tohoto bodu a znovu upravit radiální rozostření. Když použijete radiální rozostření, váš obrázek by měl vypadat podobně jako tento.

Krok 4:Upravte radiální rozostření
Abychom vylepšili efekt radiálního rozostření, nejprve chceme pro objekt vytvořit novou masku vrstvy. Klikněte na ikonu „Přidat masku vrstvy“ ve spodní části panelu Vrstvy. Takto by měl nyní vypadat váš panel vrstev.
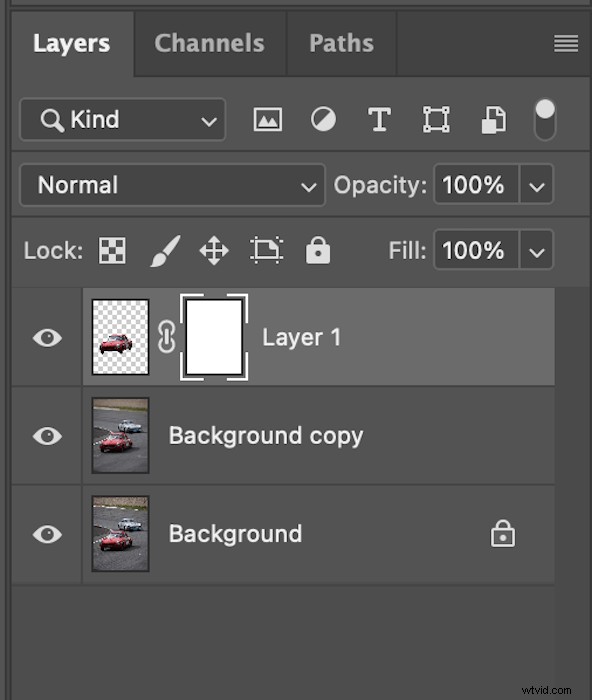
Uchopte nástroj štětec a ujistěte se, že malujete černě (barva popředí). Také se ujistěte, že neprůhlednost a tok jsou na 100 %.

Nyní pomalu dokreslujte části předmětu, které nechcete zaostřit. Pro mě to byla zadní část auta, protože jsem chtěl, aby to vypadalo, jako by se zaostřilo. Takto vypadala moje miniatura masky vrstvy sama o sobě.

A toto byl můj poslední obrázek s aplikovanou maskou vrstvy. Nyní fotka vypadá mnohem dramatičtěji než předtím. Radiální rozostření dodává snímku pocit rychlosti a naléhavosti.

Tip 1:Použijte více vrstev k porovnání radiálních rozostření
Pohrávání si s intenzitou radiálního rozostření může být dlouhý proces. Místo toho, abyste se vrátili ke změně intenzity v různých časech, zvažte vytvoření různých vrstev.
Vytvořte více kopií vrstvy pozadí a do každé přidejte jiné filtry radiálního rozostření. To umožňuje rychle zobrazit a skrýt různé filtry pro porovnání výsledků.
Malé změny v pracovním postupu, jako je tato, vám mohou ušetřit čas, zvláště pokud jste pečliví. Udělejte to ještě o krok dále a přejmenujte přírůstky, na které upravujete radiální rozostření. Poté jasně uvidíte přesnou intenzitu a středové zaostření, které chcete.
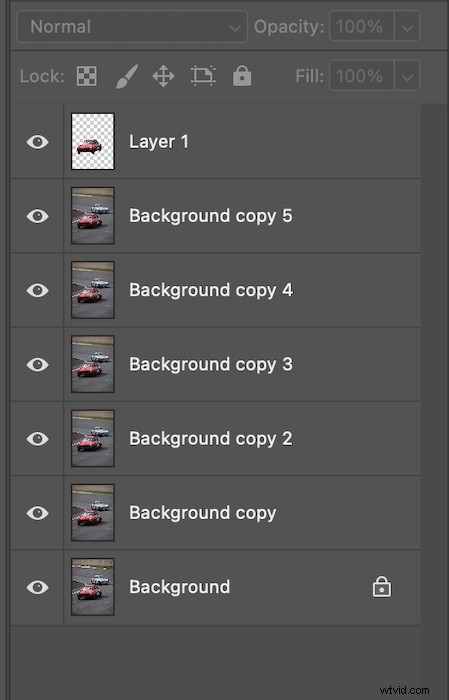
Tip 2:Ujistěte se, že jsou vaše obrázky inteligentními objekty
Když vyříznete obrázky ve Photoshopu, chcete si být vědomi, zda byl obrázek zaregistrován jako inteligentní objekt. Inteligentní objekt je vrstva, kde můžete provádět nedestruktivní úpravy. To znamená, že můžete nesčetněkrát změnit velikost obrázku, aniž byste se museli starat o kvalitu obrázku.
Pokud vaše vrstva není registrována jako inteligentní objekt, můžete při každé transformaci, kterou provedete, poškodit kvalitu obrazu. Pokud jste například zmenšili obrázek a poté se po aplikaci transformace rozhodli, že jej chcete zvětšit, všimnete si jasné pixelace.
Pokud se nejedná o inteligentní objekt, Photoshop vás před transformací vyzve. Ujistěte se, že převádíte vrstvy na chytré objekty!
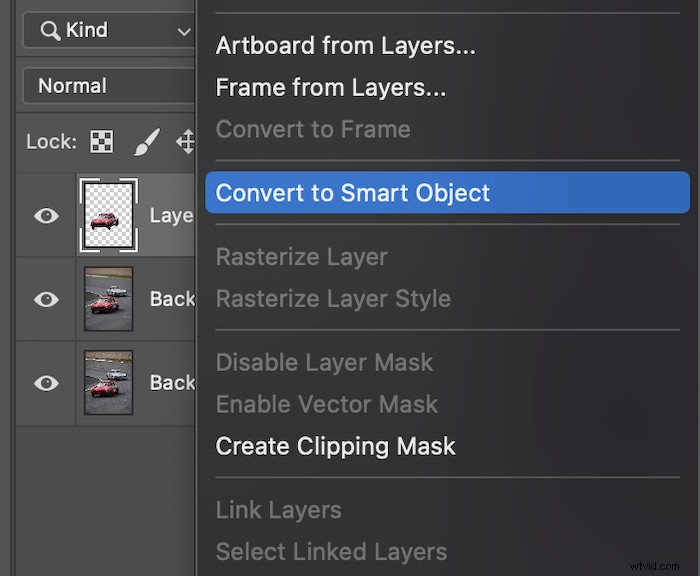
Závěr
Po zhlédnutí tohoto procesu můžete vidět, že jednoduché radiální rozostření může výrazně změnit dojem z fotografie. Původní obrázek byl relativně statický a nevyjadřoval pocit rychlosti, kterou tyto závodní vozy dosahují na závodní dráze. Nyní je obrázek trochu dramatičtější, aniž by byl přehnaný.
Taková jednoduchá úprava může trvat méně než pět minut. A existují další způsoby, jak použít metodu radiálního rozostření na jiné druhy obrázků. Pamatujte, že pomocí různých masek můžete rozmazat tolik nebo jen málo, kolik chcete.
Photoshop velmi odměňuje ty, kteří experimentují. Takže nejlepší způsob, jak se v tom zdokonalit, je opakovaně cvičit tuto úpravu radiálního rozostření. Brzy budete během chvilky provádět složitější úpravy!
Vyzkoušejte The Magical Photography Spellbook a pořizujte okouzlující fotografie v každém ročním období!
