Jsou chvíle, kdy chcete mít rozmazané pozadí spíše než původní obrázek.
Možná je vaše pozadí rušivé. Rušné pozadí je často nemožné z rámečku oříznout. Měkké nebo rozmazané pozadí to však může okamžitě vyřešit.
V tomto příspěvku vám krok za krokem ukážeme nejjednodušší způsoby, jak dosáhnout rozmazaného pozadí v Adobe Photoshopu.

Použití Photoshopu pro rozmazaná pozadí
Ukážu vám pokročilou, ale přínosnou metodu, jak přidat realistické rozostření objektivu na vaše pozadí. Vezměte prosím na vědomí, že do tohoto obrázku přidám více rozmazání, než je reálné, takže se lépe překládá na malých obrazovkách, na kterých si můžete prohlédnout tento článek.

Otevřete svůj obrázek ve Photoshopu. Umístěte jej do rámu. Pokud byl importován jako inteligentní objekt (ikona papíru v pravém dolním rohu), rastrujte jej. Klikněte pravým tlačítkem na název vrstvy a rastrujte.
Vytvořit kopii původní vrstvy v panelu vrstev. Horní vrstva bude pro ostré části a spodní vrstva bude rozmazaná.
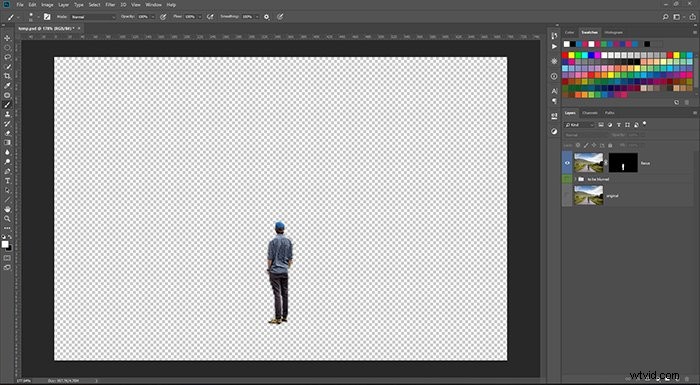
Nejprve vypněte spodní vrstvu, my budeme nejprve pracovat s horní . Vyberte předmět(y) s vámi zvoleným nástrojem pro výběr. Vytvořtemasku vrstvy a vyplňte vše, co není není váš výběr s černou barvou. Tento krok skryje z horní vrstvy vše, co není vaším předmětem.
Zviditelněte spodní vrstvu a vypněte horní vrstvu. Odtud můžete pokračovat dvěma způsoby:
Podržte Ctrl/Cmd a klikněte na masku horní vrstvy. Tím vyberete masku. Poté zvyšte svůj nový výběr kliknutím pravým tlačítkem a Transformujte výběr. Udělejte ji dostatečně velkou, aby pokryla celý předmět a trochu více .
Poté vyberte některý z nástrojů pro výběr z levého sloupce. Klikněte pravým tlačítkem na svůj výběr a stiskněte Vyplnit. V rozbalovací nabídce klikněte naobsahově orientované . Pokud jste provedli výběr správně, váš předmět by měl zmizet. Nesnažte se o maximální přesnost, protože tato vrstva bude stejně rozmazaná.
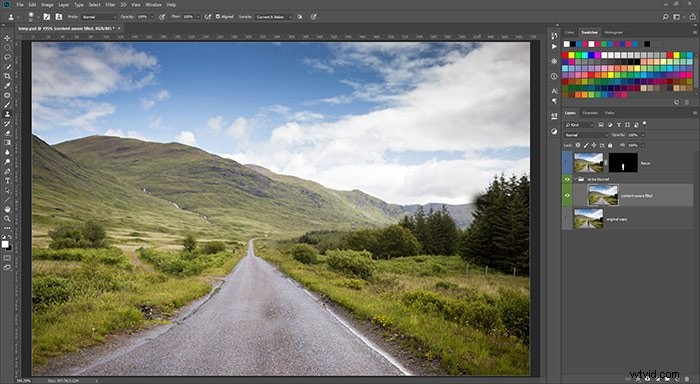
Případně můžete jednoduše klonovat zviditelněte svůj objekt na nové vrstvě nad vrstvou, která má být rozmazaná. Pro vaše klonované díly zvolte nízkou tvrdost, aby se dobře mísily. Až budete s klonováním spokojeni, slučte tyto vrstvy.
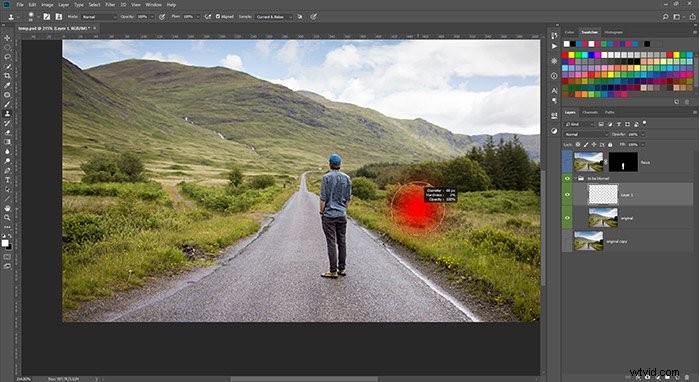
V obou případech vytvořte masku vrstvy pro vrstvu pozadí (ze kterého jsme předmět odstranili). Natřete černou barvou tam, kde chcete, aby vaše vrstva zůstala ostrá. (Tyto oblasti zmizí:nevadí. Přivedeme je zpět.)
Po dokončení přejděte na panel vlastností a vyberte masku. Zatáhněte za Překrytí až se přechody v masce zdají postupné . Podržte Alt/Option a klikněte na masku, aby se zobrazila celá. Kliknutím na kteroukoli vrstvu zavřete zobrazení masky.
Je to proto, že skutečné objektivy také produkují postupné rozostření. Čím blíže je něco k rovině zaostření, tím méně to bude vypadat rozmazaně. Pokud chcete, aby se tento efekt na vašem obrázku zdál skutečný, musíte dosáhnout správného množství a postupnosti.
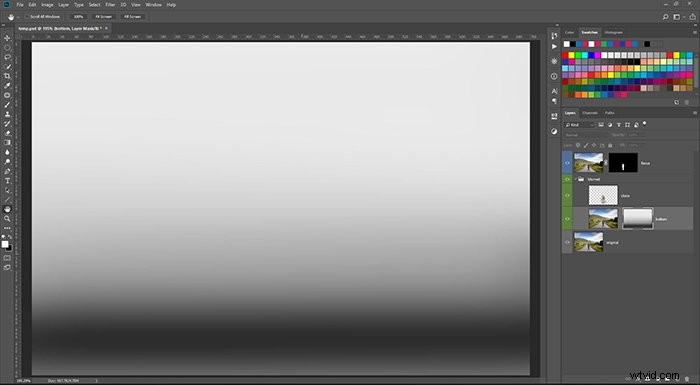
Nyní vyberte spodní vrstvu znovu (a ne jeho maska, ale obrazová část).
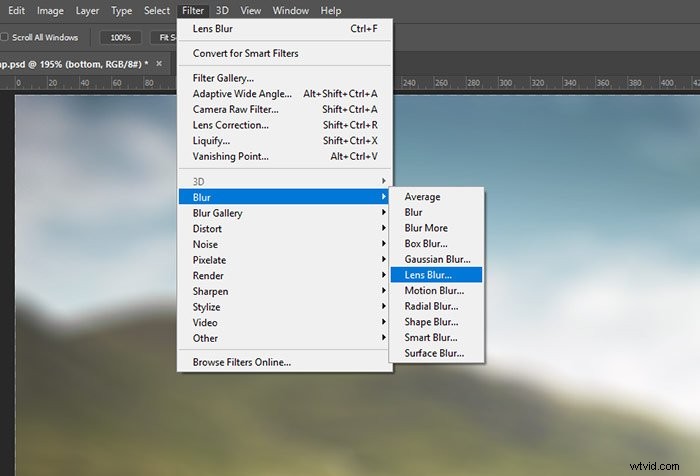
Přejděte na Filtr / Rozostření / Rozostření objektivu. Poznámka:Pokud je zašedlá, spodní vrstvu jste nerastrovali, ale můžete to udělat nyní.
Chcete-li mít větší kontrolu nad typem vytvářeného rozostření, vyberte jednu z možností v části Filtr / Galerie rozostření. Pro tento účel se skvěle hodí zejména Field Blur. Můžete je také naskládat, nejprve vytvoříte vrstvu rozostření pomocí funkce Field Blur a poté přidáte postupnost pomocí Lens Blur.
Vyberte Maska vrstvy jako hloubkovou mapu. Tato možnost používá vaši dříve vytvořenou masku k určení, kde se má rozmazat a kde ne. Vytáhněte Rozostření ohniskové vzdálenosti na přibližně 20, aby zůstala ostrá rovina zaostření. To je zásadní pro to, aby byl efekt realistický.
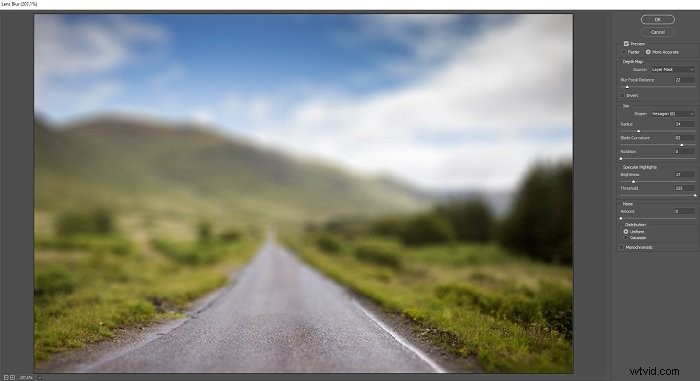
Upravte Poloměr ochutnat. Pokud pracujete s fotkou, kde máte výrazné rozmazané světelné koule, vyberte Lamely clony být kulatý, 100 %.
Po dokončení stiskněte OK. Uvědomte si, že ve Photoshopu jde o destruktivní krok. Poté již nebudete moci překonfigurovat parametry rozostření.
Vypněte masku vrstvy rozmazané vrstvy (Shift + levé kliknutí na ni).
Zapněte zpět horní vrstvu a upravte její masku tak, aby dokonale splynula se spodní vrstvou. Pokud chcete, použijte další úpravy přidáním nových vrstev navrch.
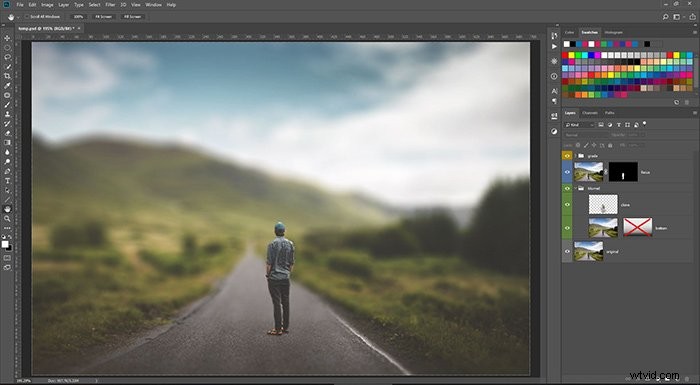
A je to tady. Abyste dosáhli realistických výsledků, musíte cvičit a být přesní. Výše uvedený příklad je samozřejmě pro lepší ilustraci přehnaný. Ale pokud to uděláte dobře a rafinovaně, tato technika pro vás může být mocným nástrojem.
V mém příkladu jsem fotku rozmazal záměrně příliš. Takové množství rozmazání je v reálném životě jen zřídka dosažitelné.

Závěr
A tady to máte! Pomocí těchto jednoduchých kroků můžete ve Photoshopu vytvořit rozmazané pozadí. Už se nemusíte bát, že se vám tento efekt během focení nepodaří.
Chcete-li získat více znalostí o úpravách, vyzkoušejte náš kurz Snadné úpravy s Lightroom ještě dnes!
