V tomto příspěvku vám ukážu, jak vytvořit jednoduchý kompozit umístěním jednoho obrázku do druhého. Po cestě nejen ohnu jeden obrázek, aby se vešel na jeho novou pozici, ale také vám ukážu trik ve stylu vrstvy, který překonává problém, který uvidíte, když přejdete dolů ke kroku 6 a podíváte se, co se stane, když zamaskuji obrázek, aby se ukázal koneček prstu.
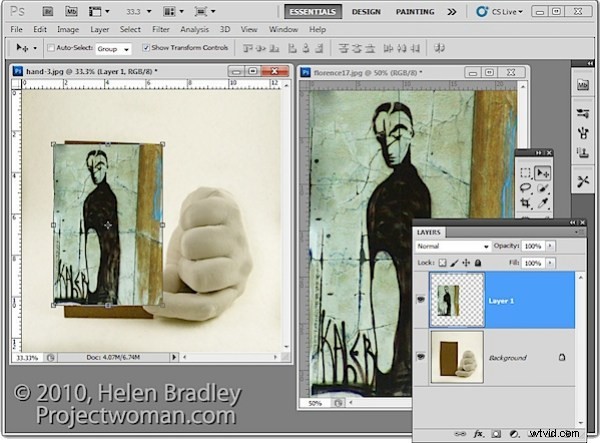
1. Chcete-li vytvořit tento kompozit, otevřete obrázky, které chcete použít. Sestavíme kompozit na obrázku sádrové ruky. Začněte přetažením vrstvy pozadí z fotografie do obrázku ruky. Zobrazí se ve své vlastní vrstvě a nyní můžete tento obrázek zavřít, protože již není potřeba.
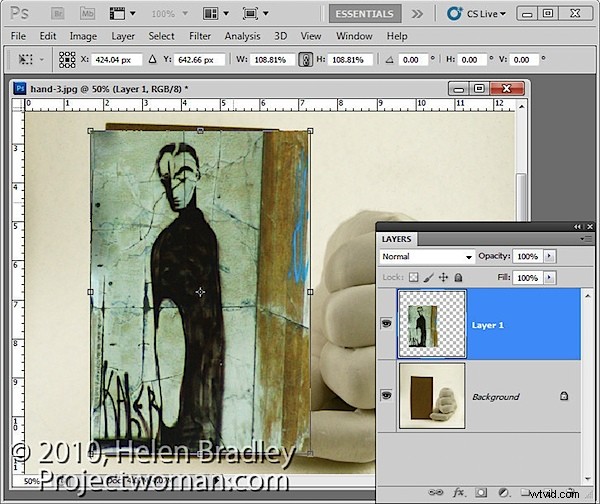
2. Velikost importovaného obrázku přizpůsobte tomu, kam má být. V tomto případě bude ohraničení přidáno dovnitř obrázku, takže obrázek udělám téměř stejně velký jako karton, ke kterému bude ‚připojen‘.
Velikost obrázku proporčně, abyste jej nezkreslili. Aby se vešel do rozměru, bude pravděpodobně buď příliš vysoký, nebo příliš široký v druhém rozměru, a to je v pořádku.
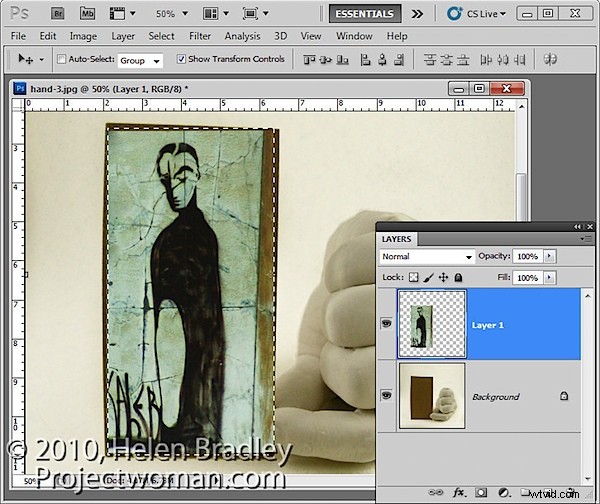
3. Jakmile použijete transformaci, vyberte nástroj pro obdélníkový výběr a přetáhněte přes oblast fotografie, kterou chcete zachovat. Zvolte Vybrat> Inverzní pro invertování řezu a stiskněte Delete pro odstranění přebytečného obrázku.
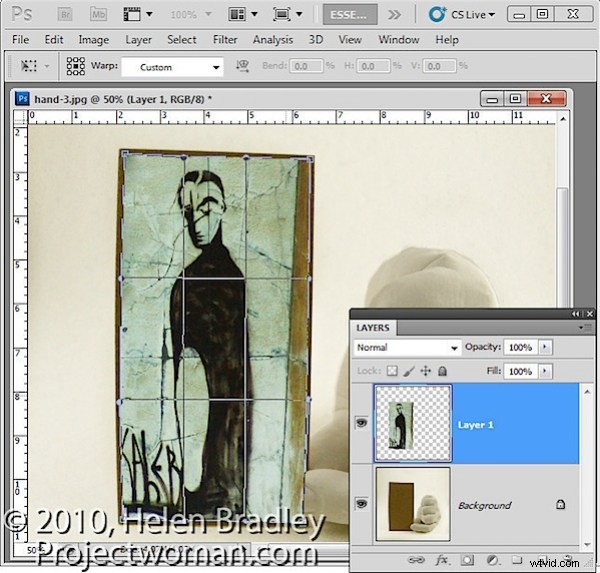
4. Chcete-li obrázek pokřivit tak, aby odpovídal tvaru karty, vyberte obrázek a zvolte Úpravy> Transformovat> Pokřivit. To přidá k obrázku řadu warp úchytů. Přetažením zahnete obrázek tak, aby se vešel přes oblast, kterou chcete zakrýt.
Až budete hotovi, potvrďte transformaci.
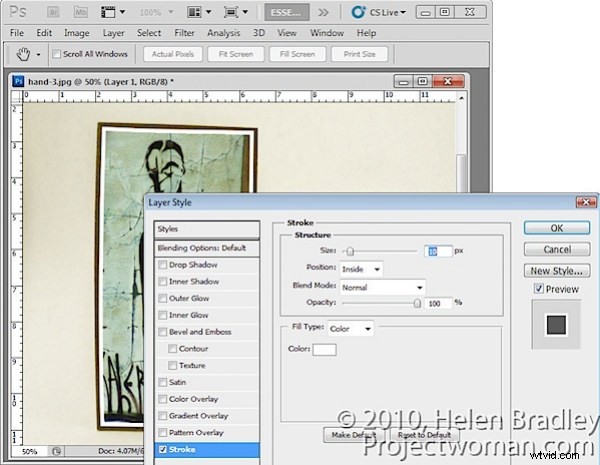
5. Chcete-li kolem obrázku přidat bílý okraj, jako by to byla fotografie přilepená na kartu, vyberte vrstvu obrázku, klikněte na tlačítko Přidat styl vrstvy v dolní části palety Vrstvy a vyberte Tah.
Nastavte barvu na bílou a velikost na velikost vhodnou pro váš obrázek. Nastavte pozici na Uvnitř, abyste na obrázku získali čtvercové rohy (pokud zvolíte Střed nebo Vně, rohy budou zaoblené).
Až budete hotovi, klikněte na OK.
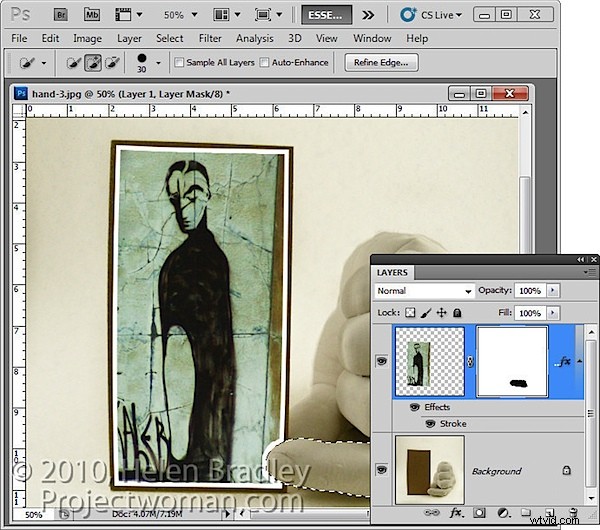
6. S touto vrstvou obrazu stále vybranou klepněte na ikonu Přidat masku vrstvy v dolní části palety Vrstvy.
Vyberte středně tvrdý štětec, nastavte barvu popředí na černou a malujte na masku, abyste odhalili prst na spodní vrstvě. Díky tomu bude prst vypadat, jako by byl nad obrázkem a ne za ním.
Jedním jednoduchým způsobem, jak to udělat, je skrýt vrstvu fotografie a použít nástroj, jako je nástroj Rychlý výběr, k výběru přes prst na vrstvě pozadí. Poté s výběrem na místě zobrazte horní vrstvu a vyberte její masku. S černou barvou popředí stiskněte Alt + Backspace (Option + Delete na Macu), abyste vyplnili vybranou oblast na masce černou.
Uvidíte, že máme nějaké problémy s maskou, protože deformuje tah kolem obrázku. Chceme, aby byl tah aplikován na obrázek a nechceme, aby na něj maska měla jakýkoli vliv – právě teď má nežádoucí efekt.
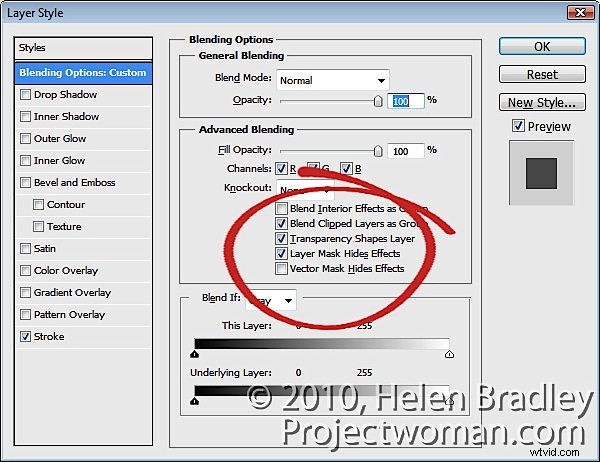
7. Chcete-li problém vyřešit, poklepejte na položku Efekty v paletě Vrstvy a otevřete dialog Styly vrstev. V oblasti Možnosti prolnutí dialogového okna zaškrtněte políčko Maska vrstvy skryje efekty.
Toto nakonfiguruje masku na vrstvě tak, aby skryla nejen obsah obrázku v této vrstvě, ale také styl použitý na tuto vrstvu.

