
V předchozím příspěvku jsem ukázal, jak opravit tento obrázek vytvořením duplikátů vrstvy pozadí, upevněním jedné kopie se zaměřením na stíny a upevněním druhé zaměřením na světla a poté prolnutím dvou vrstev pomocí masek. Pokud se vám zdá použití masek složité nebo pokud jste masky nikdy předtím nepoužívali, pak tento příspěvek:https://digital-photography-school.com/photoshop-applying-fixes-using-masks je skvělý způsob, jak začít.
Jak však poukázalo mnoho čtenářů, práce s duplicitními vrstvami obrázků má za následek, že velikost souboru roste alarmujícím tempem. Pokaždé, když duplikujete vrstvu pozadí fotografie, přidáte do obrázku přibližně ekvivalent velikosti obrázku. Takže obrázek, který obsahuje tři kopie vrstvy pozadí, má přibližně trojnásobek původní velikosti obrázku.
Pokud své obrázky uložíte ve formátu, který ukládá vrstvy, jako je PSD nebo vrstvený TIFF, použití duplicitních vrstev obrazu také výrazně zvýší velikost obrazu. Naproti tomu, pokud provedete stejnou opravu pomocí vrstev úprav a masek, zvětšení velikosti souboru je zanedbatelné. Když tedy stojíte před volbou, je lepší provádět opravy obrazu pomocí vrstev úprav a masek, než duplikovat vrstvy tam, kde je to možné. Nejen, že to udrží velikost vašich souborů malé, ale vrstvy úprav lze upravovat, takže pokud je oprava příliš silná, můžete dvakrát kliknout na vrstvu úprav a změnit její nastavení.
Zde je návod, jak provést stejnou opravu jako minule – zesvětlit nápis v popředí a ztmavit a přidat kontrast do pozadí – pomocí vrstev úprav a masek.
Krok 1
Chcete-li opravit pozadí obrazu, zvolte Vrstvy> Nová vrstva úprav> Úrovně a upravte úrovně, abyste zlepšili kontrast ve světlejších oblastech obrazu. Tmavší oblasti obrázku ignorujte, protože nejsou součástí této opravy.
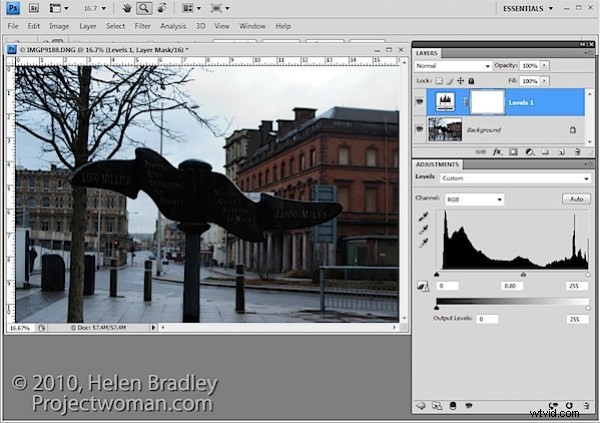
Pokud chcete, můžete také upravit sytost pomocí Vrstvy> Nová vrstva úprav> Odstín/sytost.
Krok 2
Chcete-li vytáhnout detaily z tmavší oblasti ve znamení, použijete další vrstvu úprav. V původním příspěvku na blogu jsem použil nástroj Shadow/Highlights, ale toto je jedna oprava, kterou nelze použít pomocí vrstvy úprav, takže pro tento obrázek budete muset použít jinou úpravu. Zde použiji vrstvu úprav Curves.
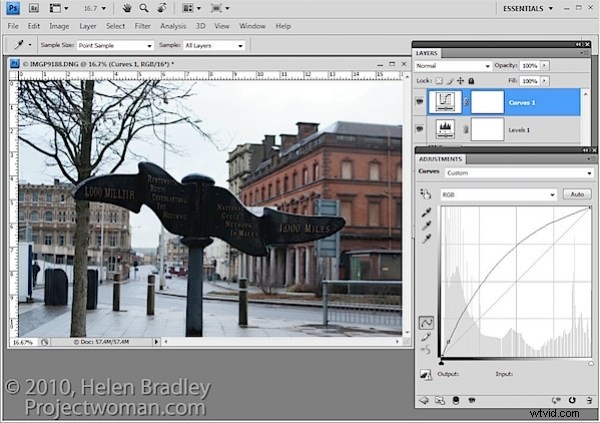
Chcete-li to provést, zvolte Vrstvy> Nová vrstva úprav> Křivky a upravte tmavší konec křivky – na levé straně. Tažením nahoru na křivce zesvětlíte stíny.
Pokud dáváte přednost použití jiného nástroje, můžete tak učinit. Důležité však je opravit stíny a ignorovat jakékoli změny ve světlech.
Krok 3
Horní vrstva úprav obsahuje úpravy pro tmavší oblasti obrazu a spodní vrstva úprav obsahuje úpravy pro světlejší oblasti obrazu. K prolnutí těchto vrstev použijete masky vrstev připojené k vrstvám úprav k selektivnímu přidávání oprav do obrazu.
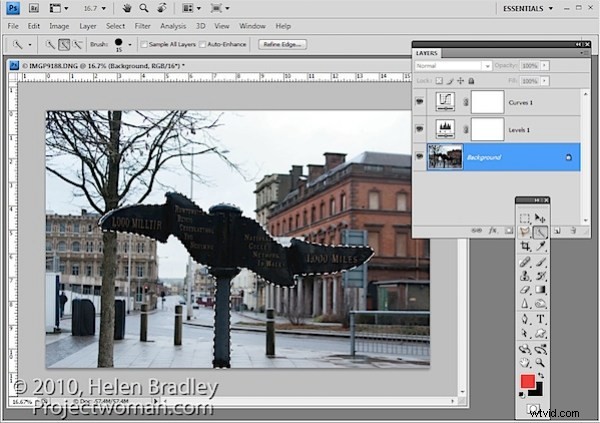
Na rozdíl od posuvníku Opacity na vrstvě úprav, který nastavuje každý pixel na stejnou hodnotu krytí, maska vrstvy umožňuje selektivně upravit krytí, takže jedna oblast může být 100% neprůhledná a ostatní mohou být částečně nebo zcela průhledné.
U tohoto obrázku, protože chci zesvětlit nápis, ale ne nic jiného, bude nejrychlejší, když začnu výběrem nápisu na vrstvě pozadí.
Krok 4
Vyberte masku ve vrstvě Křivky. Když pracujete s maskami, pamatujte, že „černá skrývá a bílá odhaluje“, takže malování bílou na masce odhalí úpravu na této vrstvě a malování černou na masce úpravu skryje.
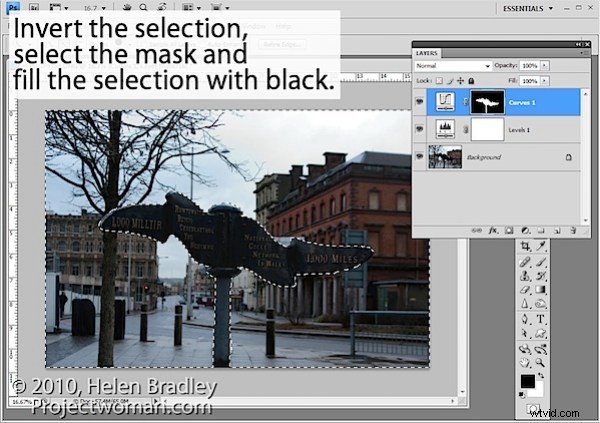
Stisknutím Control + Shift + I (Command + Shift + I na Macu) invertujete výběr, takže nyní máme vybrané vše kromě znaménka. Nastavte barvu popředí na černou a stisknutím Alt + Backspace (Option + Delete na Macu) vyplňte masku kromě míst, kde je znak černý.
Stiskněte Control + D (Command + D) pro zrušení výběru.
Krok 5
Pokud oprava vypadá příliš intenzivně, můžete trochu upravit krytí horní vrstvy Křivky.
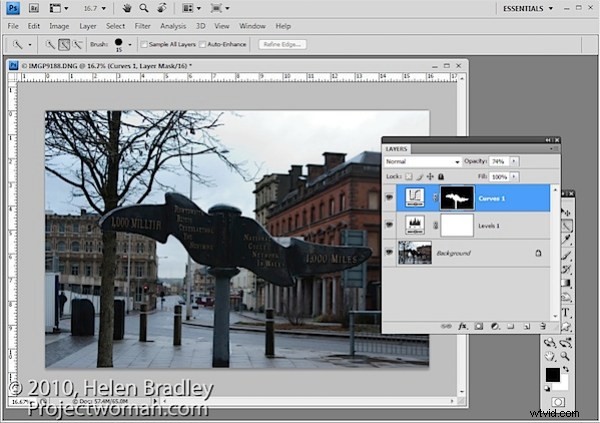
Při nastavování neprůhlednosti může být snazší odhadnout ideální hodnotu, když přetáhnete posuvník Krytí na nulu a poté hodnotu zvýšíte, dokud nenajdete dobrou opravu, než abyste ji přetahovali ze 100 % dolů a hledali ideální nastavení.
Krok 6
Pokud chcete odstranit znaménko z úpravy Úrovně, můžete tak učinit pomocí inverzní masky vrstvy, kterou jste již vytvořili.
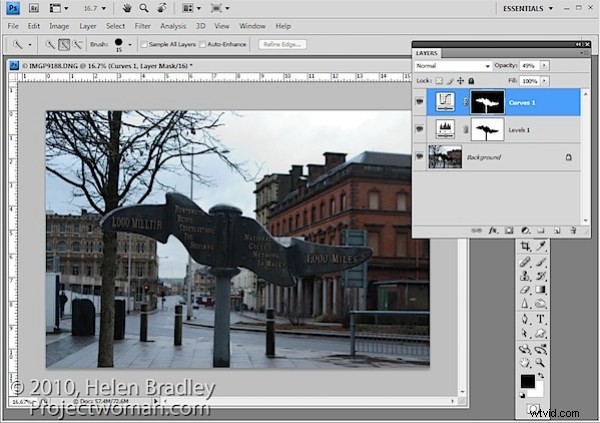
Chcete-li zkopírovat a převrátit masku, stiskněte Alt + Shift (Option + Shift na Macu) při přetahování masky z jedné vrstvy úprav a upuštění na masku v jiné vrstvě. Až budete vyzváni k výměně masky, odpovězte Ano. (Pokud chcete masku jednoduše zkopírovat, použijte místo toho kombinaci kláves Control + Alt nebo Command + Option).
Pokud to uděláte, odstraníte opravu Úrovně z tyče a možná budete muset upravit Krytí vrstvy úprav Křivky, abyste to kompenzovali.
Krok 7
Masky můžete také upravit tak, že na ně namalujete černou, bílou nebo odstín šedé. Malování v černé barvě skryje opravu na této vrstvě, malování v bílé barvě odhalí opravu na této vrstvě a malování v šedé barvě opravu částečně skryje.
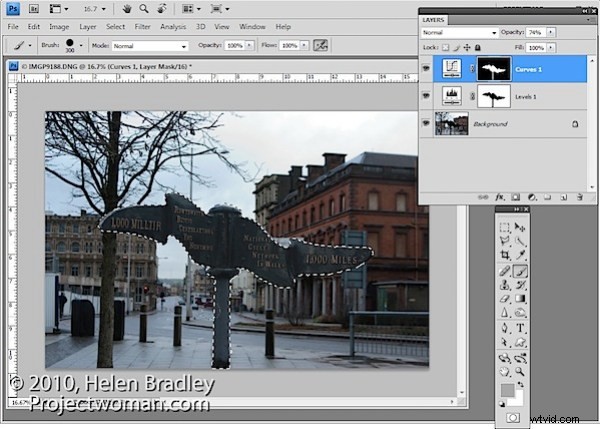
Zde mám Control + Clicked na masku v horní vrstvě úprav Křivky, abych vybral bílé oblasti masky, a poté jsem na masku namaloval šedou barvou, aby se skryly některé zesvětlující efekty na tyči. Výběrem bílé oblasti masky před malováním omezím barvu pouze na vybranou oblast, což mi umožňuje pracovat rychle.
Pokud zajdete příliš daleko, změňte barvy a namalujte zpět efekt.
Na závěr jsem obrázek otočil, aby se nápis narovnal, a ořízl jsem jej, abych odstranil rušivé prvky na levé straně obrázku.
