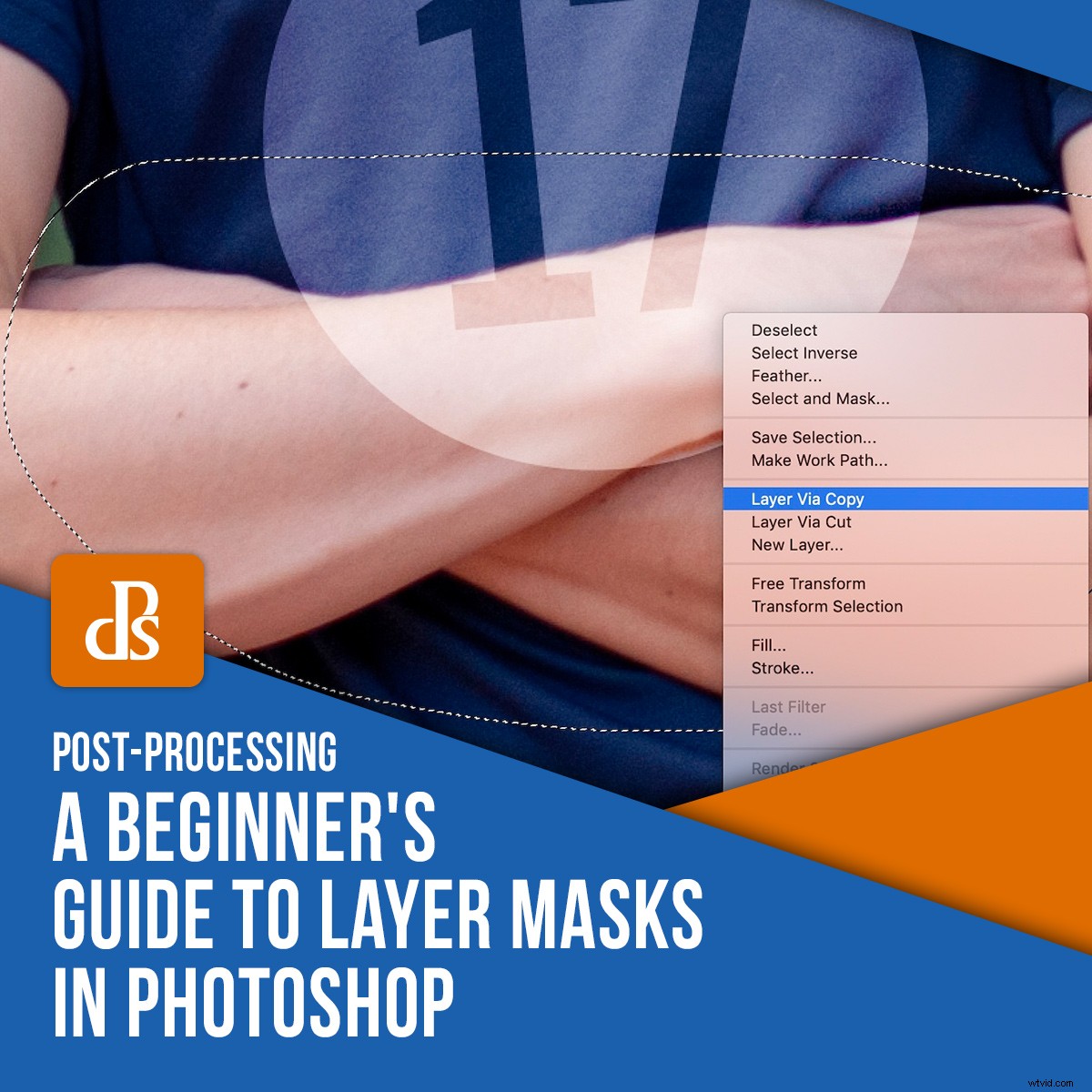
Adobe Photoshop má tolik tlačítek, nástrojů a možností, že začínajícím fotoeditorům může připadat ohromující a zastrašující. Spíše než ponořit se do hloubky a snažit se naučit všechny možné nástroje najednou, doporučuji odměřenější přístup. Vyberte si jednu věc a naučte se to, a pak přejděte k dalšímu nástroji nebo technice. A učení masek vrstev ve Photoshopu je jedním z nejdůležitějších a nejužitečnějších nástrojů pro jakýkoli editor.

V roce 1994 představil Photoshop verze 3 koncept, který odhodil dveře průmyslu úpravy obrázků:vrstvy. To umožnilo editorům naskládat více obrazových prvků na sebe a vytvořit tak úplný obrázek. To vše je v pořádku, ale co když položíte jednu vrstvu na druhou a přesto budete chtít něco vidět na vrstvě níže?
K odstranění části horní vrstvy můžete použít nástroj Eraser, což jsem dělal, když jsem před lety poprvé začal používat Photoshop.
Mnohem lepším řešením je použití masky vrstvy, která vám umožní zobrazit a skrýt jakoukoli část vrstvy. Místo použití nástroje Guma použijete štětec (nebo jiné nástroje) k tomu, aby byla jakákoli část vrstvy viditelná, neviditelná nebo průhledná.
Jako příklad je zde obrázek náklaďáku na farmě. To je v pořádku, ale obloha za náklaďákem není příliš dramatická.

Co kdybych nahradil nudnou modrou oblohu tímto dramatickým západem slunce? Určitě by to byla mnohem zajímavější fotka a možná by pomohla farmáři prodat i jeho náklaďák.

Pokud jsou obrázky náklaďáku a západu slunce naskládané ve Photoshopu, náklaďák je vidět, ale ne obloha. To je místo, kde masky vrstev ve Photoshopu mohou zachránit situaci! Na vrstvu nákladního auta můžete použít masku a poté ji upravit, abyste odstranili oblohu. Náklaďák by tak zůstal viditelný, ale prosvítal by západ slunce.
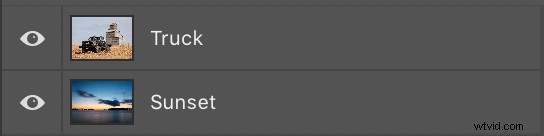
Chcete-li přidat masku vrstvy, klikněte na horní vrstvu (v tomto případě nákladní automobil) a zvolte Vrstva>Maska vrstvy>Odhalit vše.
Případně klikněte na ikonu Maska vrstvy ve spodní části panelu Vrstvy.
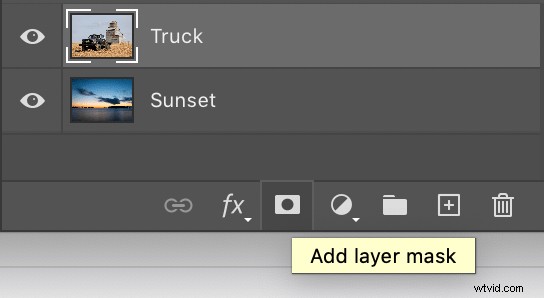
V tomto okamžiku se na obrázku nic nezměnilo, protože celá vrstva je stále viditelná a ve skutečnosti nebylo nic zamaskováno. Proto je příkaz nabídky „Odhalit vše.“
Maska vrstvy zobrazuje celou vrstvu, na kterou je aplikována. V tomto okamžiku můžete použít libovolný počet metod k odstranění částí vrstvy, na které pracujete.
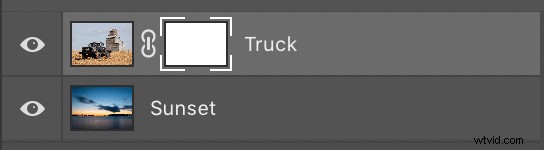
Mým preferovaným způsobem zobrazení a skrytí masek vrstev ve Photoshopu je použití nástroje štětec. Stiskněte klávesu ‚B‘ na klávesnici nebo klikněte na ikonu nástroje štětec na levém panelu nástrojů. Poté začněte česat části vrstvy, které chcete zneviditelnit, stejně jako byste používali gumu.

Všimněte si, jak se jakákoli část masky, kterou vymažete, projeví také v miniatuře. Černé části jsou místa, kde byla maska odstraněna, což je jemný, ale užitečný ukazatel práce, kterou na masce děláte.
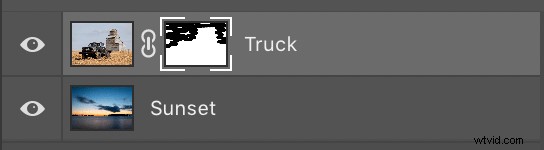
Abych úplně odstranil oblohu za kamionem, použil jsem k výběru oblohy nástroj Rychlý výběr. Poté jsem se přepnul zpět na nástroj Štětec a štětcem jsem přečistil celou vybranou oblast.

V tomto okamžiku se maska vrstvy pravděpodobně zdá mnohem komplikovanější než pouhé použití nástroje Eraser. Pokud chcete vymazat část obrázku, proč to příliš komplikovat maskami, štětci a výběry? Masky vrstev poskytují obrovské výhodu v tom, že můžete stejně snadno vymazat, co chcete.
S vybraným nástrojem štětec stiskněte klávesu „X“ pro převrácení štětce a nyní můžete vrátit vše, co jste vymazali. Pomocí kláves „[“ a „]“ změňte velikost štětce a pomocí klávesy „Z“ přibližte části obrázku, abyste získali jemnější detaily.
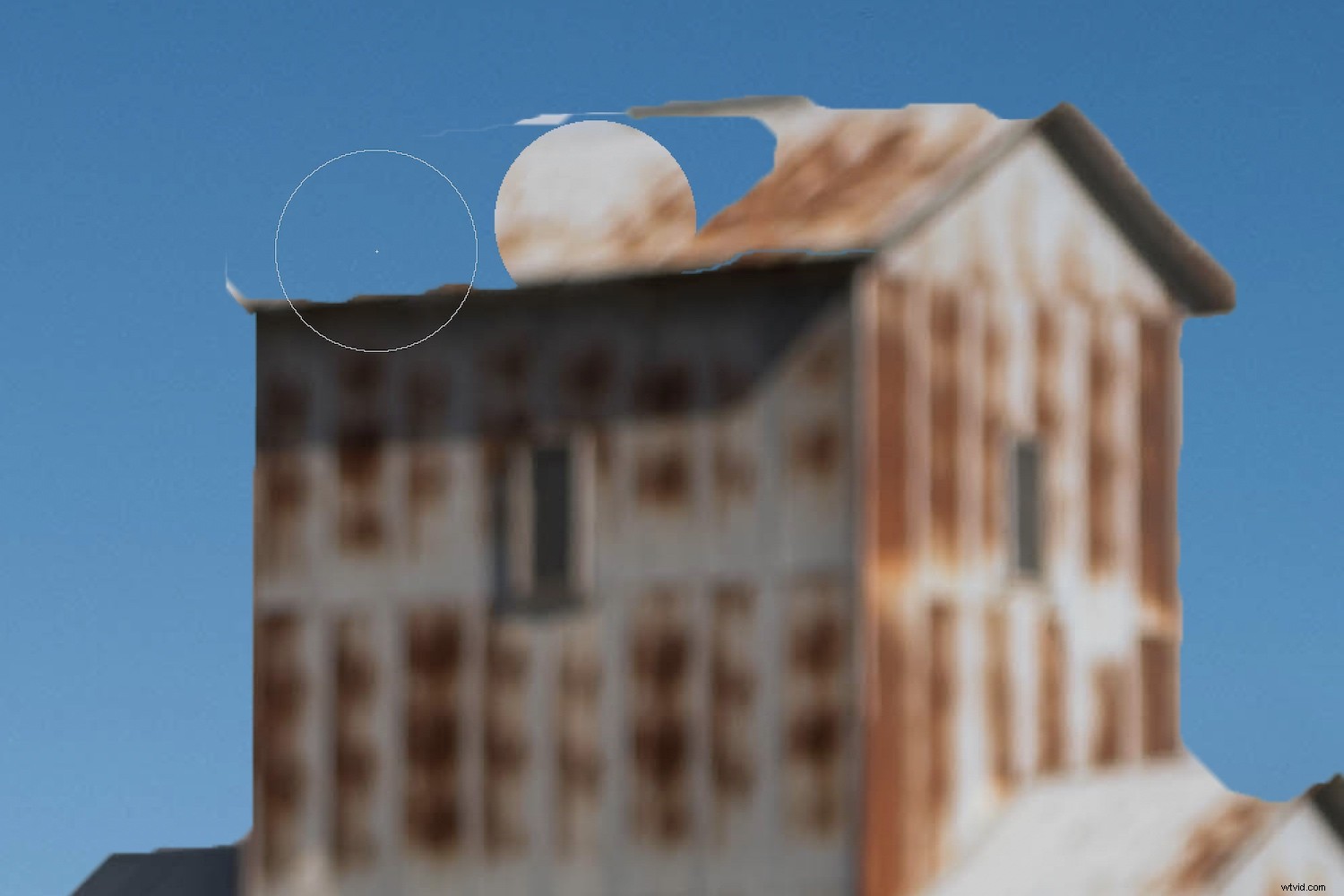
Při práci s maskami vrstev lze použít všechny běžné ovládací prvky pro štětce – krytí, vyhlazování atd. Díky tomu jsou masky vrstev ve Photoshopu neuvěřitelně výkonné a exponenciálně užitečnější než pouhé použití nástroje guma.

Masky vrstev dokážou mnohem víc, než jen nahradit oblohu. Lze je použít ke kombinaci libovolného počtu obrázků, vrstev a efektů.
Vytvořil jsem obrázek v horní části tohoto článku pomocí masky vrstev ve Photoshopu během několika minut. Začalo to obrázkem níže středoškoláka v modré košili. Protože tento mladý muž promoval v roce 2017, chtěl jsem mu dát 17 na košili. Photoshop to usnadnil.

Začal jsem tím, že jsem použil font Fyra pro číslo 17. Barvu jsem nastavil na bílou a použil režim prolnutí Soft Light, aby číslo vypadalo, že je součástí košile, ne jen sedí na ní. Zkřížené ruce mladého muže představovaly výzvu, kterou však bylo možné snadno vyřešit během několika sekund díky vrstveným maskám.

S vybranou základní vrstvou jsem zvolil nástroj Laso a vybral část obrázku obsahující ramena. Poté, když byl tento výběr aktivní, klikl jsem pravým tlačítkem na obrázek a vybral „Nová vrstva přes kopírování“. To vytvořilo novou vrstvu v mém panelu Vrstvy, kterou jsem kliknutím a přetažením přesunul na začátek seznamu.
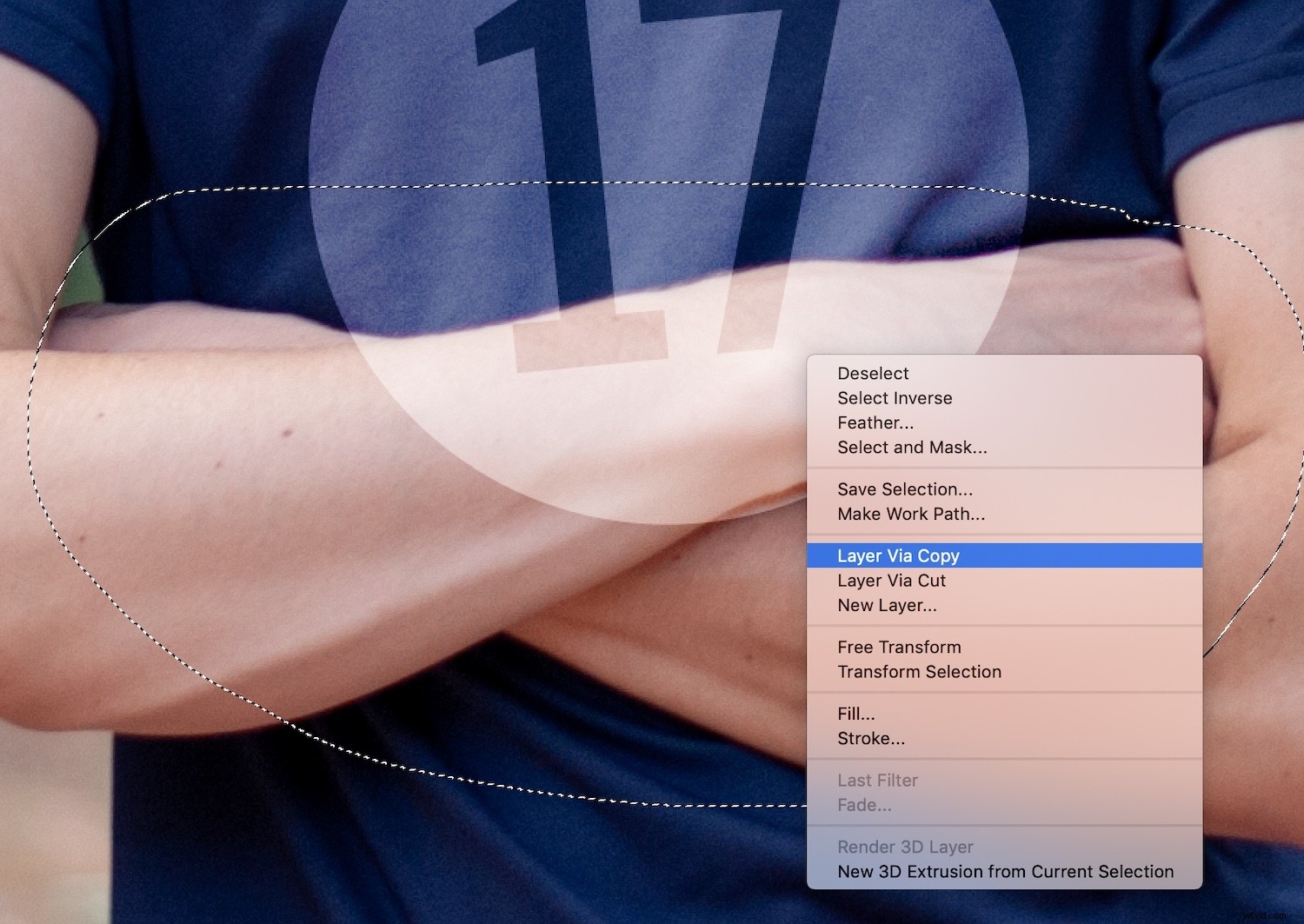
S novou vrstvou vybranou na mém panelu Vrstvy jsem šel do nabídky Vrstva a vybral Masku vrstvy>Odhalit vše. To vytvořilo novou maskovací vrstvu, podobně jako příklad náklaďáku a západu slunce, kterou jsem mohl použít k zobrazení a skrytí jakýchkoli částí paží, které jsem chtěl.
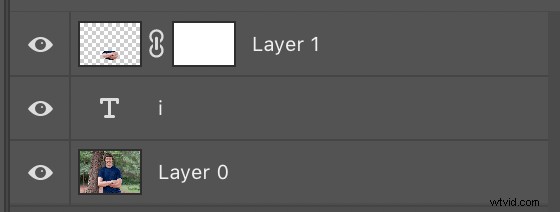
S novou maskou vrstvy na místě byl zbytek operace poměrně jednoduchý.
Přiblížil jsem si obrázek, abych si ho přiblížil, stisknutím „Z“ a poté kliknutím na paže. Potom jsem stiskl klávesu ‚B‘ pro výběr nástroje Štětec a pomocí kláves [ a ] jsem získal správnou velikost. Když jsem otřel část horní vrstvy, kterou jsem nechtěl, stiskl jsem klávesu „X“ pro přepínání tam a zpět mezi mazáním a odstraňováním mazání. Díky tomu je velmi snadné provádět jemné úpravy masky vrstvy.


Použití maskování vrstev namísto pouhého mazání částí obrázku znamená, že můžete pokračovat v manipulaci s obrázkem jako samostatnými vrstvami i po provedení úprav. Podívejte se, jak lze číslo 17 přesouvat a měnit jeho velikost bez dalších úprav nebo mazání. To je možné, protože ramena jsou samostatnou vrstvou před číslem a modrá část vrstvy ramen byla vymazána nebo zamaskována.

Přečíst si všechny tyto kroky, abyste se naučili masky vrstev ve Photoshopu, se může zdát zdrcující. Pokud budete postupovat krok za krokem, je to mnohem jednodušší, než se zdá. Existují také stovky způsobů, jak upravit masky vrstev a vytvořit kompozice, o kterých jste si pravděpodobně mysleli, že byly dříve nedosažitelné.
Pokud jste nikdy nezkoušeli používat masky vrstev ve Photoshopu, doporučuji to vyzkoušet a uvidíte, kam vás vaše kreativita zavede. Možná zjistíte, že vám to otevírá dveře ke zcela novým typům uměleckého vyjádření a možnostem úprav.
Podělte se s námi o své výsledky v komentářích níže!
