Fotíte do RAW, ale pak ho otevřete bez zpracování? Když pořídíte fotografii ve formátu RAW, bez ohledu na to, jak ji každá značka pojmenuje, ušetříte spoustu dat, aniž byste je zpracovávali ve fotoaparátu. Tímto způsobem budete mít více informací, se kterými můžete pracovat ve fázi postprodukce.
Ale mít něčeho příliš mnoho se někdy může zdát skličující, když nevíte, jak k tomu přistupovat, a v důsledku toho být omezujícím faktorem namísto otevření vašich možností.
Adobe Camera Raw – Zpracování souborů Raw ve Photoshopu
Tato rychlá úvodní příručka prozkoumá základní nástroje Adobe Camera Raw (ACR), abyste mohli vstoupit do následného zpracování tohoto digitálního „negativu“ a porozumět jeho možnostem, ale také omezením, protože ne všechny lze opravit.
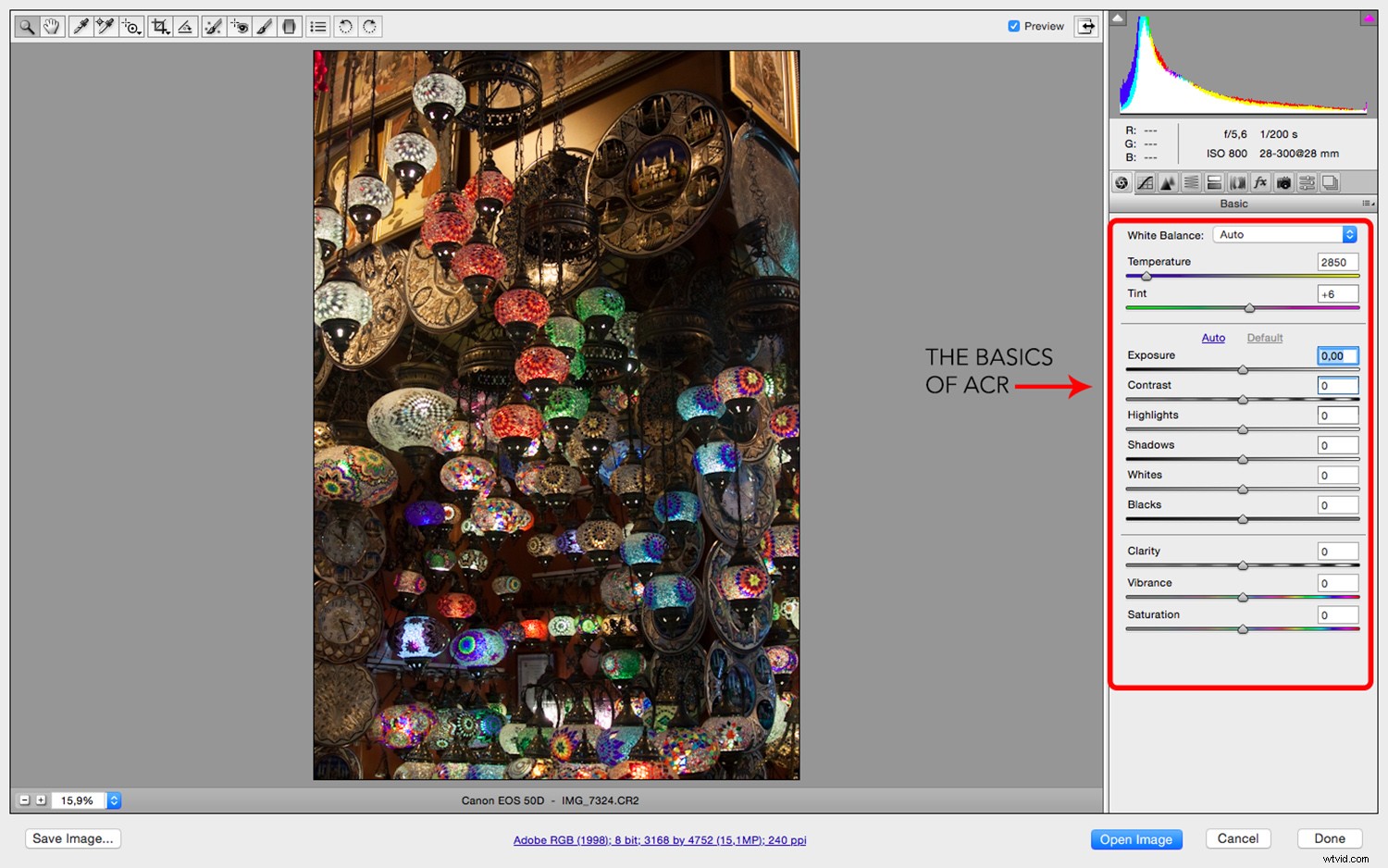
Kdykoli otevřete soubor RAW ve Photoshopu, neotevře se v rozhraní, které by normálně přešlo při otevírání souboru JPG nebo TIF. Otevře se v okně známém jako Above Camera Raw (ACR). Zde uvidíte spoustu možností, které mohou vypadat hrozivě a dát vám impuls jednoduše otevřít a pracovat přímo ve Photoshopu.
Pokud to však uděláte, přicházíte o spoustu příležitostí, především o jeho nedestruktivní vlastnosti. Vezměte prosím na vědomí, že nebudu vysvětlovat nástroje v pořadí, v jakém je najdete na panelu ACR, protože některé z nich spolu souvisejí, a proto je srozumitelnější vysvětlovat je společně bez ohledu na jejich polohu.

EXPOZICE
První posuvník, který uvidíte, je Expozice. To by bylo ekvivalentní změně nastavení rychlosti závěrky nebo f-stop až o pět kroků nahoru nebo dolů. Co to ovlivní jas celého vašeho obrázku. Podívejte se na níže uvedený příklad, abyste viděli, jak daleko jej můžete zatlačit v obou směrech.
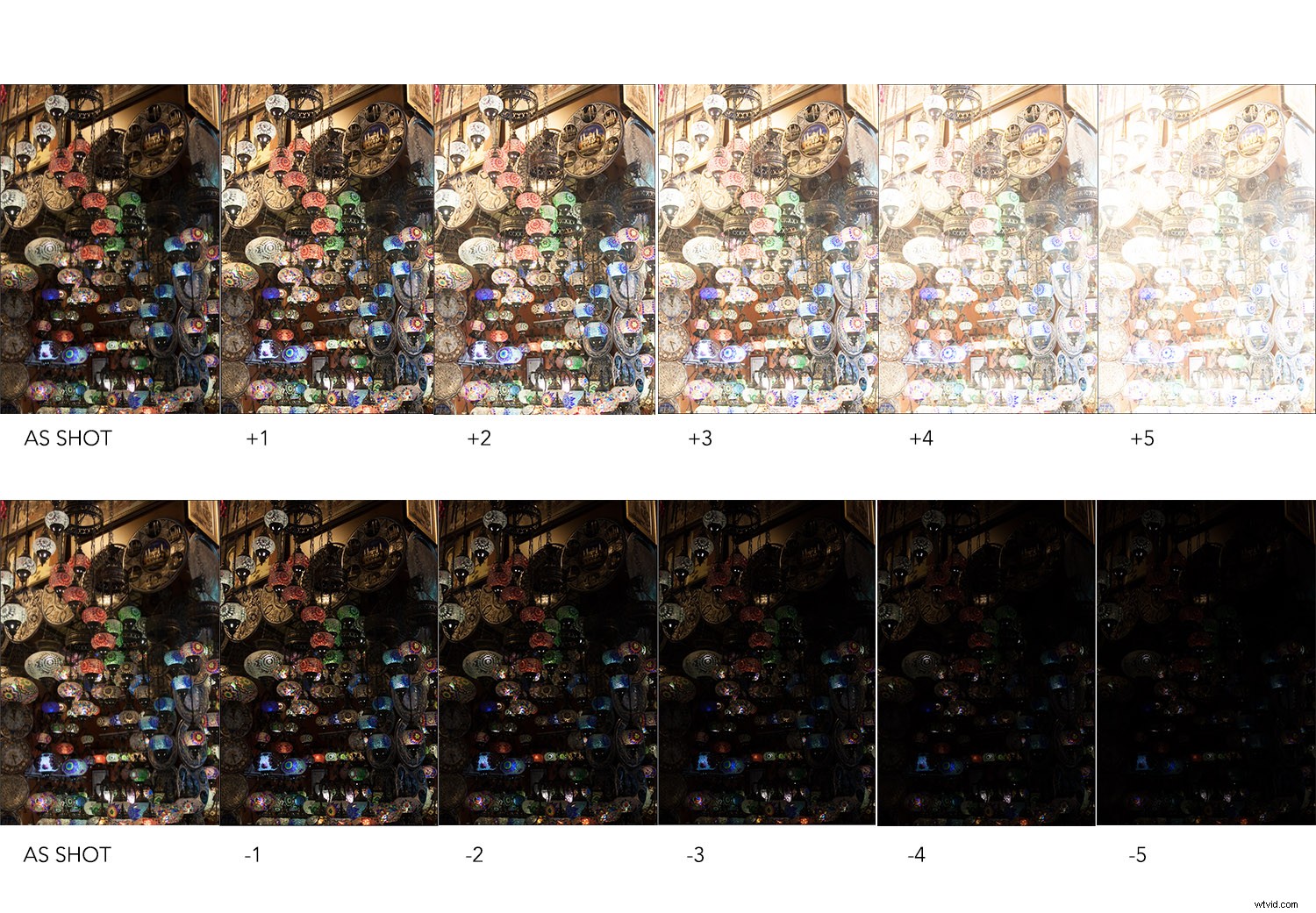
KONTRAST A JASNOST
Další posuvník, který najdete, je Kontrast, což se týká vztahu mezi světlejšími a nejtmavšími oblastmi vaší fotografie. Pokud jej posunete doprava, zvýšíte kontrast, proto se vedle částky objeví znaménko plus (+). Posunutím doleva snížíte kontrast, proto se zobrazí znaménko mínus (-). Tím se obraz zploští, protože mezi tmavými a světlými tóny na obrázku bude menší rozsah tónů.
O několik posuvníků pod Kontrast najdete Jasnost. Toto je nástroj, který se mi opravdu líbí, protože dává vašim fotkám pěkný punc, ale je snadné to přehnat a nechat je vypadat nepřirozeně, takže buďte opatrní. Zmiňuji to zde, protože také přidává kontrast, ale to se týká pouze středních tónů (technicky najde a zvýrazňuje okraje v obraze), navíc dává obrazu ostrý/neostrý efekt.
Poznámka:Jasnost není skutečný nástroj pro ostření.
Zde je příklad, jak tlačí oba nástroje na limit v obou směrech, takže můžete vidět, že i když spolu souvisí, výsledek není stejný.
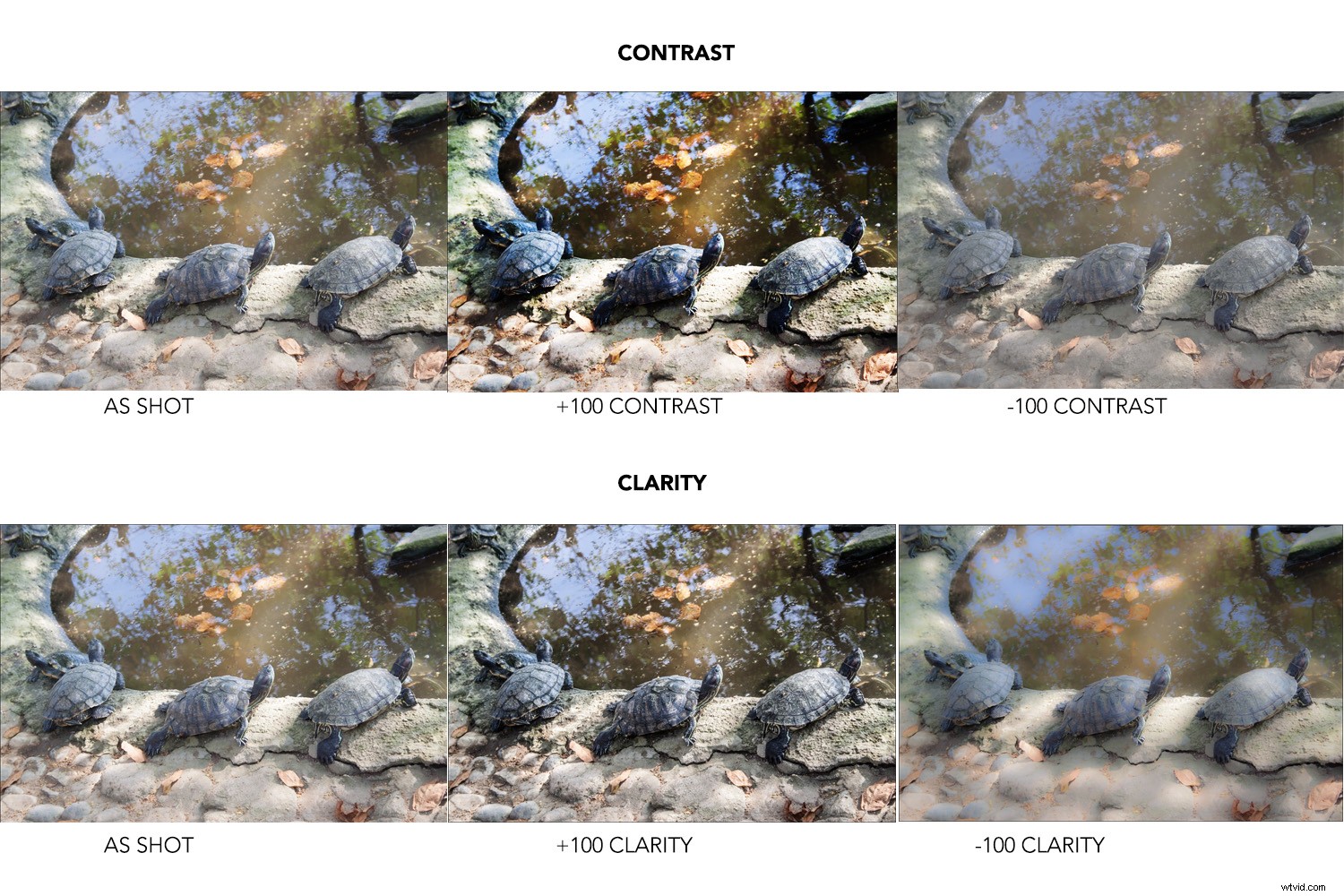
HLAVNÍ A BÍLÉ
Pak je tu posuvník Highlights, který vysvětlím společně s dalším, Whites. Dělám to, protože spolu úzce souvisí. Názvy jsou vlastně docela přesné, ale jejich použití je stále těžké pochopit. Poté, co jsem to řekl, se to pokusím objasnit.
Posuvník Highlights ovládá tónový rozsah od světlejších částí vašeho obrázku, například takto:
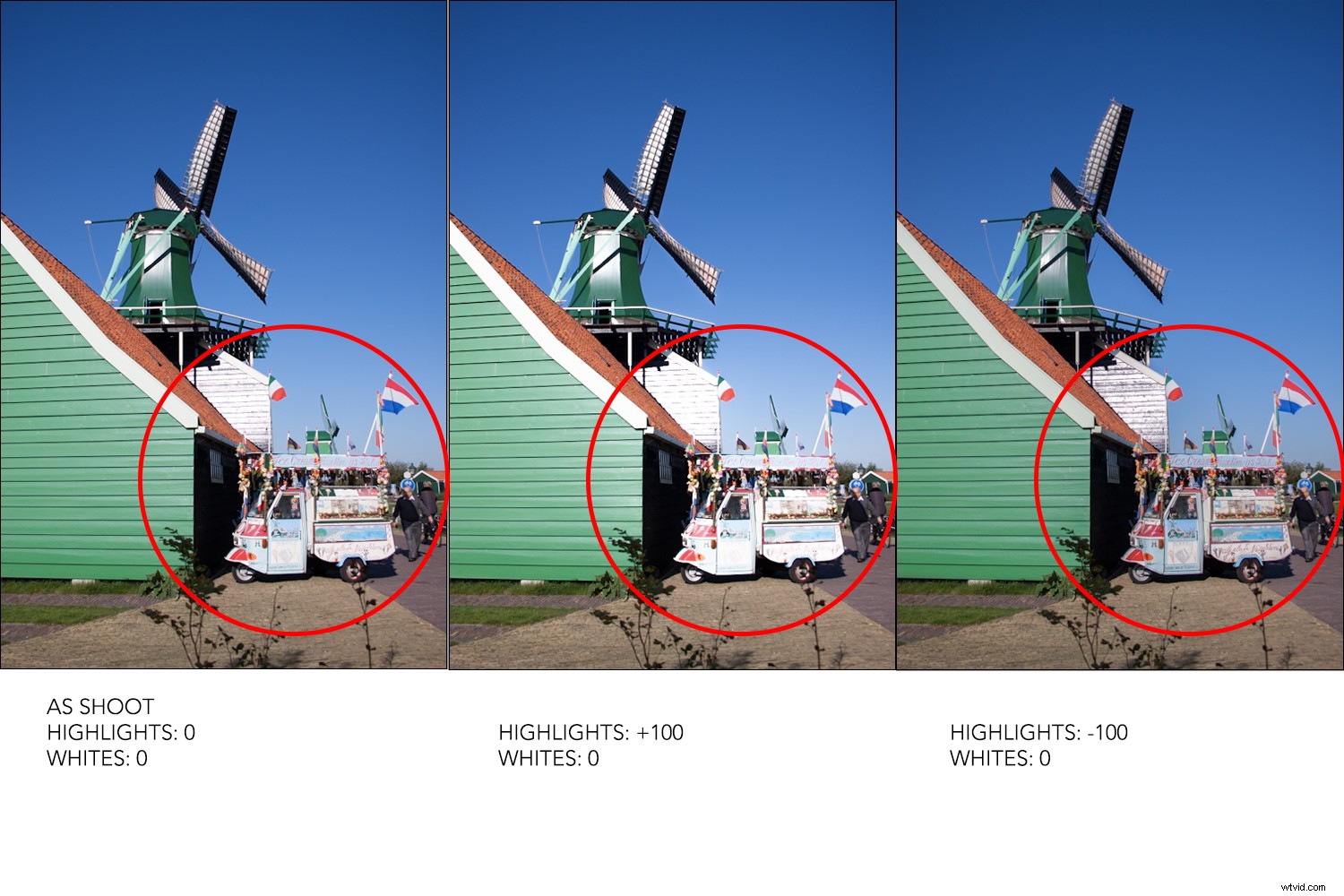
Posuvník Whites by měl mít název v jednotném čísle, aby byl jasnější, protože nastavuje bílý bod vašeho obrázku, jinými slovy, nejjasnější pixely.
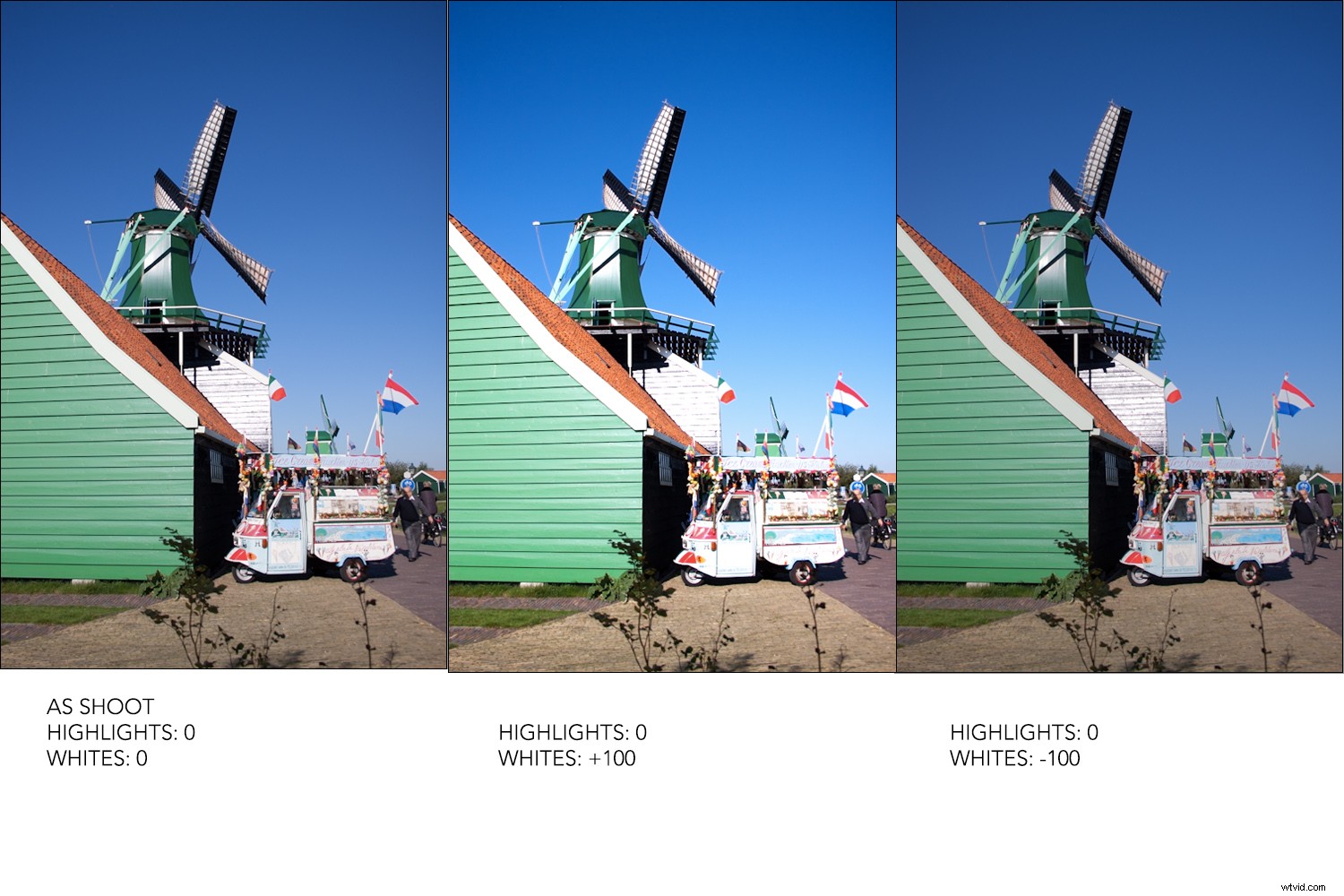
Pokud tedy posunete bílý bod obrázku, bude to mít vliv na rozsah světel. Podívejme se, jak spolupracují.
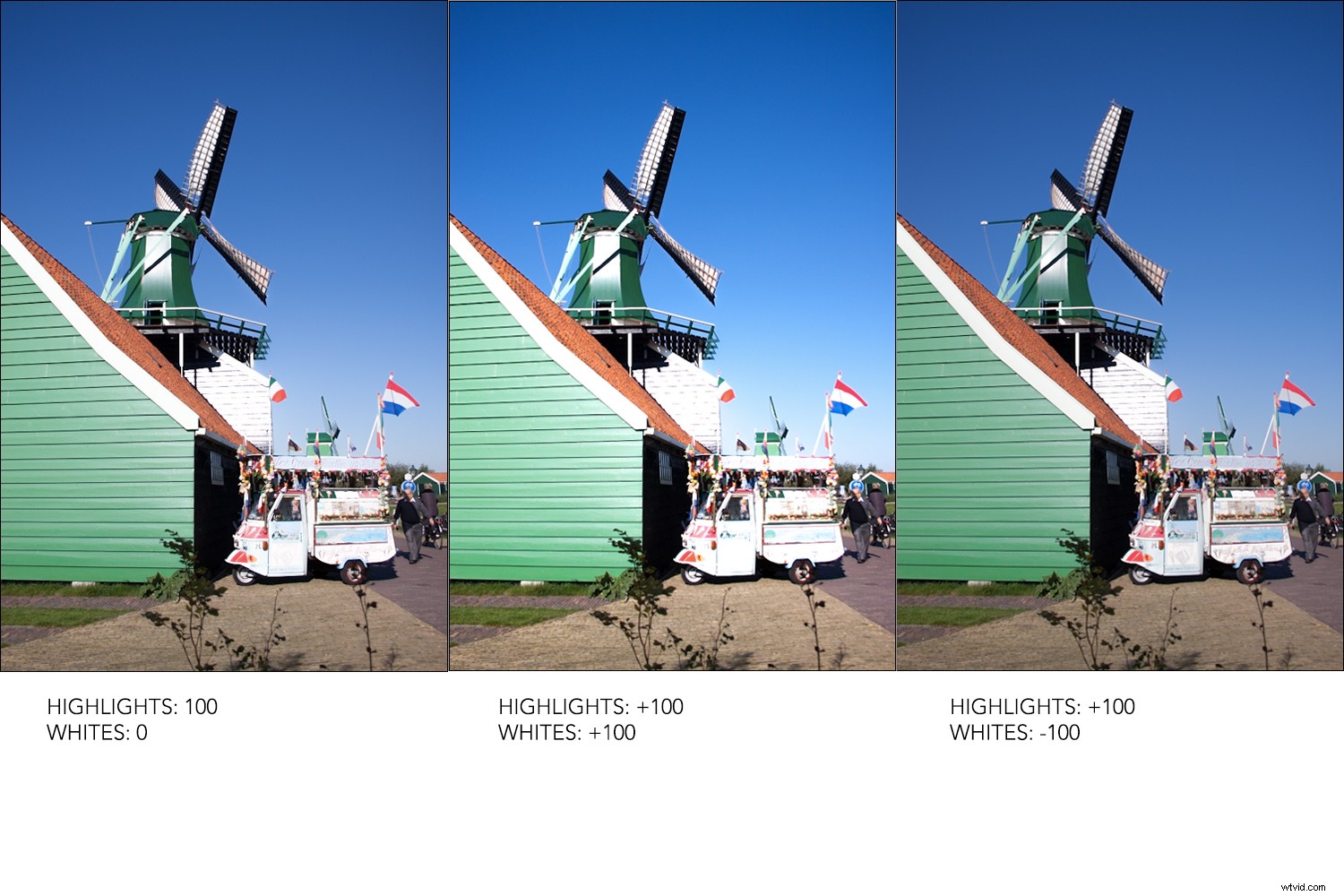
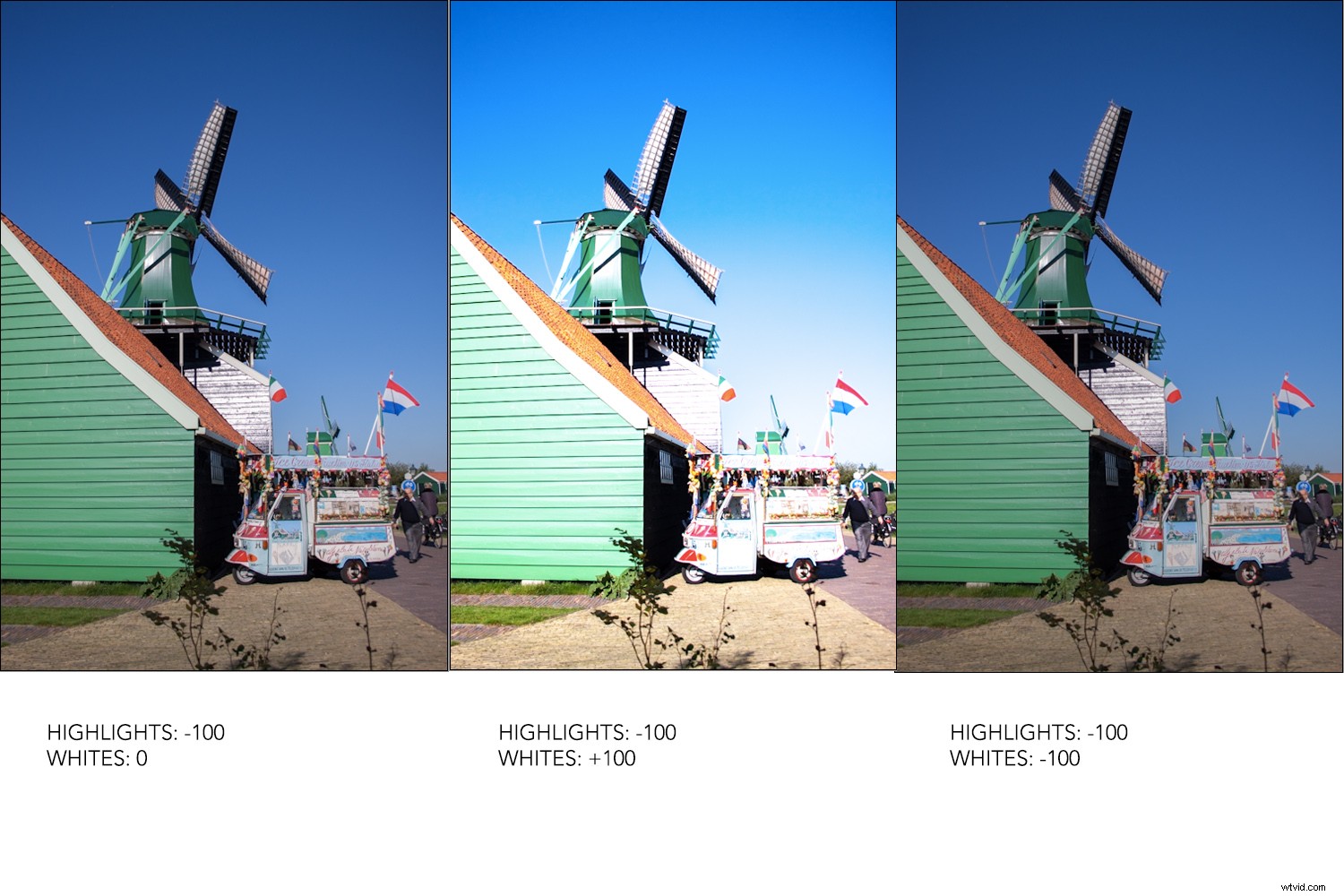
STÍNY A ČERNÉ
Mezi těmito posuvníky najdete jeden s názvem Stíny, který spolu s černými funguje stejně jako Světlá a Bílá, ale na druhé straně světelné stupnice.
Posuvník Blacks proto nastavuje černý bod obrázku a ovlivňuje širší rozsah tónů, než je rozsah ovlivněný stíny, který odkazuje na nejtmavší části. Podívejte se na níže uvedený příklad, abyste měli ilustraci, jak fungují.
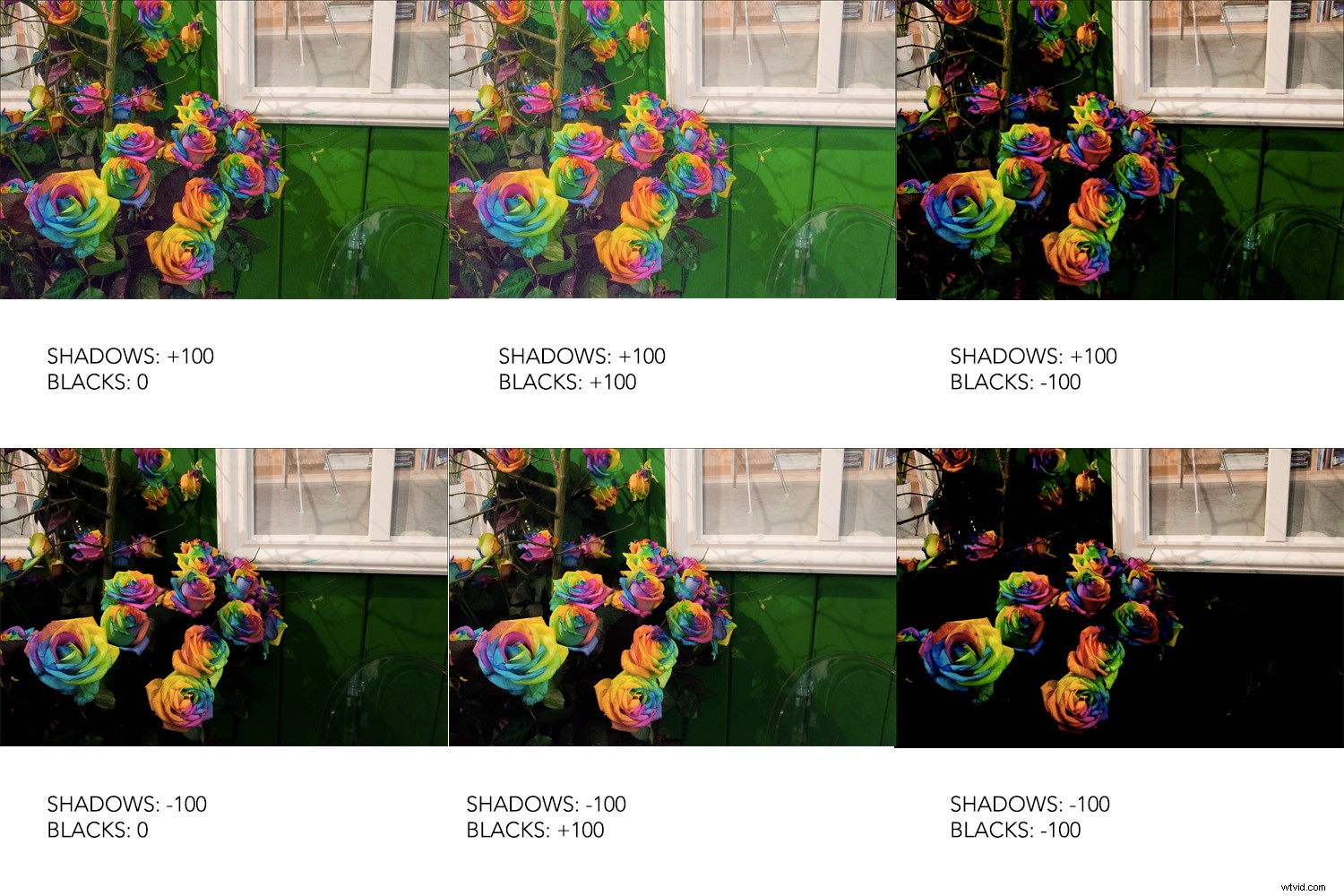
SYTOST A VIBRANCE
Sytost je dalším posuvníkem v seznamu. Ovlivňuje všechny barvy vašeho obrázku, takže při jeho nanášení sledujte celý obrázek a ne jen detail nebo přiblíženou část. Pokud přetáhnete úplně doleva, ztratíte všechny barvy a obrázek zůstane černobílý. Přetažením zcela doprava může Sytost dosáhnout velmi intenzivních barev.
Pokud však chcete ovlivnit pouze barvy, které jsou nevýrazné, pro začátek místo celého obrázku, měli byste použít posuvník Vibrance. Ten může mít také velký efekt, až k dosažení nepřirozených barev, takže buďte opatrní. Podívejte se na rozdíl:
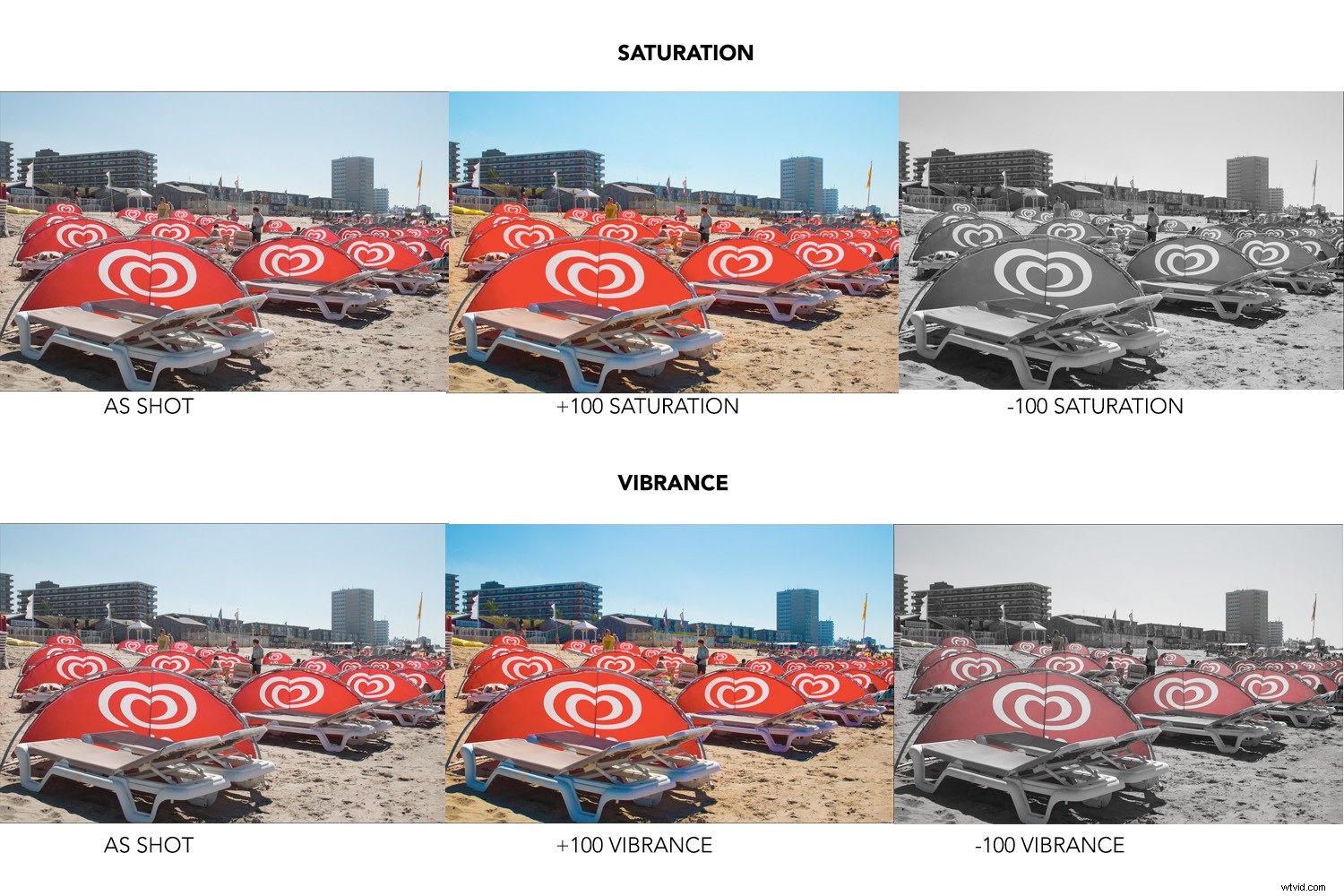
Když jste se svým obrázkem spokojeni, můžete změny uložit a nechat tak, jak je, nebo můžete obrázek otevřít ve Photoshopu a pokračovat v práci.
Pokud však zvolíte druhou možnost, navrhuji, abyste místo pouhého kliknutí na Otevřít obrázek neklikali , stiskněte klávesu Shift, aby se tlačítko změnilo na Otevřít objekt . Tímto způsobem otevřete svůj obrázek ve Photoshopu jako inteligentní objekt a můžete se vrátit k těmto možnostem ACR a později v případě potřeby provést další úpravy.
Chcete-li se o tom dozvědět více, zvu vás k nahlédnutí do mého tutoriálu Jak tvořit s dobrým pracovním postupem pomocí inteligentních objektů ve Photoshopu.
Závěr
Doufám, že to pro vás bude jasnější. Pamatujte, že ACR nabízí další možnosti nabídky a že existují různé nabídky a nástroje, které bylo v této rychlé příručce pro začátečníky příliš mnoho. Takže to použijte jako základ a pak pokračujte v průzkumu!
