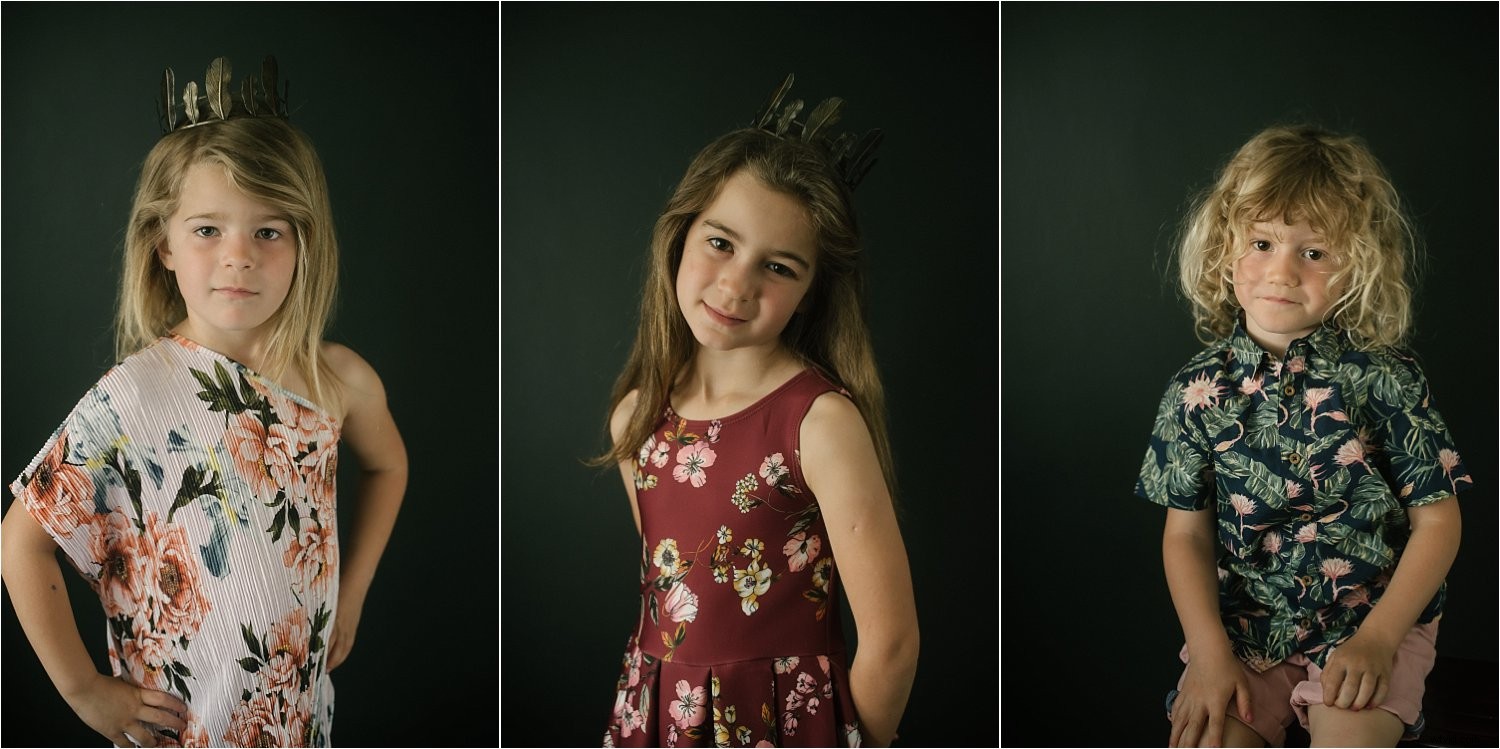
V poslední době jsem fotil tyto náladové portréty a přemýšlel jsem o tom, že bych k několika přidal nějaké kreativní překryvy, aby byly trochu jiné a zajímavější.
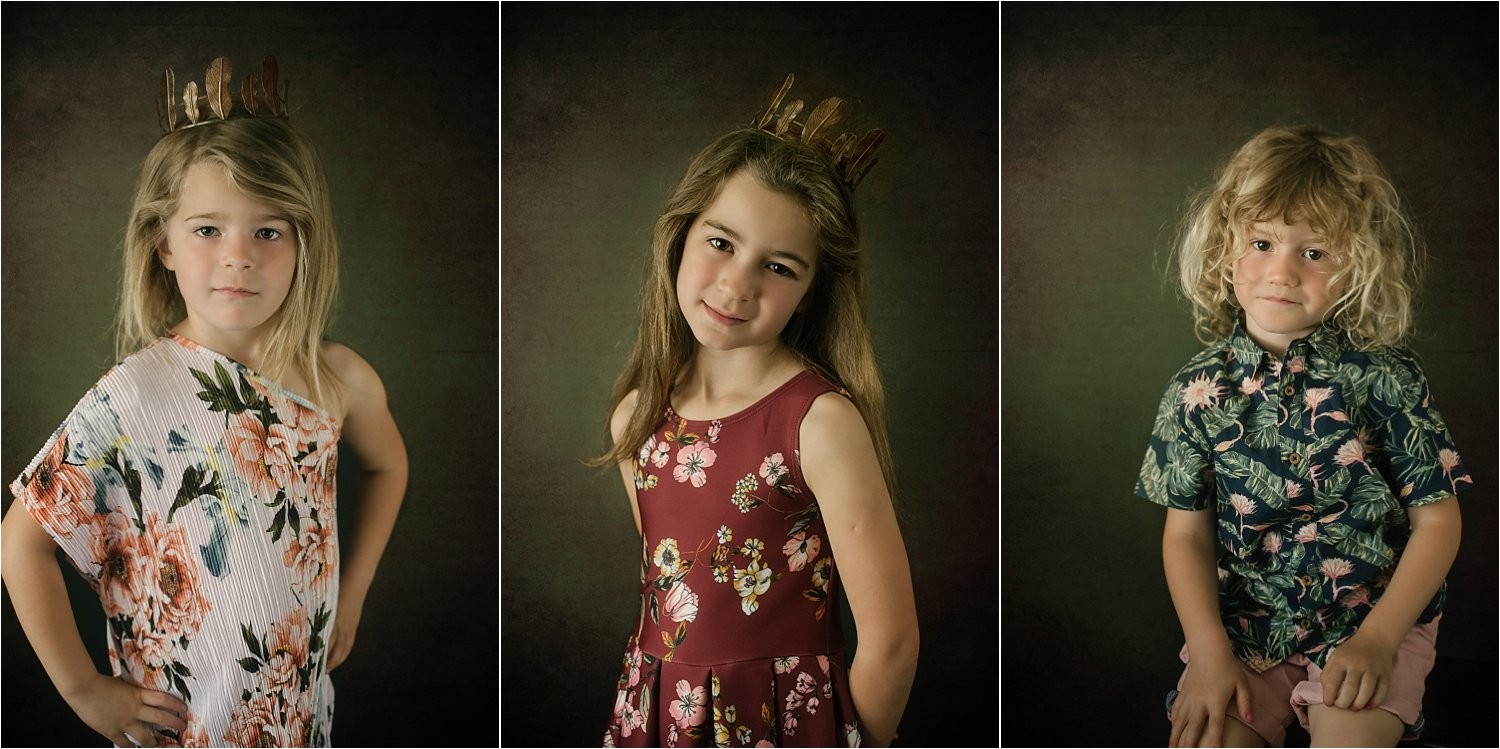
Zde je základní návod, jak přidat překrytí pomocí Photoshopu. Vezměte své snímky od jednoduchých portrétů (nahoře) po texturovaná pozadí (nahoře) a nakonec začleňte do hotových portrétů nějaké surrealistické nebo umělecké prvky (dole).

Začínáme
V první řadě jsem chtěl, aby mé snímky měly tmavé pozadí a působily spíše náladově než úsměvné portréty. Zde si můžete přečíst, jak jsem dosáhl těchto typů portrétů v mém domácím studiu pouze s použitím přirozeného světla.
Za druhé, abyste mohli sledovat tento tutoriál, musíte dobře rozumět tomu, jak používat vrstvy a masky ve Photoshopu. Je to jednoduchý, ale extrémně výkonný nástroj, o kterém jsem přesvědčen, že jde o nejzákladnější editační techniku, kterou se musíte naučit, když používáte Photoshop.
Za třetí, musíte se rozhodnout pro obrázky, které chcete použít jako kreativní překryvy. Rychlé vyhledávání na Googlu mi poskytlo několik bezplatných překryvných vrstev, které mají dostatečně vysoké rozlišení pro použití s mými obrázky.
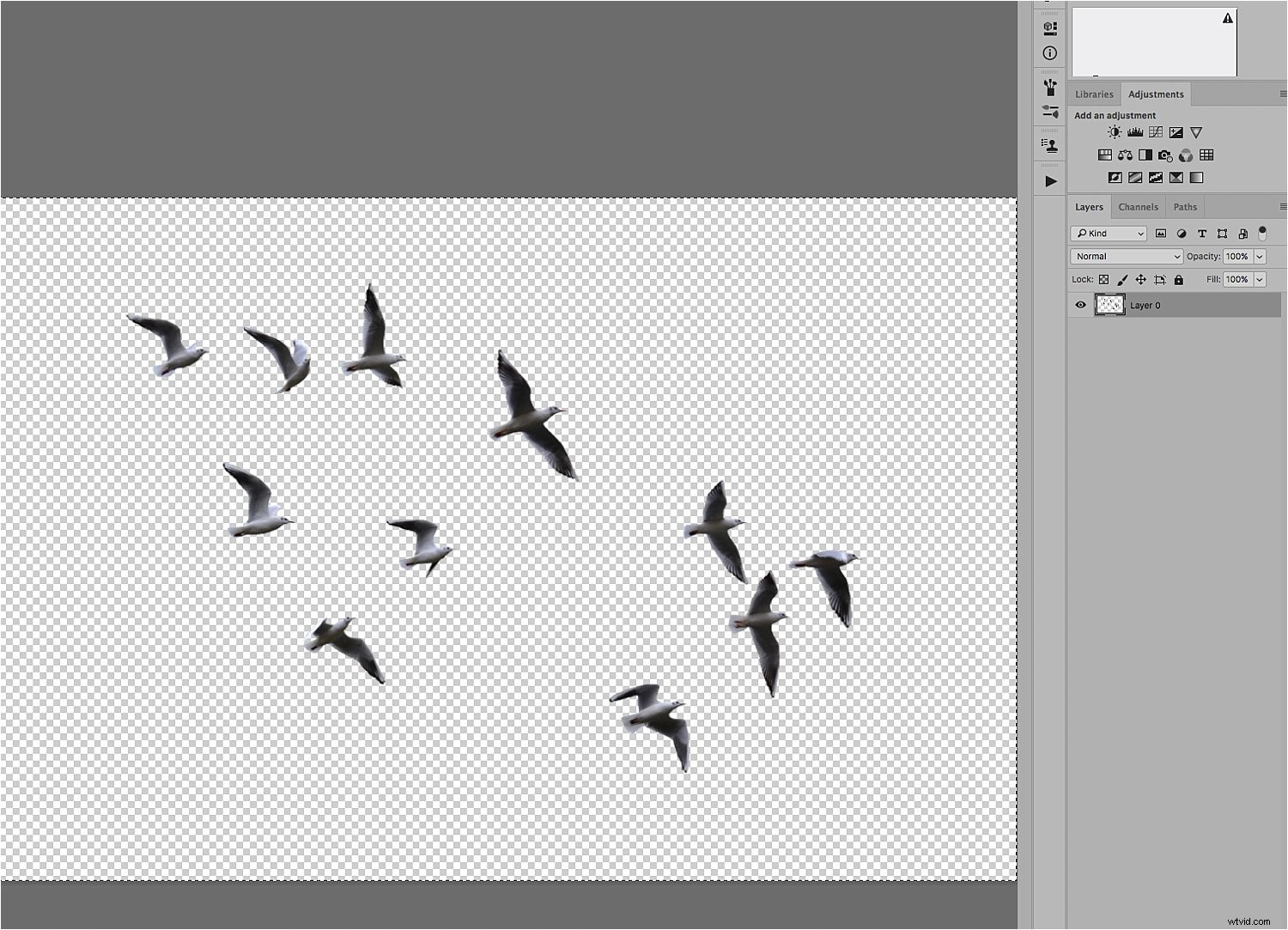
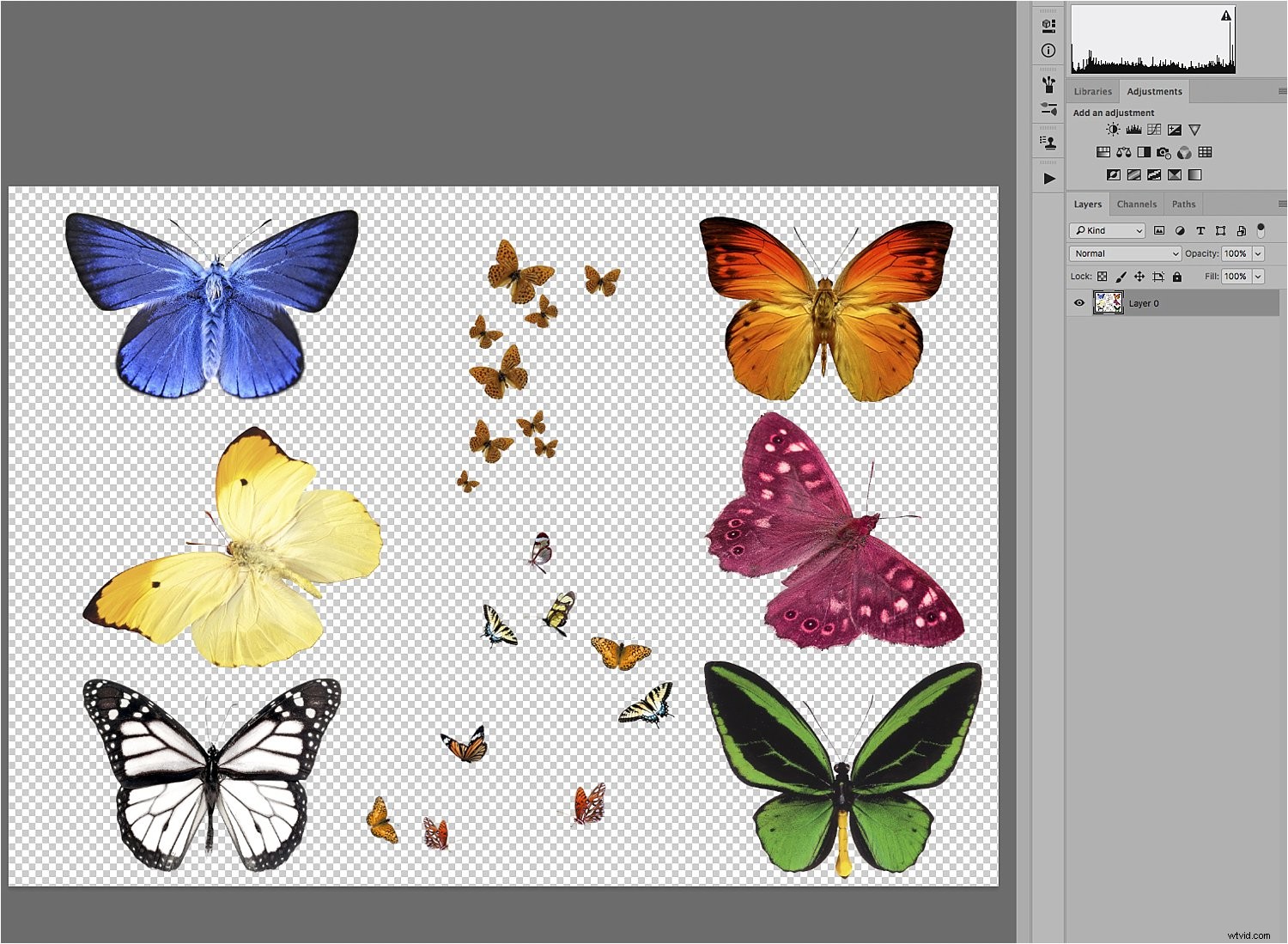
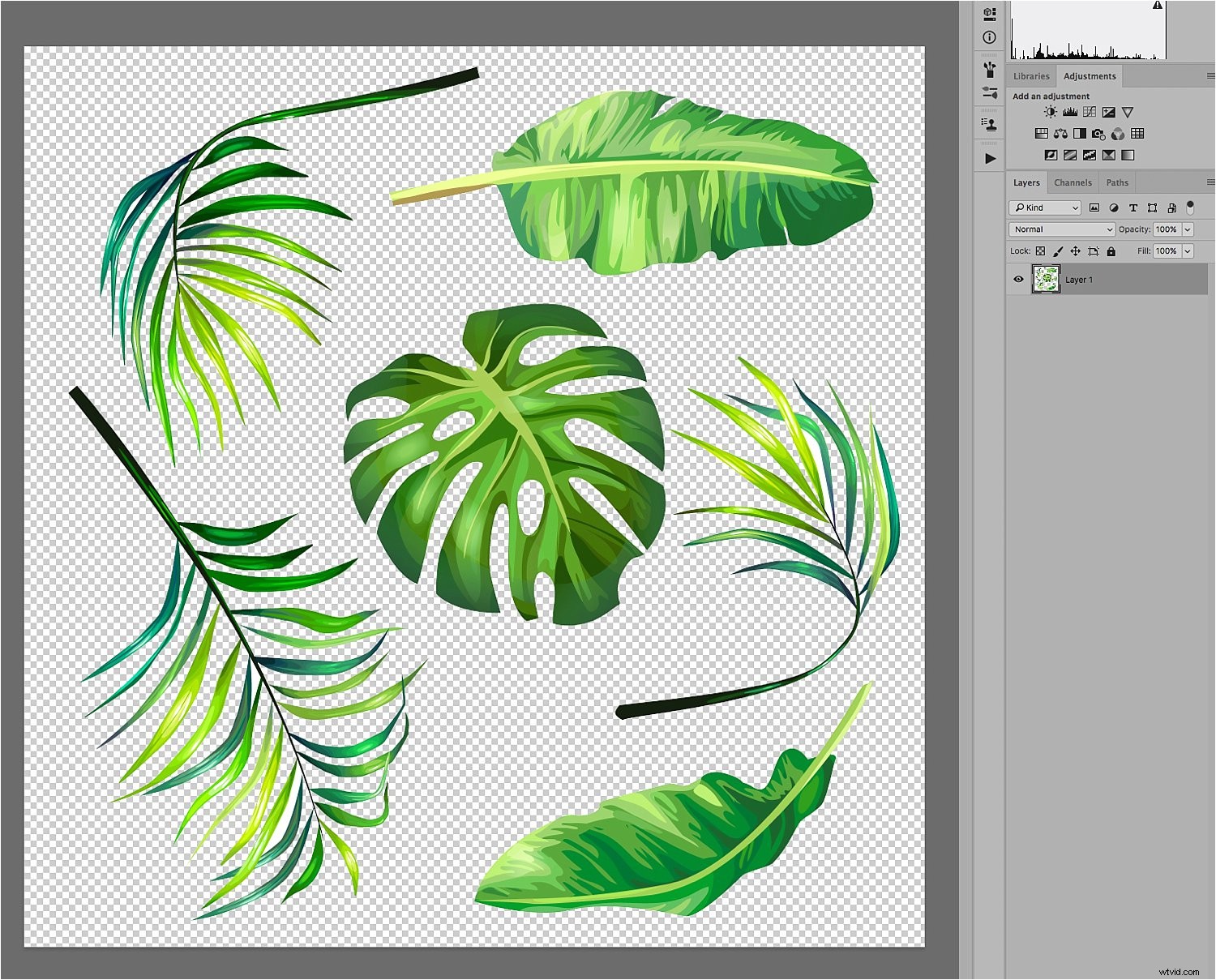 Navrženo společností Freepik
Navrženo společností Freepik
Je nezbytné, aby tyto překryvy byly ve formátu PNG, protože podporuje průhlednost. Pokud pozadí již není průhledné (což je označeno šachovnicovými šedobílými rámečky), můžete obrázek z pozadí v případě potřeby extrahovat, než jej budete moci použít jako nezávislý překryv. Ale to je mnohem více práce.
Provedu vás tímto procesem krok za krokem. Abyste procesu porozuměli, budete se muset podívat na vrstvy zobrazené na snímcích obrazovky Photoshopu.
#1 Otevřete svůj obrázek ve Photoshopu
Jakmile otevřete svůj obrázek ve Photoshopu, stane se vrstvou pozadí. V mém případě jsem vrstvu přejmenoval na název souboru „lsp-portraits-13“, který se zobrazuje úplně dole v souboru vedle ikony „oko“. To jen znamená, že je to viditelné a to je to, co vám nyní ukazuji.
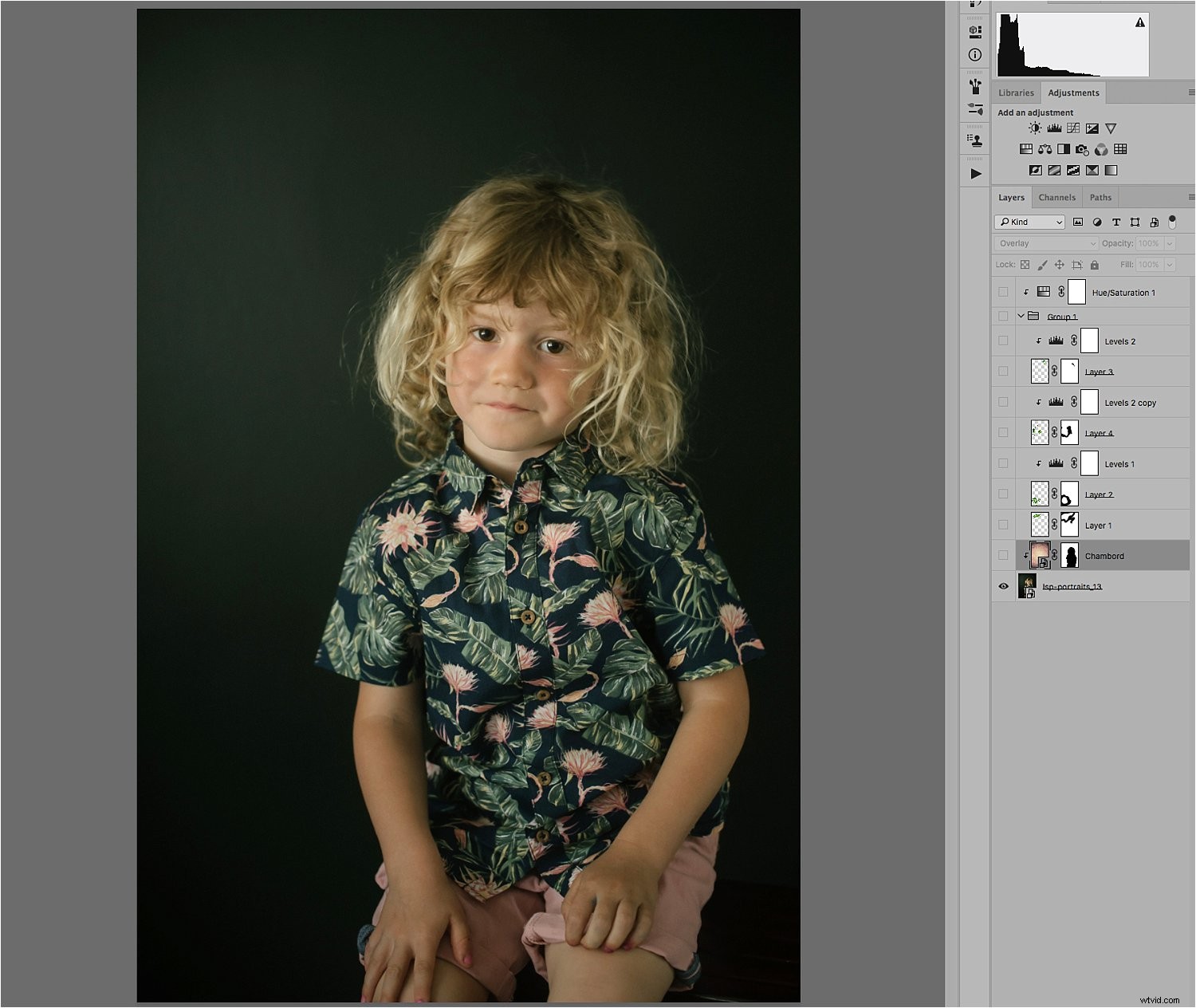
#2 Otevřete obrázek textury ve stejném souboru Photoshopu
Textura, kterou používám, se nazývá Chambord, jak můžete vidět na názvu vrstvy. Do existujícího otevřeného souboru Photoshopu můžete snadno přidat nový obrázek dvěma způsoby:
- Přetažením obrázku z jeho zdrojové složky v počítači přímo do Photoshopu.
- Nebo otevřením souboru textury ve Photoshopu jako samostatný obrázek, výběrem celého obrázku, jeho zkopírováním a vložením do obrázku na výšku, na kterém pracujete.
To druhé je zdlouhavá cesta. První je rychlejší a je to také chytřejší způsob, protože Photoshop automaticky vytvoří z nové textury inteligentní objekt. To znamená, že odpovídá velikosti vašeho obrázku, ale stále můžete změnit měřítko bez ztráty pixelů.
Změňte režim prolnutí vrstvy obrázku textury (v tomto případě Chambord) na Překrytí na kartě Vrstvy. Přidejte masku vrstvy do vrstvy Chambord a odstraňte texturu z osoby na obrázku tím, že na masku namalujete černou barvu pomocí měkkého štětce.
Vaše vrstva by měla vypadat jako druhá vrstva níže se zapnutou „ikonou oka“. Krytí textury můžete také upravit podle svých představ posunutím posuvníku krytí vrstvy vedle režimu prolnutí.
Poznámka:Pokud texturu nezamaskujete, osoba bude také pokryta texturou a bude vypadat opravdu zvláštně! Chcete, aby textura vyplnila pouze pozadí a nic jiného.
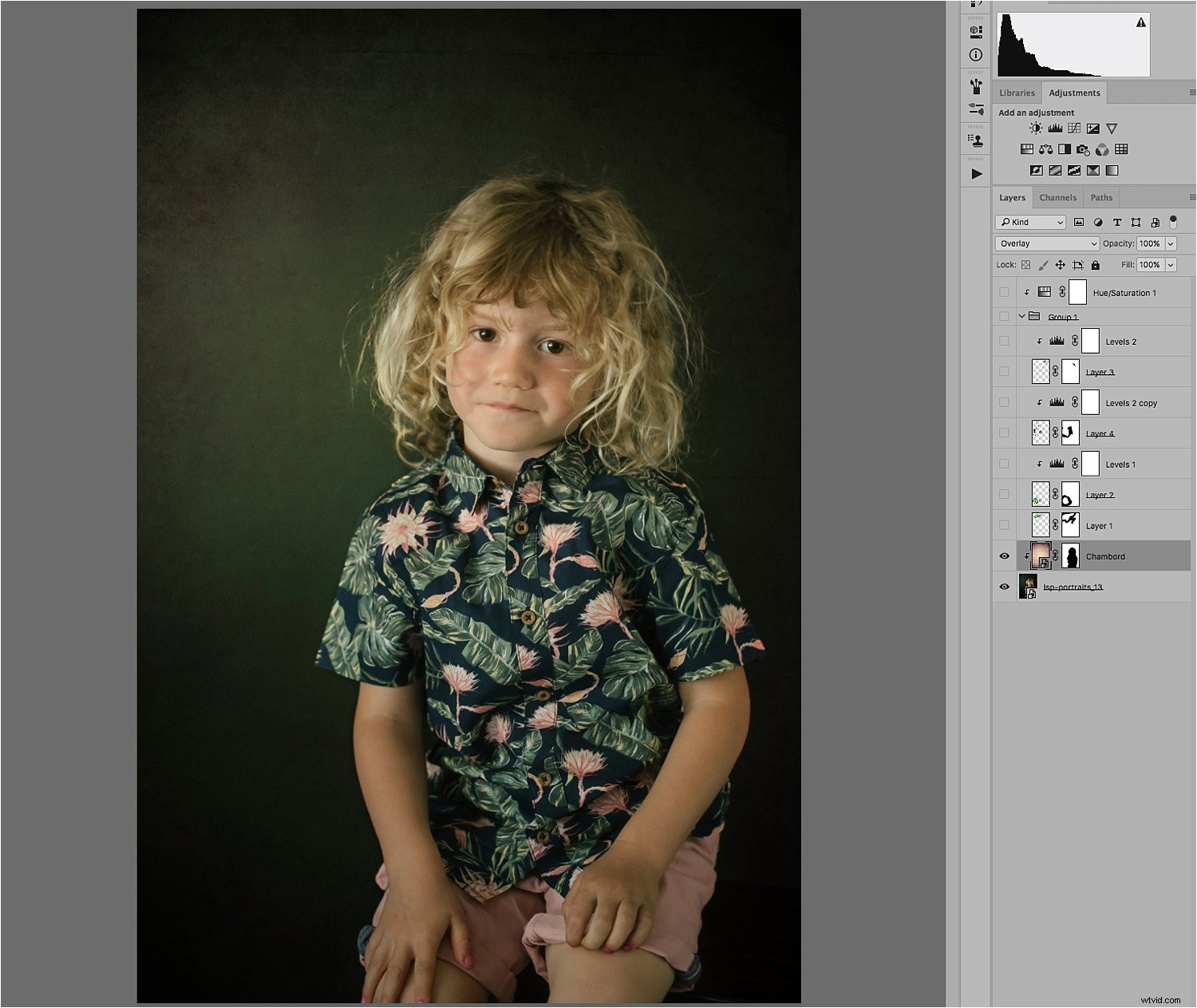
#3 Nyní můžete pokračovat v přidávání překryvů
Sada listových překryvů však přichází jako jeden obrázek, takže jsem musel použít druhou metodu uvedenou výše. Otevřel jsem překryvný soubor samostatně ve Photoshopu a pomocí nástroje pro výběr vyberte konkrétní list, který jsem chtěl použít. Potom jsem jej zkopíroval a vložil do druhého souboru, se kterým jsem pracoval s otevřeným obrázkem na výšku.
Je nezbytné, abyste nastavili režim prolnutí pro každé překrytí textury na „Překrytí“. Můžete experimentovat s různými režimy, ale pro tento typ práce jsem zjistil, že režimy Overlay a Soft Light jsou nejvhodnější.
Můžete vidět, že jsem na vrstvu listů přidal masku, abych mohl kolem konkrétního listu odstranit cokoli jiného, co jsem nechtěl použít. K tomuto obrázku jsem přidal celkem čtyři listy, každý v samostatných vrstvách s příslušnými maskami. Také jsem si pohrál s neprůhledností pro každou vrstvu.
Také si všimnete, že tři z listů mají navrchu samostatnou vrstvu pro úpravu úrovní. Jedná se o jednoduchý způsob, jak upravit vzhled překryvné vrstvy, například ji zesvětlit, ztmavit, zvýšit kontrast atd. Stačí se ujistit, že vrstvu úrovní oříznete na odpovídající překryvnou vrstvu, kterou upravuje, stisknutím Alt+ Cmd/Ctrl+G. Šipka dolů označuje, že je oříznuta (platí pouze pro tuto a ne pro ostatní) na vrstvu pod ní.
Také si všimnete, že existuje vrstva nazvaná Skupina 1 s ikonou složky vedle ní. Poté, co jsem provedl jednotlivé úpravy s vrstvami úrovní, seskupil jsem všechny čtyři překryvy. To v případě, že chci provést další úpravy všech z nich, musím úpravy pouze oříznout do skupiny a neopakovat se pro každou vrstvu překrytí. Zvláště pokud mají být všechny úpravy stejně úplně stejné.
Můžete to udělat tak, že vyberete všechny vrstvy související s překrytím a z rozbalovací nabídky v horní části panelu Vrstvy vyberete „Nová skupina z vrstev“.
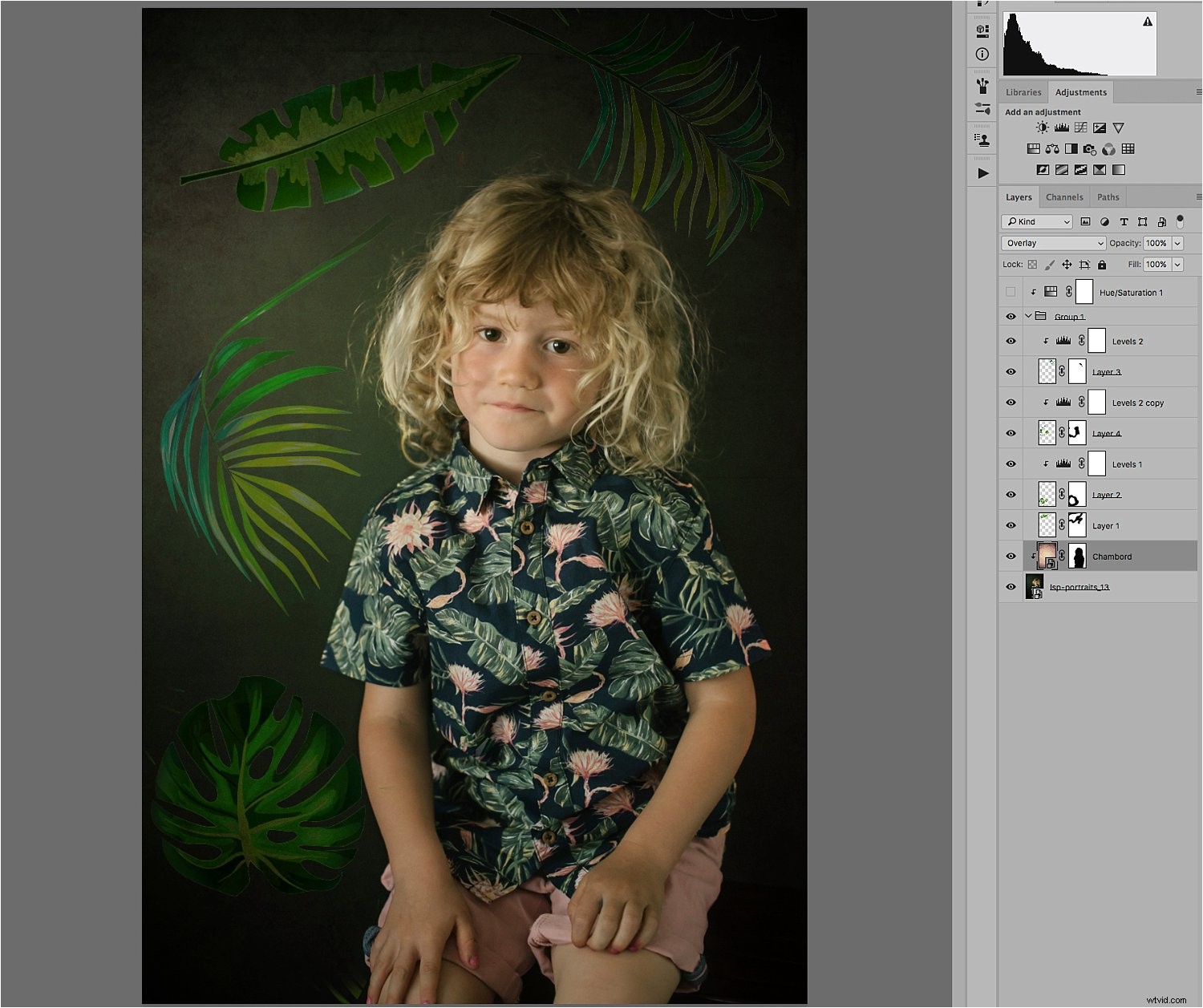
#4 Pomocí nástrojů pro úpravy proveďte konečné změny
Přestože jsou nyní listy tam, kde jsem je chtěl mít, listy jsou na můj vkus až příliš nasycené a příliš odstávají. Nemluvě o tom, že neodpovídají zelenému tónu celého obrázku.
Abych to napravil, přidal jsem vrstvu úprav odstínu/sytosti a ořízl jsem ji do skupiny 1, takže ovlivní pouze tuto skupinu a ne ostatní vrstvy. Hrál jsem si s posuvníky, aby zelená vypadala podobně jako zelené listy na košili malého chlapce. Chtěl jsem, aby celkový obrázek vypadal a působil jako stará ilustrovaná pohlednice s tlumenými tóny a tlumenými barvami.
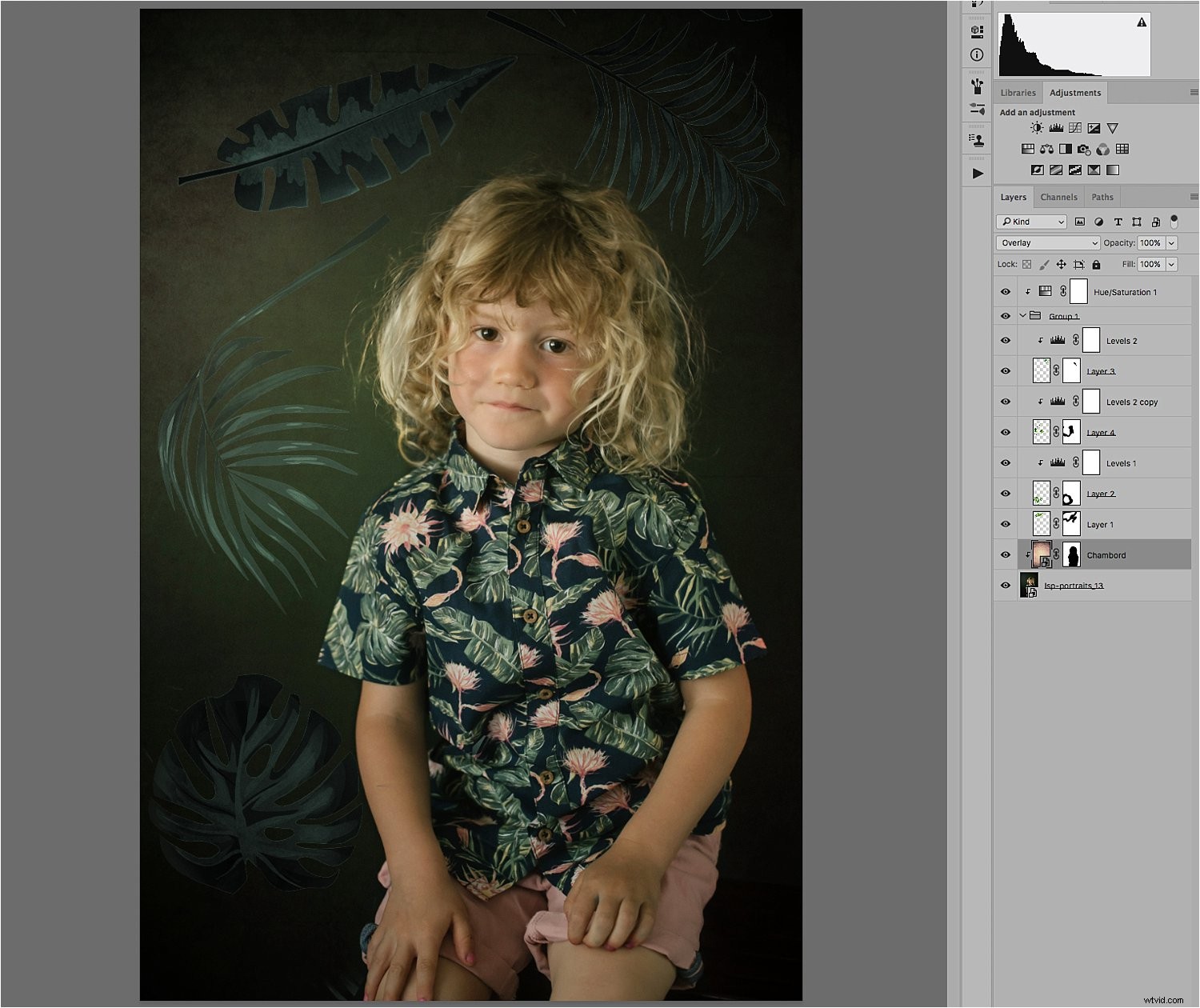
#5 Je čas uložit svou práci!
Pokud chcete zachovat všechny vrstvy a původní obrázek, musíte soubor uložit jako obrázek PSD (Photoshop Data File). Pokud vrstvy nesloučíte nebo nesloučíte, budete mít přístup ke všem původním prvkům použitým při vytváření složeného obrázku.
Jedná se o nedestruktivní proces, ale soubory mohou zabírat velké místo na jednotce vašeho počítače. Pokud však později změníte názor na některé prvky, vždy se k tomu můžete vrátit, aniž byste začínali od nuly. Stačí vybrat vrstvu, na které chcete provést změny.
Musíte také uložit komprimovanou verzi obrázku, obvykle JPEG, což je sloučený ztrátový soubor. Je mnohem menší a obsahuje pouze finální hotový obrázek bez všech vrstev, které vedly k jeho vytvoření.
Závěr
To je jednoduchý proces použití překryvů! Níže jsou další dva obrázky znázorňující různé vrstvy za použití přesně stejného postupu jako výše.
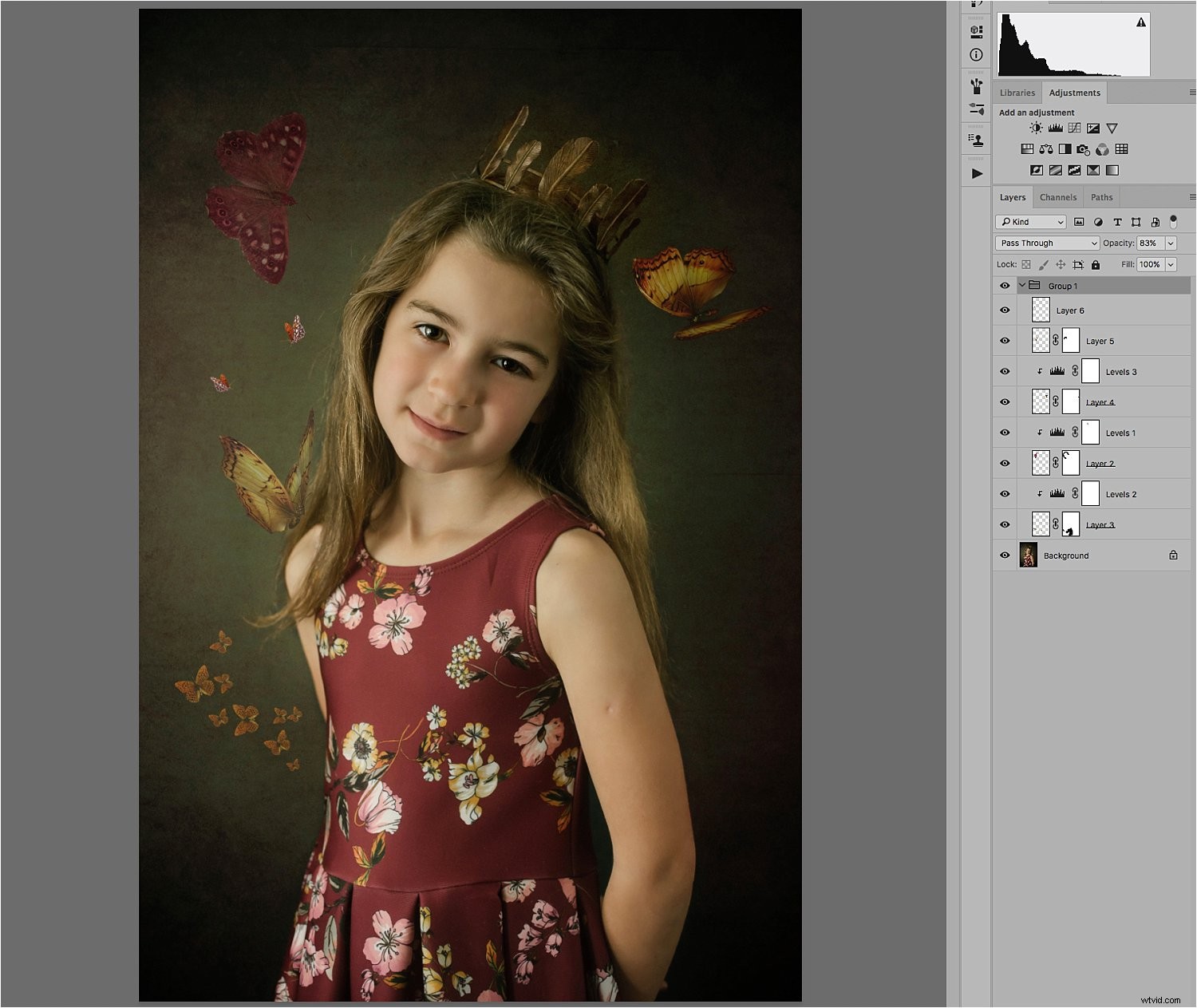
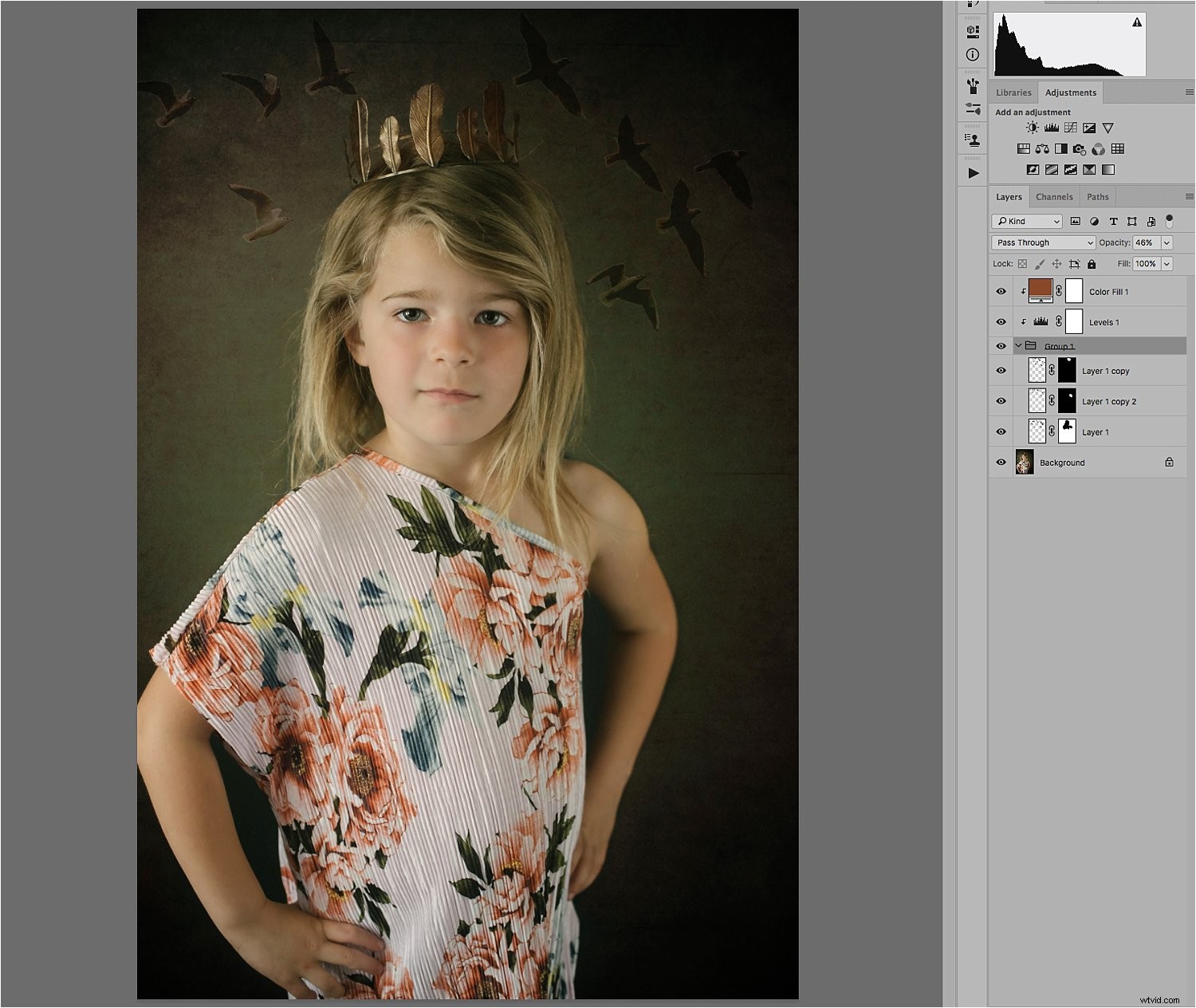
Doufám, že se vám tento malý návod líbil.
Použili jste již překryvné textury? Pokud máte další tipy, podělte se o ně níže.
